Kā iestatīt slēpto kursoru, ievadot datus operētājsistēmā Windows 10/11

Vai jūs kaitina situācija, kad peles rādītājs parādās teksta laukā, kamēr rakstāt?
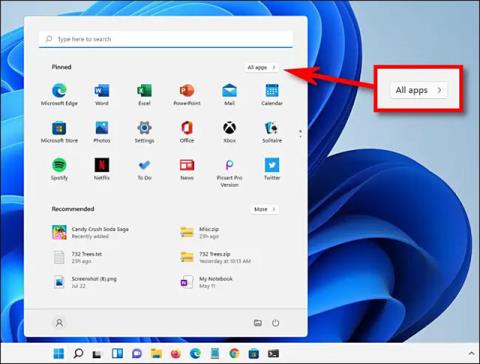
Papildus instalēšanai lietojumprogrammu atinstalēšana ir arī viens no svarīgākajiem uzdevumiem jebkurā datorsistēmā. Lietojumprogrammai, kas vairs nav nepieciešama vai rada programmatūras kļūdas vai sistēmas konfliktus, tā ir jāatinstalē. Šajā rakstā tiks parādīts, kā ļoti ātri un vienkārši atinstalēt lietojumprogrammu operētājsistēmā Windows 11.
Raksta satura rādītājs
Vispirms noklikšķiniet uz pogas Sākt uzdevumjoslā ekrāna apakšā. Parādītajā izvēlnes Sākt interfeisā augšējā labajā stūrī noklikšķiniet uz " Visas lietotnes ".

Ekrānā Visas lietotnes atrodiet lietojumprogrammu, kuru vēlaties atinstalēt, pašlaik sistēmā esošo lietojumprogrammu sarakstā. Ar peles labo pogu noklikšķiniet uz lietotnes ikonas un parādītajā mazajā izvēlnē atlasiet Atinstalēt .

Ja šī ir Windows veikala lietotne, tiks parādīts uznirstošais apstiprinājuma logs. Noklikšķiniet uz “ Atinstalēt ”, un lietojumprogramma nekavējoties tiks pilnībā atinstalēta.

Ja šī ir klasiska Win32 lietojumprogramma, vadības panelī tiks atvērta lapa Programmas un līdzekļi . Šajā ekrānā atrodiet lietotni, kuru vēlaties atinstalēt, atlasiet to un pēc tam noklikšķiniet uz pogas Atinstalēt rīkjoslā virs programmu saraksta.
Parādītajā apstiprinājuma logā noklikšķiniet uz “ Jā ”, un sistēma Windows pilnībā atinstalēs programmu.
Varat arī viegli atinstalēt lietojumprogrammu, izmantojot Windows iestatījumu izvēlni.
Vispirms atveriet Windows lietojumprogrammu Iestatījumi, nospiežot Windows + i taustiņu kombināciju . Vai arī varat ar peles labo pogu noklikšķināt uz pogas Sākt uzdevumjoslā un uznirstošajā izvēlnē atlasīt “ Iestatījumi ”.
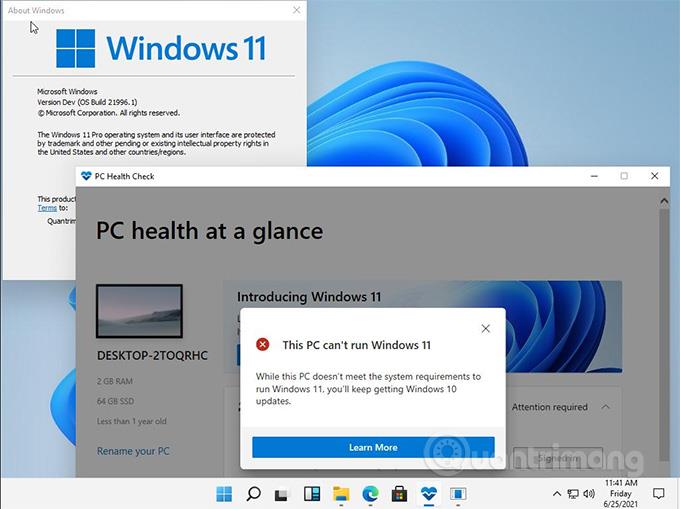
Kad tiek atvērts iestatījumu logs, labajā pusē esošajā sarakstā noklikšķiniet uz “ Programmas ” un pēc tam atlasiet “ Programmas un līdzekļi ”.
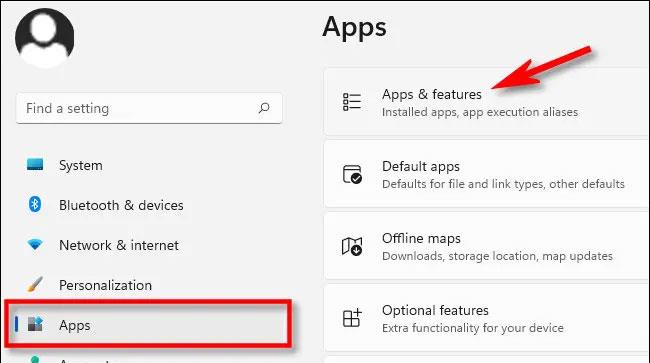
Programmu un funkciju iestatījumu ekrānā ritiniet uz leju programmu sarakstā un atrodiet lietotni, kuru vēlaties atinstalēt. Noklikšķiniet uz trīs punktu pogas blakus šai lietotnei un parādītajā izvēlnē atlasiet Atinstalēt .
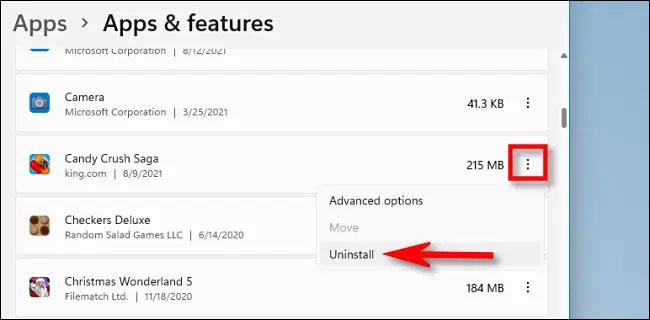
Kad sistēma pieprasa apstiprinājumu, noklikšķiniet uz Atinstalēt , un lietotne tiks nekavējoties atinstalēta, ja šī ir Windows veikala lietotne. Ja tā ir Win32 lietojumprogramma, jums būs jānoklikšķina uz “ Jā ” citā apstiprinājuma logā, un atinstalēšanas process notiks.
Pagaidām operētājsistēmā Windows 11 joprojām ir iekļauts mantotais vadības paneļa interfeiss, lai gan Microsoft pakāpeniski pārvieto vairāk savas funkcionalitātes uz lietotni Iestatījumi. Ja vēlaties atinstalēt lietojumprogrammu, izmantojot vadības paneli, vispirms atveriet vadības paneli un pēc tam noklikšķiniet uz " Atinstalēt programmu ".
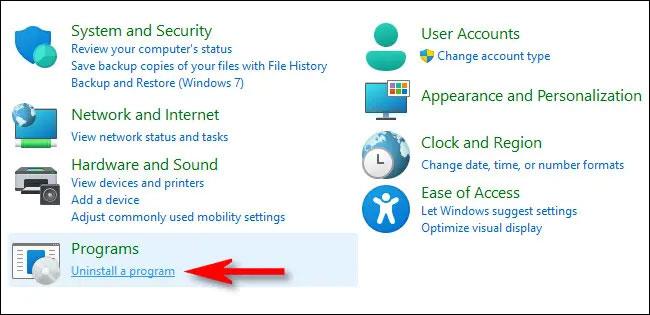
Lapā Programmas un līdzekļi ritiniet sarakstu un atrodiet lietojumprogrammu, kuru vēlaties atinstalēt. Kad tas ir atrasts, atlasiet lietojumprogrammu un noklikšķiniet uz pogas Atinstalēt rīkjoslā, kas atrodas tieši virs saraksta.
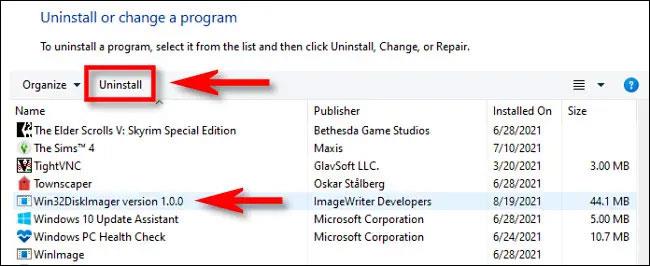
Kad tiek parādīts apstiprinājuma logs, noklikšķiniet uz “ Jā ” un programma tiks atinstalēta.
Daudzu galddatoru programmatūras pakotņu mapē būs fails uninstall.exe, uz kura varat noklikšķināt, lai tās atinstalētu. Lai to izdarītu, pārlūkprogrammā Explorer ir jāatrod viņu uninstall.exe faili. Tādā veidā jūs noņemat programmatūru, izmantojot File Explorer.
1. Nospiediet taustiņu kombināciju Win+E , lai atvērtu programmu File Explorer .
2. Atveriet atinstalējamās programmatūras instalācijas mapi. Ja saglabāsit noklusējuma instalācijas mapes, tās, iespējams, atradīsies mapē "Programmu faili".
3. Pēc tam programmatūras mapē atrodiet failu uninstall.exe.

Fails uninstall.exe
4. Veiciet dubultklikšķi uz uninstall.exe, lai atvērtu atinstalēšanas logu.
5. Lai noņemtu programmatūru, atinstalēšanas logā atlasiet vajadzīgās opcijas.
Komandrinda ir viens no diviem komandrindas tulkiem operētājsistēmā Windows 11. Tai ir Windows Management Instrumentation komandrindas (WMIC) utilīta, ar kuru varat atinstalēt programmatūru. Ja vēlaties izmantot komandrindas metodi, varat atinstalēt programmatūru, izmantojot komandu uzvednes WMIC rīku, kā norādīts tālāk.
1. Windows 11 uzdevumjoslas pogā noklikšķiniet uz meklēšanas pogas (palielināmā stikla ikona).
2. Ievadiet komandu uzvedni , lai atrastu lietojumprogrammu.
3. Komandu uzvednes meklēšanas rezultātiem atlasiet opciju Palaist kā administratoram .
4. CMD ievadiet wmic un nospiediet Return.
5. Ievadiet šo komandu un nospiediet taustiņu Enter :
product get name6. Pierakstiet sarakstā tās programmatūras nosaukumu, kuru vēlaties atinstalēt. Šis nosaukums būs jāpievieno atinstalēšanas komandai.
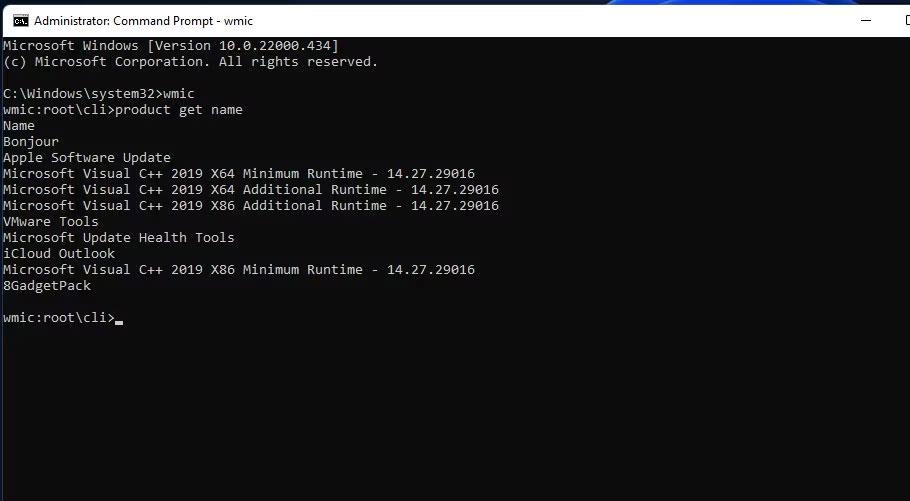
7. Pēc tam ievadiet šo komandu:
product where name="program name" call uninstall8. Nospiediet Enter , lai palaistu komandu.
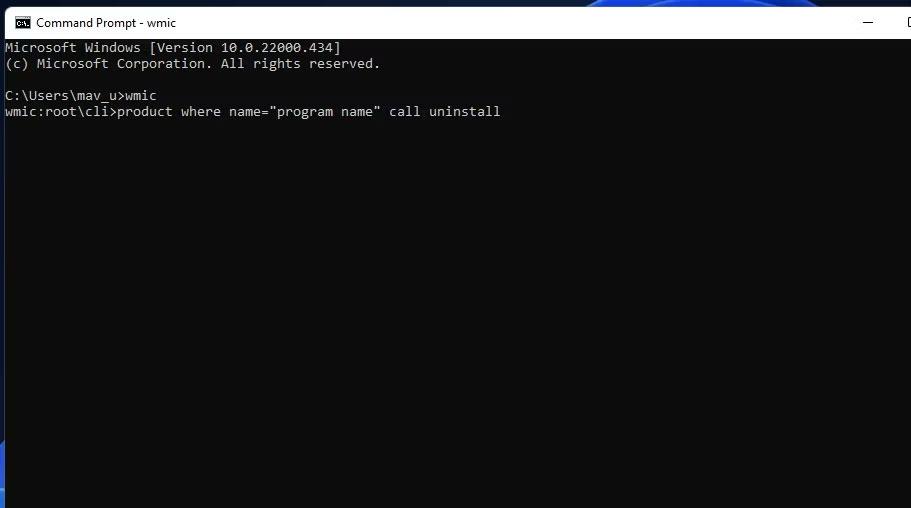
9. Pēc tam nospiediet taustiņu Y un nospiediet Return , lai apstiprinātu.
10. Programmas nosaukums iepriekš norādītajā komandā būs jāaizstāj ar ierakstīto programmatūras nosaukumu. Piemēram, šeit ir komanda, lai atinstalētu Epic Games Launcher:
product where name="Epic Games Launcher" call uninstallIestatījumos nevar atinstalēt dažas iebūvētās Windows UWP lietotnes, piemēram, Kamera un fotoattēli. Ja vēlaties noņemt dažas no šīm iebūvētajām lietotnēm, varat to izdarīt, izmantojot šo PowerShell komandrindas metodi. Veiciet tālāk norādītās darbības, lai atinstalētu programmatūru, izmantojot PowerShell.
1. Atveriet Windows 11 meklēšanu, nospiežot Win vai izmantojot meklēšanas joslu uzdevumjoslā.
2. Meklēšanas lodziņā ierakstiet PowerShell , lai atrastu šo komandrindas tulku.
3. Ar peles labo pogu noklikšķiniet uz Windows Powershell meklēšanas rezultāta, lai atlasītu opciju Palaist kā administratoram .
4. Lai skatītu lietojumprogrammu sarakstu, ievadiet šo komandu un nospiediet taustiņu Return :
Get-AppxPackage5. Sarakstā atrodiet lietojumprogrammu, kuru vēlaties atinstalēt, un pierakstiet šai lietojumprogrammai norādīto PackageFullName . PackageFullName var kopēt , atlasot tās tekstu un nospiežot Ctrl+C .

6. Pēc tam ievadiet komandu šīs lietojumprogrammas atinstalēšanai un nospiediet taustiņu Return :
Remove-AppxPackage [App Name]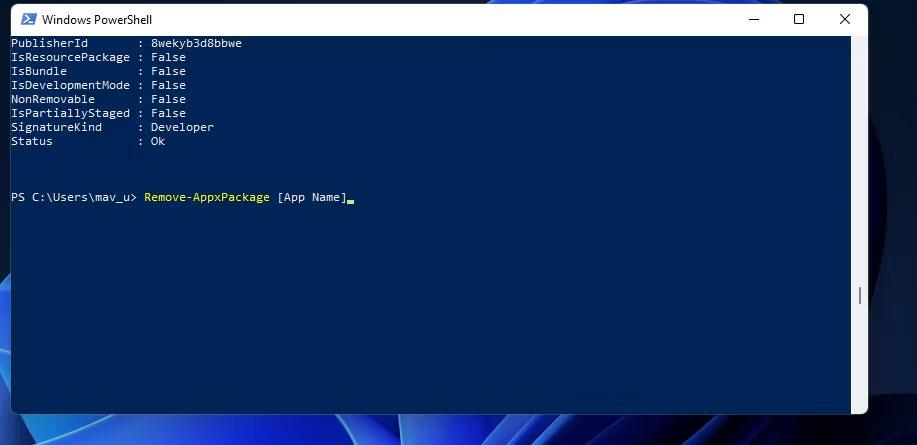
Noteikti aizstājiet [App Name] šajā komandā ar PackageFullName tai lietotnei, kuru vēlaties atinstalēt. Edge atinstalēšanas komanda izskatīsies šādi:
Remove-AppxPackage Microsoft.MicrosoftEdge_44.19041.1266.0_neutral__8wekyb3d8bbweOperētājsistēmai Windows 11/10 ir daudz trešo pušu atinstalēšanas rīku, ar kuriem varat atinstalēt gan darbvirsmas programmatūru, gan UWP lietotnes. Daudzos no tiem ir iekļautas iespējas noņemt atlikušos failus un reģistra atslēgas no atinstalētās programmatūras. Tāpēc labākās trešās puses atinstalēšanas utilītas programmatūru noņem rūpīgāk nekā programmas un līdzekļus, kas padara tos par piemērotāku alternatīvu.
Daži trešo pušu atinstalēšanas līdzekļi pat ļauj lietotājiem atinstalēt programmatūras pakotnes, kas ir ērta funkcija. IObit atinstalētājs ir bezmaksas programmatūras atinstalēšanas rīks, kurā ir iekļauta šāda funkcija.
Papildus programmatūras atrašanai, izmantojot Windows 11 meklēšanas rīku, varat arī izvēlēties to atinstalēt no turienes. Lūk, kā jūs varat atinstalēt programmatūru, izmantojot meklētājprogrammu:
1. Lai piekļūtu failu meklētāja utilītai, uzdevumjoslā nospiediet Meklēt vai vienlaikus nospiediet Windows logotipu un S taustiņu .
2. Ievadiet meklētājprogrammā tās programmatūras nosaukumu, kuru vēlaties noņemt.
3. Noklikšķiniet uz opcijas Atinstalēt , lai iegūtu piemērotus programmatūras meklēšanas rezultātus.

Atinstalēšanas opcija Windows 11 meklētājprogrammā
4. Ja programmatūra, kuru vēlaties instalēt, nav vispiemērotākā, ar peles labo pogu noklikšķiniet uz tās meklēšanas rezultāta un atlasiet Atinstalēt .
Daudzi lietotāji instalē spēles, izmantojot spēļu klientus, piemēram, Steam un Epic Games Launcher. Ja instalējāt spēli, izmantojot spēļu lietotni, varat to arī atinstalēt, izmantojot to pašu programmatūru. To var izdarīt, klienta programmatūrā atlasot spēles atinstalēšanas opciju. Plašāku informāciju skatiet rakstā: Kā paslēpt vai dzēst spēles no Steam bibliotēkas .
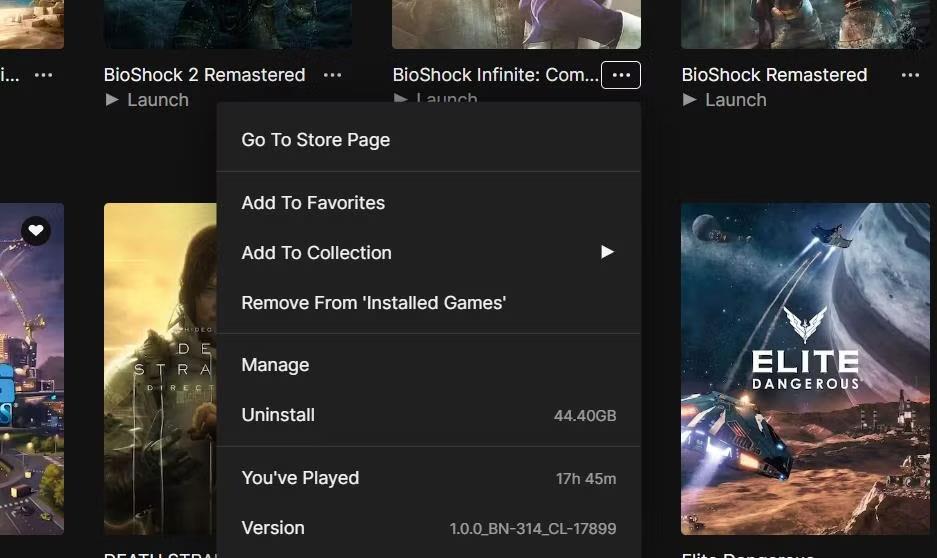
Atinstalēšanas iespēja
Daudzi lietotāji neapsver iespēju izmantot reģistra redaktoru, lai noņemtu programmatūras pakotnes. Tomēr jūs varat noņemt programmatūru, ievadot to UninstallString vērtības, kas tiek parādītas reģistrā, Run. Dažreiz var būt nepieciešams izmantot šo metodi, lai noņemtu programmatūras pakotnes, kurās radās atinstalēšanas kļūdas. Lūk, kā jūs varat atinstalēt programmatūru, izmantojot reģistra redaktoru un palaist lietojumprogrammas:
1. Palaidiet reģistra redaktoru .
2. Pēc tam dodieties uz atinstalēšanas atslēgas atrašanās vietu :
Computer\HKEY_LOCAL_MACHINE\SOFTWARE\Microsoft\Windows\CurrentVersion\Uninstall3. Izvēlieties atslēgu ar nosaukumu, kas atbilst programmatūrai, kuru vēlaties instalēt.
4. Veiciet dubultklikšķi uz UninstallString , lai parādītu virknes rediģēšanas logu.
5. Vērtības datu lodziņā atlasiet tekstu un nospiediet Ctrl+C , lai kopētu.
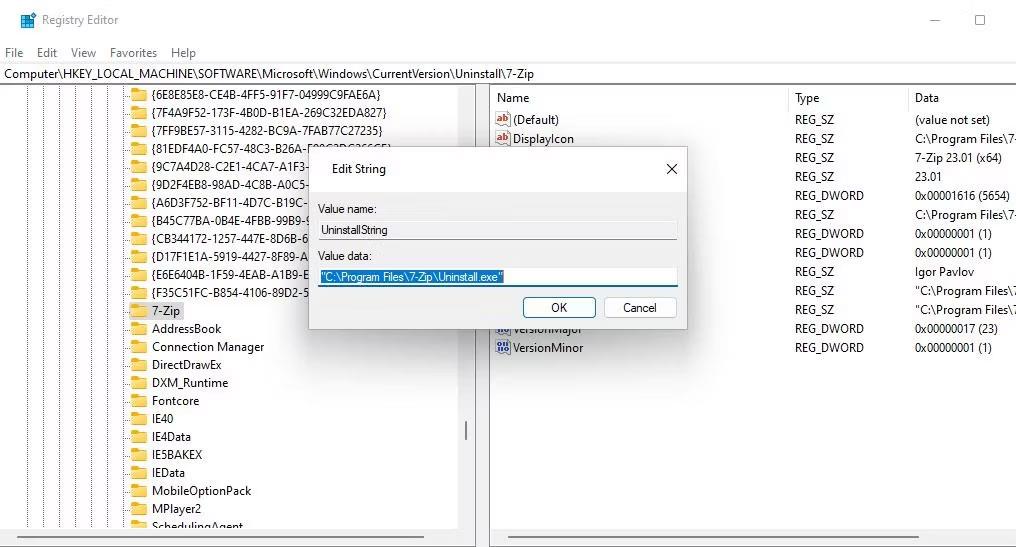
UninstallString vērtību dati
6. Logā Rediģēt virkni noklikšķiniet uz Labi un aizveriet reģistra redaktoru.
7. Pēc tam jums būs jāatver dialoglodziņš Palaist .
8. Noklikšķiniet uz Run's Open lodziņa un nospiediet Ctrl+V , lai ielīmētu UninstallString kopēto vērtību .
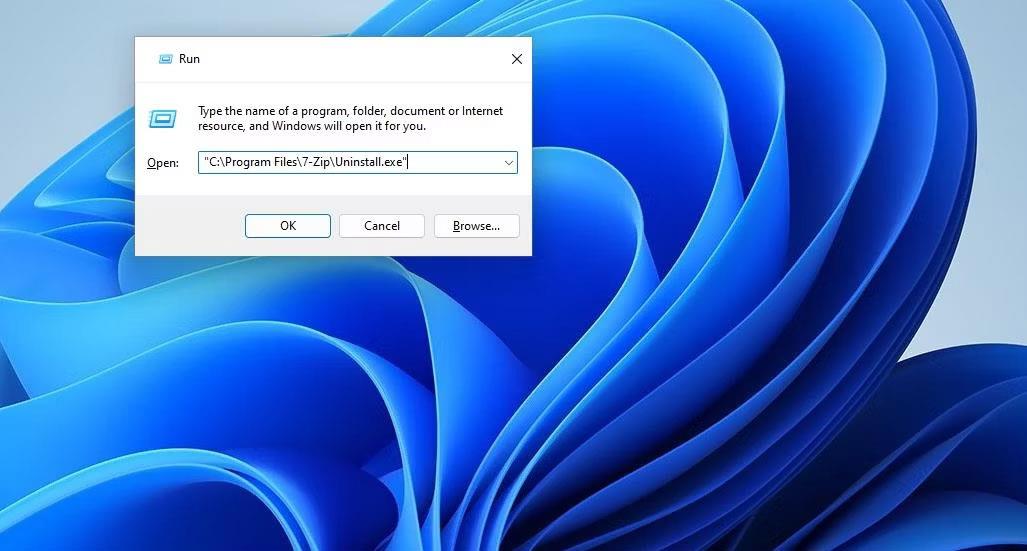
Dialoglodziņā Palaist ir ietverta vērtība UninstallString
9. Noklikšķiniet uz Labi , lai parādītu programmatūras atinstalēšanas logu.
10. No turienes atlasiet atinstalēt programmatūru.
Dažām programmām būs taustiņi ar burtciparu kodiem, kas nekādā veidā neatbilst to nosaukumam. Tādēļ jums, iespējams, vajadzēs identificēt programmas atslēgas citā veidā. Lai to izdarītu, atlasiet taustiņu ar burtciparu kodu un apskatiet virknes DisplayName vērtību . Virkne DisplayName parāda slēdzenes programmatūras pakotņu nosaukumus.
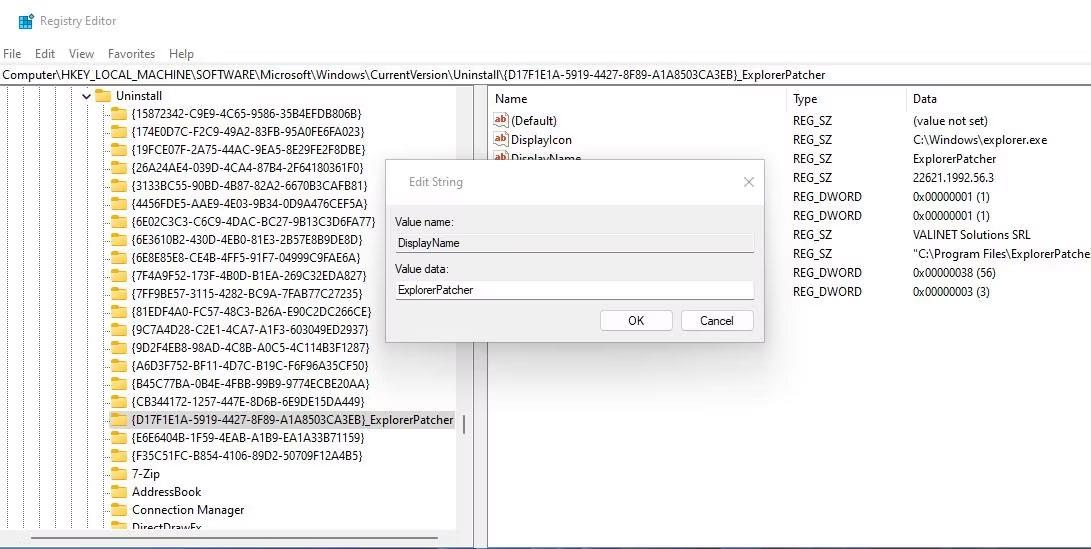
Vērtību dati virknei DisplayName
Programmatūras atinstalēšana, izmantojot labās pogas konteksta izvēlni, ir ērts programmu noņemšanas veids. Vienīgais ir tas, ka File Explorer neietver konteksta izvēlnes opciju programmatūras atinstalēšanai. Tomēr varat pievienot konteksta izvēlnes opciju, lai atinstalētu programmas, izmantojot tādu programmatūru kā Windows atinstalētājs un IObit atinstalētājs.
Pēc atinstalēšanas saīsnes pievienošanas konteksta izvēlnei varat noņemt programmatūru, ar peles labo pogu noklikšķinot uz tās darbvirsmas saīsnes un atlasot opciju Atinstalētājs. Ņemiet vērā, ka saīsne būs klasiskajā konteksta izvēlnē, kas nozīmē, ka , lai tai piekļūtu, būs jānoklikšķina uz Rādīt citas opcijas . Alternatīvi, ar peles labo pogu noklikšķiniet uz programmas EXE (lietojumprogrammas) faila tās instalācijas mapē un atlasiet atinstalēšanas konteksta izvēlnes opciju.
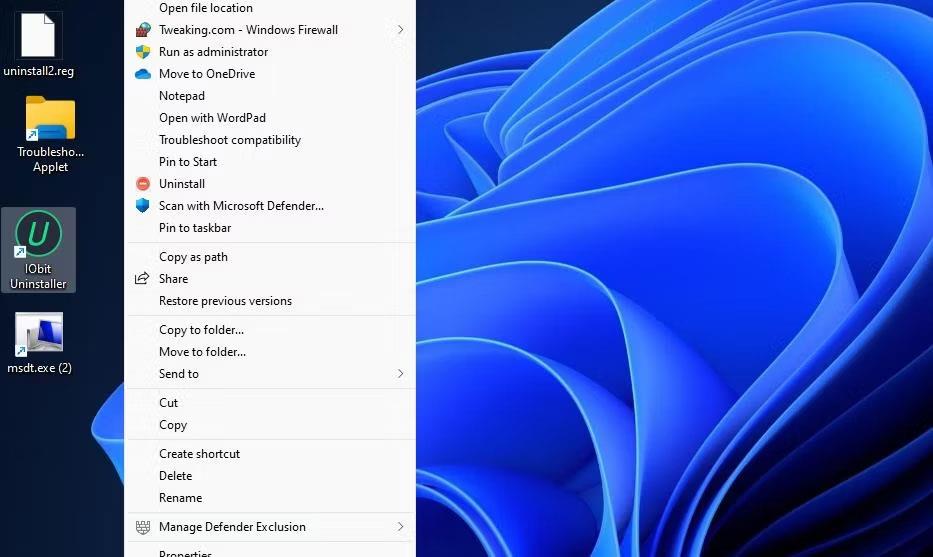
Atinstalēšanas programmas darbvirsmas kontekstizvēlnes opcija
Operētājsistēmā Windows 11 ir dažas lietojumprogrammas, kuras vēlaties atinstalēt un kuras nevar atinstalēt parastajā veidā. Piemēram, Microsoft nevēlas, lai jūs atinstalētu tādas lietojumprogrammas kā Windows Maps, Cortana, Alarms, Windows Camera, Your Phone... Tomēr jums joprojām ir iespēja tās atinstalēt, neietekmējot operētājsistēmu, un pēc tam varat atkārtoti instalēt, izmantojot Microsoft Store. kad vien vajag.
Piezīme. Ja instalējat sistēmu Windows 11 no nulles, pirms lietojumprogrammu atinstalēšanas, kuras nevar atinstalēt, izmantojot Windows PowerShell, būs jāatjaunina Windows pakotņu pārvaldnieks (App Installer) .
1. darbība . Ar peles labo pogu noklikšķiniet uz pogas Sākt , pēc tam atlasiet Windows PowerShell . Jums nav nepieciešamas administratora tiesības.
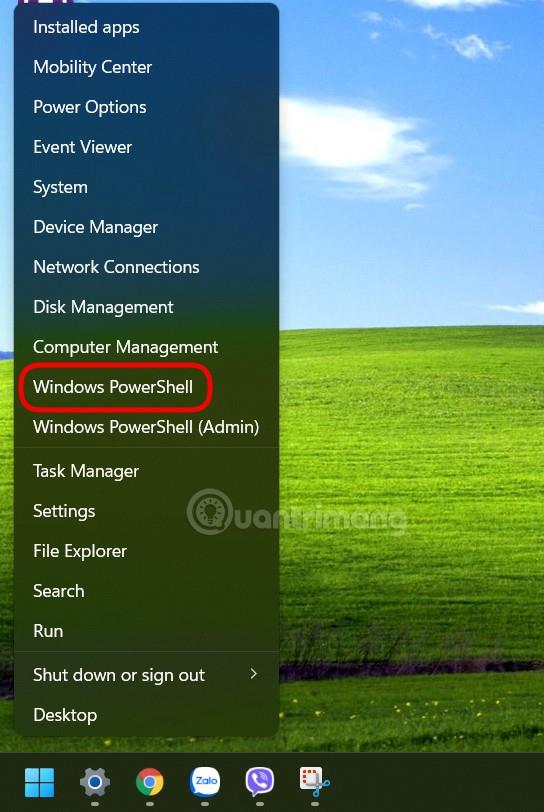
Atveriet Windows PowerShell
2. darbība : ievadiet winget sarakstu un nospiediet taustiņu Enter. Ja winget izmantojat pirmo reizi, jums ir jāpiekrīt Microsoft noteikumiem. Nospiediet Y un pēc tam nospiediet taustiņu Enter. Pēc tam Windows PowerShell parādīs jūsu datorā instalēto lietojumprogrammu sarakstu.
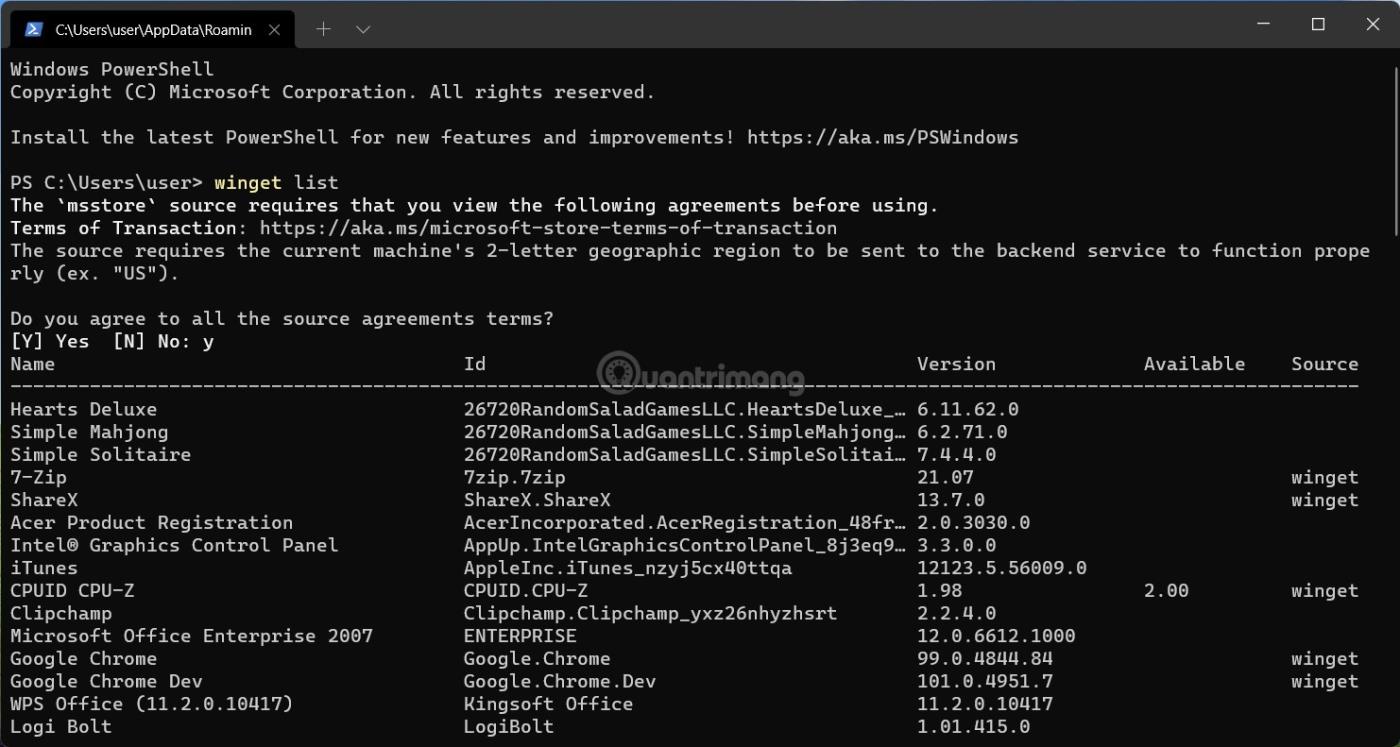
Palaidiet komandu winget saraksts
3. darbība : viss, kas jums nepieciešams, ir pirmā kolonna ar nosaukumu "Vārds". Dažām lietojumprogrammām izvēlnē Sākt un Windows PowerShell ir dažādi nosaukumi, piemēram, Camera un Microsoft Camera vai Weather un MSN Weather. Jums ir jāpieraksta vai jāatceras programmā Windows PowerShell parādītais lietojumprogrammas nosaukums.
4. darbība : lai atinstalētu lietojumprogrammu, kuru nevar noņemt no operētājsistēmas Windows 11, ievadiet šādu komandu: winget uninstall app_name un nospiediet taustiņu Enter. Aizstājiet "app_name" ar atbilstošo lietojumprogrammas nosaukumu. Piemēram: winget atinstalēt Cortana. Atkārtojiet winget atinstalēšanas komandu visām lietojumprogrammām, kuras vēlaties noņemt no datora.
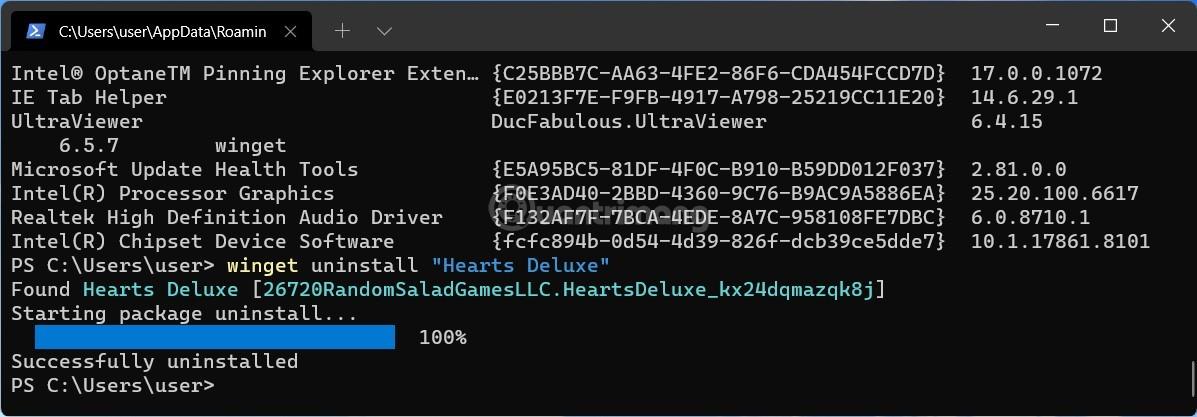
Palaidiet winget atinstalēšanas komandu
Piezīme . Ja lietojumprogrammas, kuru vēlaties atinstalēt, nosaukumā ir divi vārdi, lietojumprogrammas nosaukums ir jāievieto pēdiņās. Piemēram: winget atinstalēšana "Jūsu tālrunis" .
Ceru, ka jums veiksies.
Vai jūs kaitina situācija, kad peles rādītājs parādās teksta laukā, kamēr rakstāt?
Lai gan Discord lielāko daļu laika darbojas nevainojami, dažkārt var rasties problēma, kas izraisa galvassāpes, mēģinot izdomāt, kā to atrisināt.
Ja neizmantojat Diktoru vai vēlaties izmantot citu lietotni, varat to viegli izslēgt vai atspējot.
Sistēmā Windows ir tumšs motīvs, kas uzlabo sistēmas vispārējo estētiku. Tomēr šī iespēja ir ierobežota un var neietekmēt noteiktas lietojumprogrammas.
Gaidot, kamēr Microsoft oficiāli ieviesīs Copilot operētājsistēmā Windows 10, varat izmantot šo AI tērzēšanas robota pakalpojumu jau agri, izmantojot trešās puses rīkus, piemēram, ViveTool.
Subtitri reāllaikā palīdz ikvienam, tostarp nedzirdīgajiem vai vājdzirdīgajiem, labāk izprast audio, skatot teiktā parakstus.
Šajā rokasgrāmatā ir parādīts, kā pilnībā atiestatīt Windows atjaunināšanas komponentus un politikas pēc noklusējuma operētājsistēmā Windows 11.
Jūsu Windows 11 ziņo par kļūdu, jo nesaņem pietiekami daudz RAM, trūkst RAM, kamēr ierīces RAM joprojām ir pieejama. Šis raksts palīdzēs ātri tikt galā ar šo situāciju.
Daudziem lietotājiem ir problēmas ar Clipchamp video rediģēšanas rīka instalēšanu, izmantojot Microsoft veikalu. Ja jums ir tāda pati problēma un vēlaties instalēt un izmēģināt šo bezmaksas video rediģēšanas rīku, neuztraucieties!
Gigabyte kļūst par nākamo datoru komponentu ražotāju, kas paziņojis par mātesplates modeļu sarakstu, kas atbalsta saderību un nemanāmu jaunināšanu uz Windows 11.
Visbiežāk sastopamā problēma ir tāda, ka pēc Hyper-V iespējošanas operētājsistēmā Windows 11 nav iespējams sāknēt bloķēšanas ekrānu.
Aparatūras saziņai ar operētājsistēmu tiek izmantoti datora aparatūras ierīču draiveri.
Vietējā drošības politika ir jaudīgs līdzeklis operētājsistēmā Windows, kas ļauj kontrolēt datoru drošību lokālajā tīklā.
Paint Cocreator ir līdzeklis, kas iegults lietojumprogrammā Microsoft Paint. Tas var izveidot vairākas attēlu versijas, izmantojot DALL-E — attēlu AI sistēmu, kuras pamatā ir jūsu nodrošinātā teksta ievade.
Neatkarīgi no tā, vai vēlaties praktizēt runu, apgūt svešvalodu vai izveidot aplādi, audio ierakstīšana datorā ar Windows 11 ir vienkāršs process.
Dažās situācijās jums būs jārestartē Windows 11 dators, lai novērstu problēmas, instalētu atjauninājumus, pabeigtu instalēšanas procesu vai veiktu dažus citus nepieciešamos uzdevumus.
Pielāgota enerģijas plāna izveide var nebūt nekas neparasts, ja Windows lietojat daudzus gadus. Bet vai zinājāt, ka sistēmā Windows varat importēt un eksportēt enerģijas plānus?
Izmantojot drošības līdzekli, ko sauc par dinamisko bloķēšanu, varat viegli iestatīt datoru, lai tas droši bloķētos automātiski, kad pametat darba vietu, pilnībā neizslēdzot sistēmu.
Operētājsistēmā Windows 11 ir iekļauts uzlabots iestatījums, ko sauc par aparatūras paātrināto GPU plānošanu, kas var uzlabot spēļu un video veiktspēju, optimizējot GPU jaudu datorā.
Iedomājieties, ka atrodaties sapulcē vai telpā, kurā ir nepieciešams absolūts klusums, bet jūsu "kaitinošais" dators palaišanas laikā rada salīdzinoši skaļu skaņu, izraisot neskaitāmus neērtus skatienus no apkārtējiem cilvēkiem.
Kioska režīms operētājsistēmā Windows 10 ir režīms, kas paredzēts tikai vienas lietojumprogrammas izmantošanai vai tikai 1 vietnei ar vieslietotājiem.
Šajā rokasgrāmatā ir parādīts, kā mainīt vai atjaunot Camera Roll mapes noklusējuma atrašanās vietu operētājsistēmā Windows 10.
Ja fails nav pareizi modificēts, rediģējot saimniekdatoru failu, jūs nevarēsit piekļūt internetam. Šis raksts palīdzēs jums rediģēt saimniekdatoru failu sistēmā Windows 10.
Fotoattēlu lieluma un ietilpības samazināšana atvieglos to kopīgošanu vai nosūtīšanu ikvienam. Jo īpaši operētājsistēmā Windows 10 varat mainīt fotoattēlu lielumu, veicot dažas vienkāršas darbības.
Ja drošības vai privātuma apsvērumu dēļ jums nav jāparāda nesen apmeklētie vienumi un vietas, varat to viegli izslēgt.
Microsoft tikko ir izlaidusi Windows 10 gadadienas atjauninājumu ar daudziem uzlabojumiem un jaunām funkcijām. Šajā jaunajā atjauninājumā jūs redzēsiet daudz izmaiņu. No Windows Ink irbuļa atbalsta līdz Microsoft Edge pārlūkprogrammas paplašinājumu atbalstam ir ievērojami uzlabota arī izvēlne Sākt un Cortana.
Viena vieta, kur kontrolēt daudzas darbības tieši sistēmas teknē.
Operētājsistēmā Windows 10 varat lejupielādēt un instalēt grupas politiku veidnes, lai pārvaldītu Microsoft Edge iestatījumus, un šajā rokasgrāmatā tiks parādīts process.
Dark Mode ir tumša fona saskarne operētājsistēmā Windows 10, kas palīdz datoram taupīt akumulatora enerģiju un samazināt ietekmi uz lietotāja acīm.
Uzdevumjoslā ir ierobežota vieta, un, ja regulāri strādājat ar vairākām lietotnēm, jums var ātri pietrūkt vietas, lai piespraustu vairāk iecienītāko lietotņu.




























