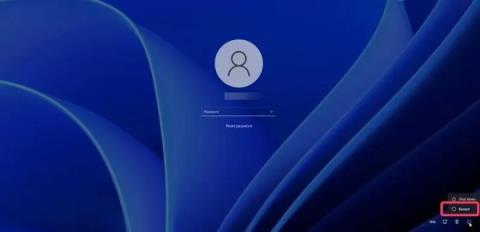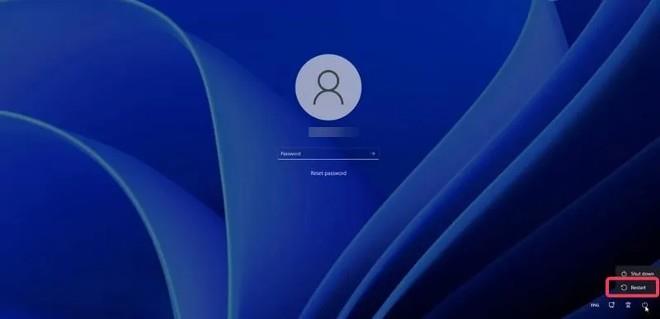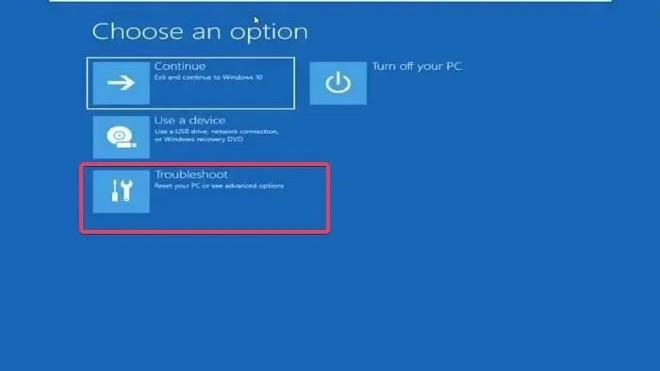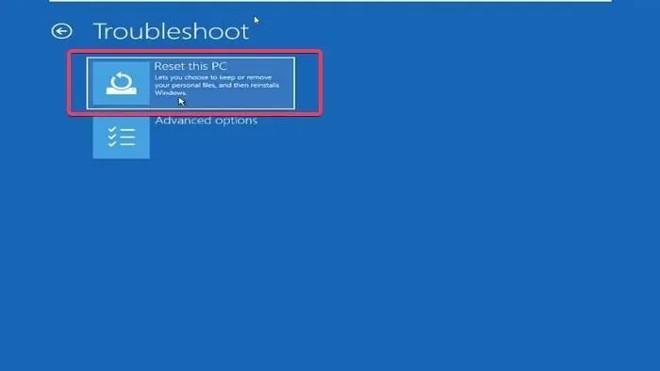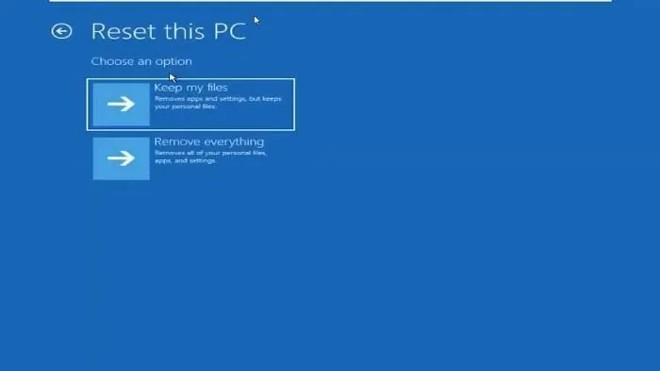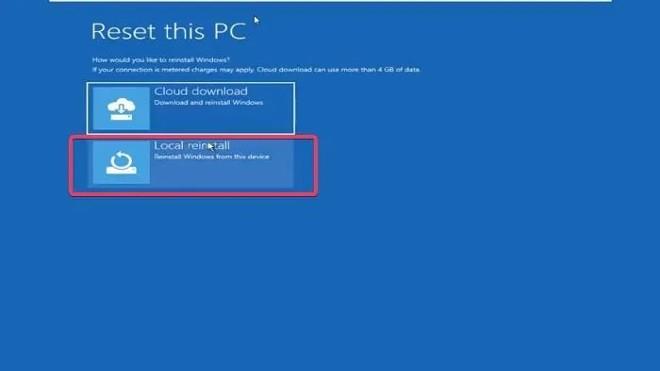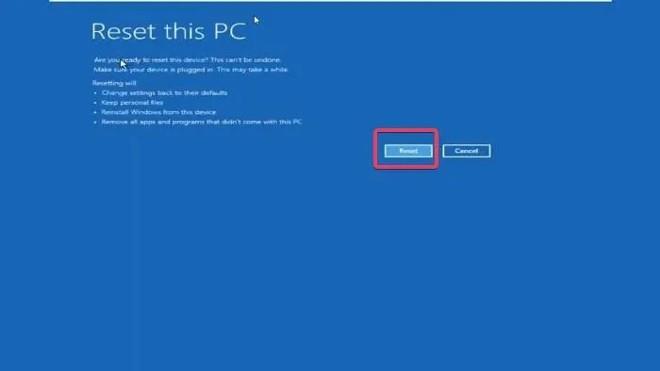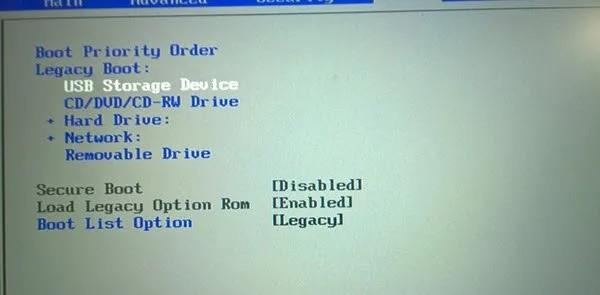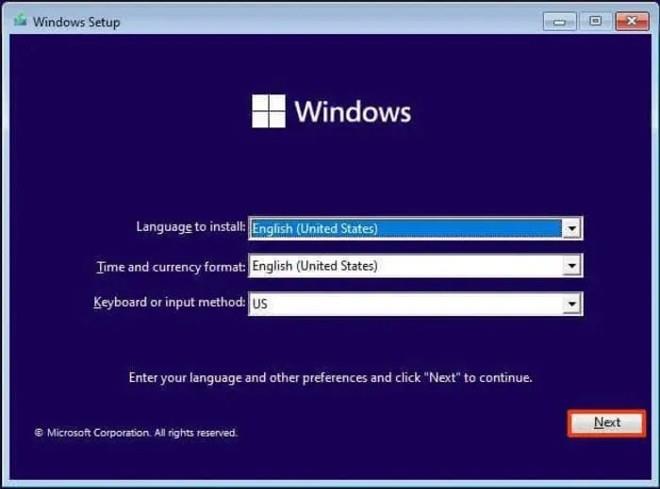Daudzu iemeslu dēļ dažreiz vēlēsities atiestatīt Windows 11 datora rūpnīcas iestatījumus. Rūpnīcas atiestatīšana ir darbība, kas palīdz atjaunot datora sākotnējo stāvokli ar noklusējuma iestatījumiem.
Ir daži veidi, kā to izdarīt, taču visiem tiem ir jāpiesakās datorā, izmantojot administratora kontu. Tomēr dažkārt būsiet iestrēdzis pieteikšanās ekrānā, jo aizmirsāt paroli, un tajā laikā jums būs nepieciešamas rūpnīcas atiestatīšanas metodes bez paroles.
Kā atiestatīt Windows 11 rūpnīcas iestatījumus, ja esat aizmirsis paroli
Ir divi veidi, kā palīdzēt atiestatīt sistēmu Windows 11, neizmantojot administratora paroli.
- Izmantojiet atkopšanas opciju
- Pārinstalējiet Windows no nulles, izmantojot USB sāknēšanu
Tālāk ir sniegta informācija par to, kā atiestatīt Windows 11 datoru bez paroles.
1. Izmantojiet atkopšanas opciju
Windows atkopšanas opcija ir funkcija, kas satur vairākus noderīgus rīkus, ja datoram ir startēšanas vai citas problēmas. Izmantojot šo opciju, varat atiestatīt Windows 11 datoru bez paroles, un tālāk ir norādītas darbības.
- Ieslēdziet datoru un pagaidiet, līdz tiek parādīts pieteikšanās ekrāns.
- Nospiediet un turiet nospiestu taustiņu Shift uz tastatūras, pēc tam pārvietojiet peli uz ekrāna apakšējo labo stūri un noklikšķiniet uz Power , pēc tam noklikšķiniet uz Restartēt , joprojām turot nospiestu taustiņu Shift.
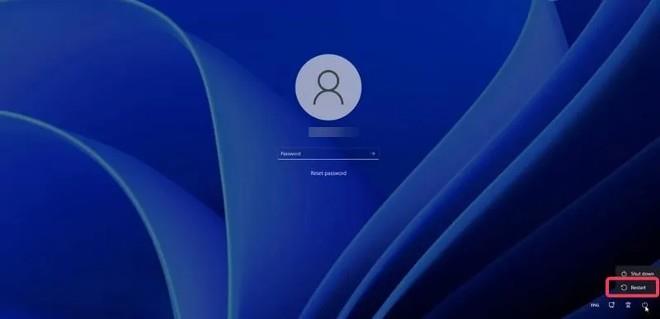
- Ja tiek parādīts apstiprinājuma logs, atlasiet Restartēt jebkurā gadījumā.
- Kad tiek parādīts ekrāns ar uzrakstu " Lūdzu, uzgaidiet ", atlaidiet taustiņu Shift .
- Jūs redzēsit, ka jūsu dators piekļūs Windows atkopšanai .
- Ekrānā ar nosaukumu Izvēlieties opciju atlasiet Problēmu novēršana.
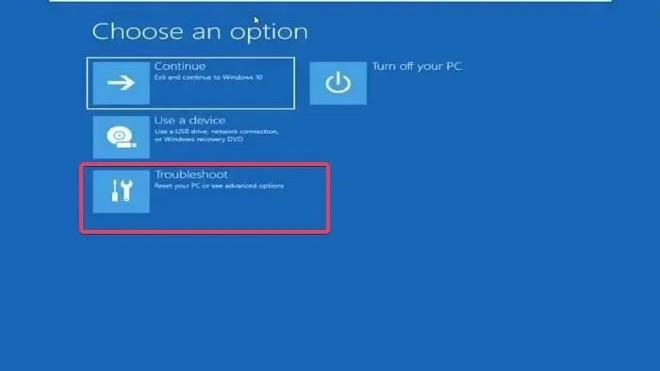
- Tagad ekrānā Problēmu novēršana atlasiet Atiestatīt šo datoru .
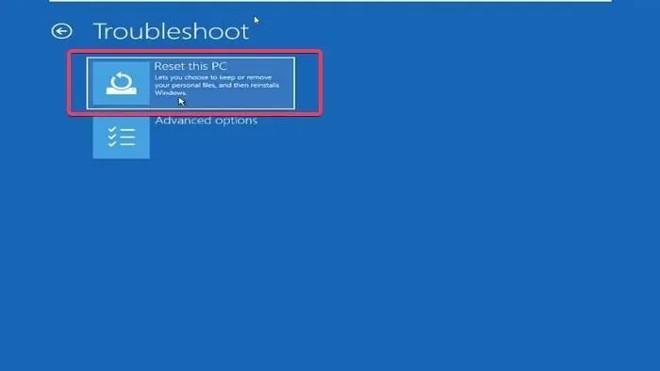
- Ekrānā Atiestatīt šo datoru redzēsit divas opcijas: Saglabāt manus failus (saglabāt manus failus) un Noņemt visu (dzēst visu). Jūs izvēlaties vienu no šīm divām iespējām atkarībā no jūsu vajadzībām.
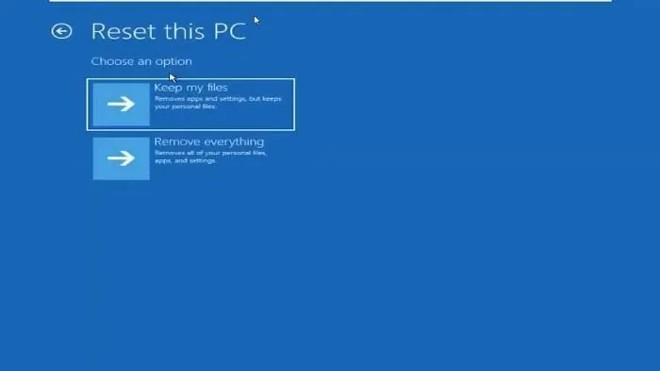
- Jūs redzēsit vēl divas iespējas: Cloud Download un Local Reinstall . Tips.BlogCafeIT iesaka izvēlēties vietējo pārinstalēšanu , taču, ja tas nedarbojas, varat izmēģināt mākoņa lejupielādi .
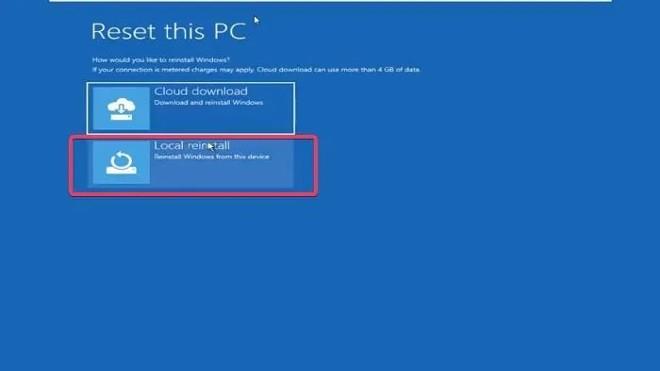
- Visbeidzot, noklikšķiniet uz Atiestatīt , lai apstiprinātu Windows 11 datora atkārtotu instalēšanu.
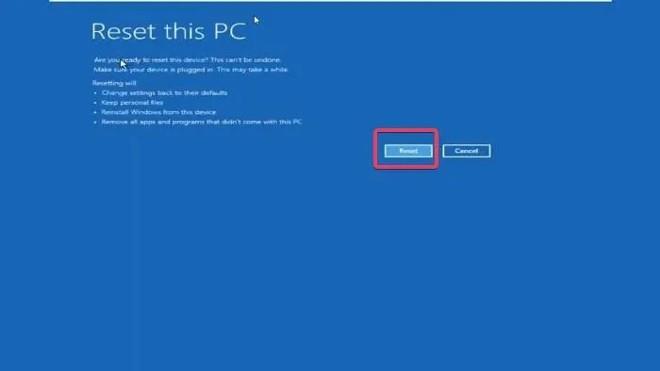
Windows 11 atiestatīšanas process prasīs kādu laiku, jums būs jāgaida, līdz šis process tiks pabeigts.
Piezīme . Ja nevarat piekļūt Windows atkopšanas opcijām, izmantojot taustiņu kombināciju Shift + Restart, varat mēģināt to izslēgt (nospiediet un turiet barošanas pogu) apmēram 2–4 reizes, un dators automātiski piekļūs Windows atkopšanas opcijām.
2. Pārinstalējiet Windows no jauna, izmantojot USB sāknēšanu
Windows pārinstalēšana no jauna, izmantojot USB sāknēšanu, ir vēl viens veids, kā atiestatīt Windows 11 datoru bez paroles. Tomēr šai metodei nebūs iespējas saglabāt failus, tāpēc visi datora Windows instalācijas diskā saglabātie faili tiks dzēsti.
Ja vēlaties pārinstalēt sistēmu Windows no jauna, izmantojot USB sāknēšanu, rīkojieties šādi:
- Sagatavojiet USB, lai instalētu Windows .
- Pievienojiet Win instalācijas USB datoram, kas ir jāatiestata.
- Restartējiet datoru un nospiediet taustiņu F8, F9 vai Esc atkarībā no datora ražotāja, lai piekļūtu sāknēšanas opcijām.
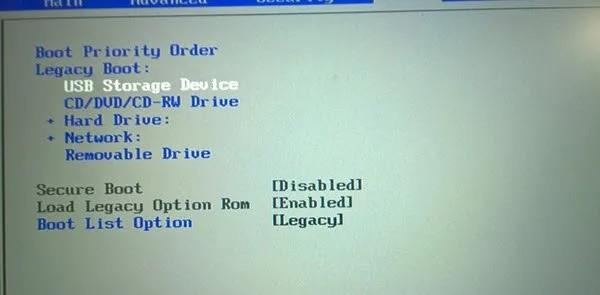
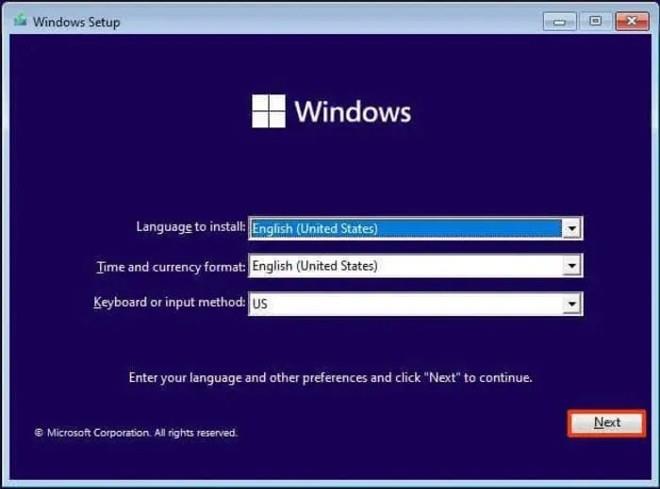
Pēc Windows 11 atkārtotas instalēšanas jums ir jāsāk datora iestatīšana no jauna.
Veiksmi!