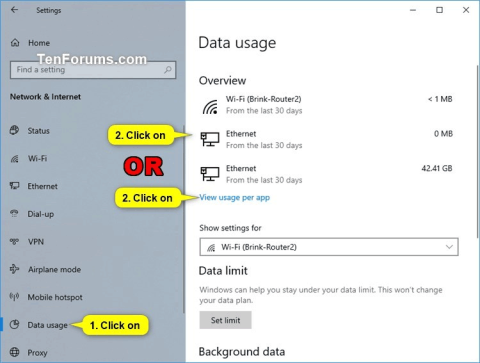Sistēmā Windows 10 ir funkcija, kas ļauj skatīt datora tīkla datu lietojumu pēdējo 30 dienu laikā. Datu lietojums ir norādīts pēc tīkla veida (piemēram, Wi-Fi vai vadu) un lietojuma katrai lietotnei.
Sākot ar Windows build 18956, tīkla datu lietojums tagad ir iekļauts, lai to parādītu tīkla statusa lapā. Šajā rakstā tiks parādīts, kā operētājsistēmā Windows 10 vajadzības gadījumā atiestatīt tīkla datu lietojumu uz 0.
Piezīme. Lai atiestatītu tīkla datu lietojumu, jums ir jāpiesakās kā administratoram.
Norādījumi par tīkla datu lietojuma atiestatīšanu operētājsistēmā Windows 10
1. Iestatījumos atiestatiet noteiktus tīkla datu lietojuma rādītājus
Piezīme. Šī opcija iestatījumos ir pieejama tikai sākot ar Windows 10 būvējumu 16199.
1. darbība . Atveriet iestatījumus un noklikšķiniet uz ikonas Tīkls un internets .
2. darbība . Kreisajā pusē noklikšķiniet uz Datu lietojums un noklikšķiniet uz konkrētā tīkla vai labajā pusē uz saites Skatīt lietojumu katrā lietotnē .

Piezīme. Sākot ar Windows 10 būvējumu 18956, labajā pusē jānoklikšķina uz ikonas Statuss un labajā pusē jānoklikšķina uz izvēlētā tīkla pogas Datu lietojums .

3. darbība . Sadaļā Rādīt lietojumu no atlasiet tīklu (piemēram, Wi-Fi), kura datus vēlaties atiestatīt, un noklikšķiniet uz pogas Atiestatīt lietošanas statistiku .

4. darbība. Noklikšķiniet uz Atiestatīt , lai apstiprinātu, ka vēlaties atiestatīt tīkla datu lietojumu.

5. darbība. Atlasītā tīkla (šeit Wifi) datu lietojums tiks atiestatīts.

6. darbība. Ja vēlaties atiestatīt cita tīkla (vadu tīkla) lietojuma datus, atkārtojiet 3. darbību, lai to atlasītu. Ja nē, vēlreiz aizveriet iestatījumus .
2. Atiestatiet visus tīkla datu lietojuma rādītājus, izmantojot BAT failu
1. darbība . Lejupielādējiet .bat failu no tālāk esošās saites.
https://www.tenforums.com/attachments/tutorials/226501d1551900852-reset-network-data-usage-windows-10-a-reset_network_data_usage_stats.bat
Tālāk ir norādīts .bat faila saturs, varat uz to atsaukties.
Kods:
powershell -windowstyle hidden -command "Start-Process cmd -ArgumentList '/s,/c,net stop DPS > NUL 2>&1 & DEL /F /S /Q /A "%windir%\System32\sru\*" & net start DPS > NUL 2>&1' -Verb runAs"
2. darbība . Saglabājiet .bat failu darbvirsmā.
3. darbība. Atbloķējiet .bat failu.
4. darbība. Palaidiet .bat failu.
5. darbība. Kad tiek parādīts UAC paziņojums , noklikšķiniet uz Jā , lai piekristu palaist bat failu. ar administratora tiesībām.
6. darbība. Tiks ātri atvērts un aizvērts komandu uzvednes logs , lai atiestatītu tīkla datu lietojuma metriku.
3. Komandrindā atiestatiet visus tīkla datu lietojuma rādītājus
1. darbība. Atveriet komandu uzvedni kā administrators .
2. darbība. Kopējiet un ielīmējiet komandu komandu uzvednē un pēc katras komandas nospiediet taustiņu Enter .
neto pietura DPS
DEL /F /S /Q /A "%windir%\System32\sru\*"
tīkla sākuma DPS
3. darbība . Kad esat pabeidzis, varat aizvērt komandu uzvedni, ja vēlaties.

4. Manuāli atiestatiet visus tīkla datu lietojuma rādītājus
1. darbība . Lai noņemtu tīkla darbību, veiciet vienu no divām tālāk norādītajām darbībām.
Uz laiku atspējojiet visus aktīvos tīkla adapterus un aizveriet visas lietojumprogrammas, kas piekļūst tīklam.
Or
Startējiet sistēmu Windows 10 drošajā režīmā bez tīkla.

2. darbība. Atveriet programmu File Explorer , atrodiet mapi C:\Windows\System32\sru un atveriet to.
3. darbība . Dzēst visu saturu mapē sru . Noteikti neizdzēsiet sru mapi.

4. darbība . Aktivizējiet tīkla adapteri vai startējiet sistēmu Windows parastajā režīmā.
Tātad esat pabeidzis tīkla lietojuma datu atiestatīšanu operētājsistēmā Windows 10.
Novēlam veiksmi!