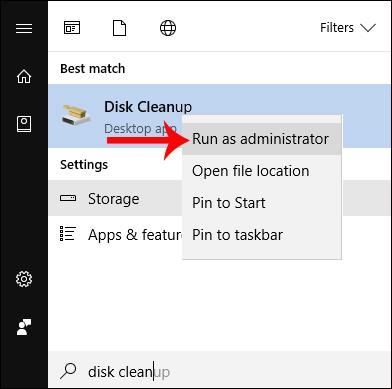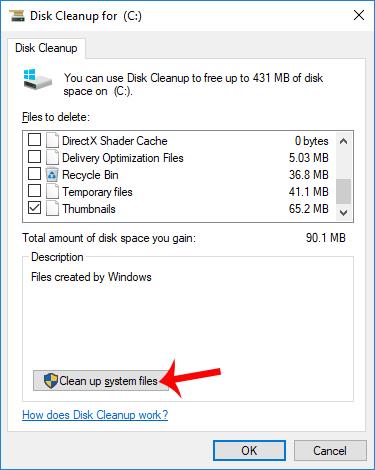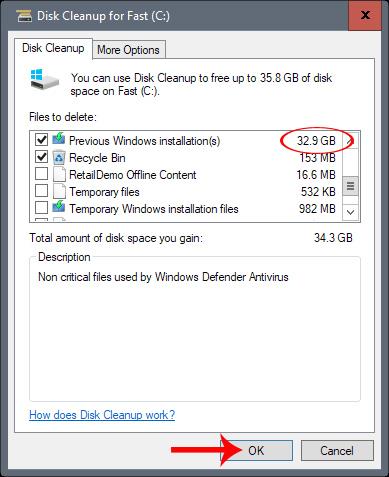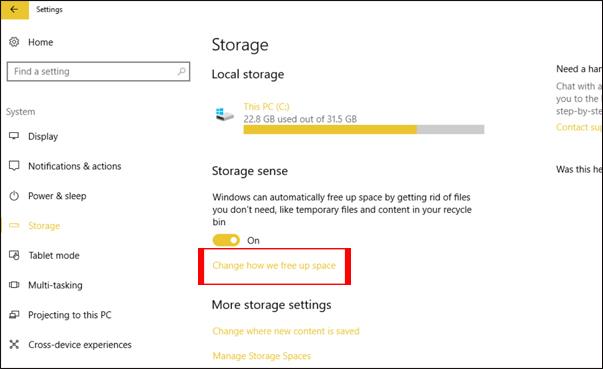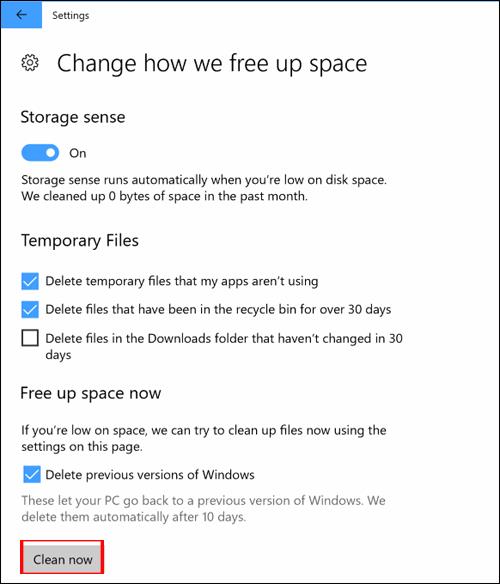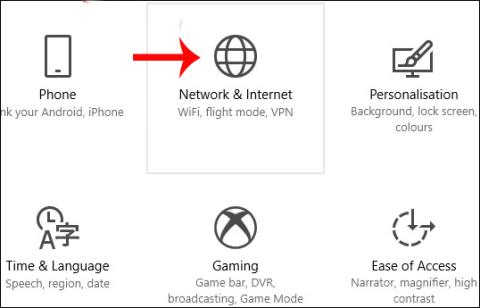Windows 10 Fall Creators ir oficiāli palaists lietotājiem, piedāvājot daudzas jaunas funkcijas, saskarnes izmaiņas, īpaši uzlabotu ierīces veiktspēju, kā arī uzlabotas drošības funkcijas.
Tomēr jaunināšana uz jaunu versiju vienmēr aizņem daudz atmiņas, jo palikuši faili, kas nav apstrādāti. Pēc dažu lietotāju domām, vieta, ko šie papildu faili aizņem, ir līdz 30 GB pēc jaunināšanas pabeigšanas uz Windows 10 Fall Creators Update . Tātad, kā mēs varam iztīrīt visus šos liekos failus un atgūt 30 GB vietas datoram?
1. metode: izmantojiet diska tīrīšanas rīku
1. darbība:
Mēs noklikšķinām uz pogas Sākt, pēc tam meklēšanas joslā ierakstām atslēgvārdu diska tīrīšana . Pēc tam ar peles labo pogu noklikšķiniet uz Diska tīrīšana, lai atvērtu apakšizvēlni, un atlasiet Palaist kā administratoram .
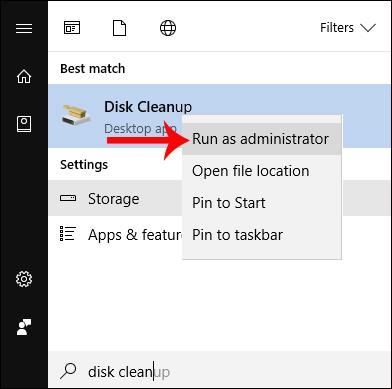
2. darbība:
Šis rīks skenēs sistēmas mapi, kurā ir tīrāmie faili. Pēc tam lietotājs noklikšķina uz Tīrīt sistēmas failus un atlasa datora sistēmas cieto disku un atlasiet Labi, lai sāktu.
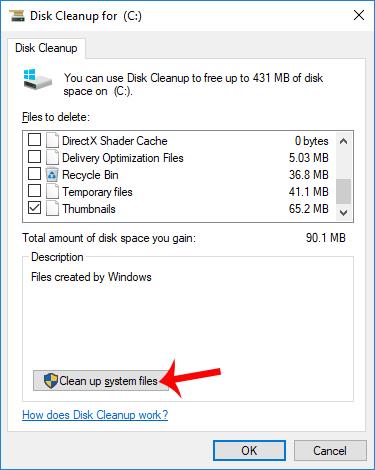
3. darbība:
Nekavējoties diska tīrīšanas rīks iztīrīs atmiņu, kā arī jauno opciju Iepriekšējā Windows instalācija(-as) . Šī ir sadaļa, kurā ir atlikušie faili pēc Windows 10 Fall Creators instalēšanas pabeigšanas.
Atlasiet šo vienumu un pēc tam tālāk noklikšķiniet uz Labi, lai turpinātu atlikušo failu dzēšanu.
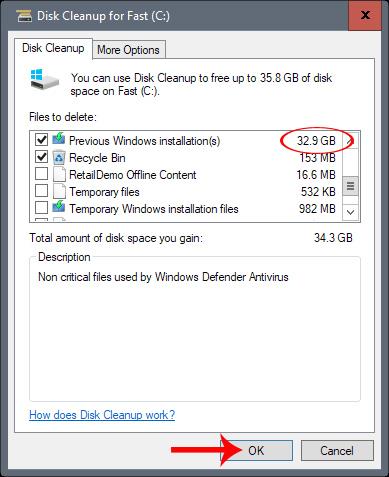
2. metode: jauns tīrīšanas līdzeklis krātuvē
Šī jaunā Windows 10 Fall Creators versija ir arī atjaunināta, lai pievienotu funkciju datora atmiņas tīrīšanai.
1. darbība:
Vispirms datora iestatīšanas saskarnē dodieties uz Iestatījumi > Sistēma > Krātuve . Pārejot uz krātuves saskarni, lietotājiem jānoklikšķina uz Mainīt vietas atbrīvošanas veidu tieši zem Storage Sense.
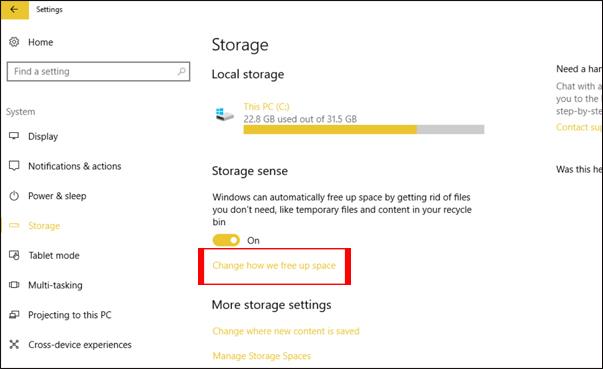
2. darbība:
Kad tiek atvērts jaunais ekrāns, atzīmējiet opciju Dzēst iepriekšējās Windows versijas un atlasiet Notīrīt tūlīt .
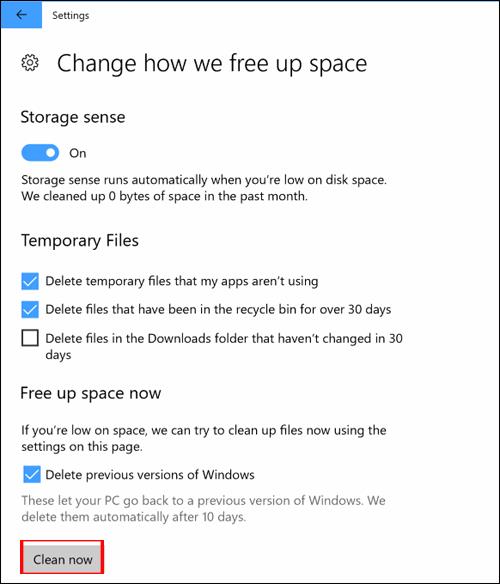
Tātad jūs esat pilnībā noņēmis atlikušos failus, kas palikuši pēc jaunināšanas uz Windows 10 Fall Creators, izmantojot diska tīrīšanas rīku vai jauno tīrīšanas funkciju krātuves opcijās. Veicot tikai dažas vienkāršas darbības, lietotāji var atgūt 30 GB brīvas vietas sistēmai pēc jaunināšanas uz Windows 10 Fall Creators.
Novēlam veiksmi!