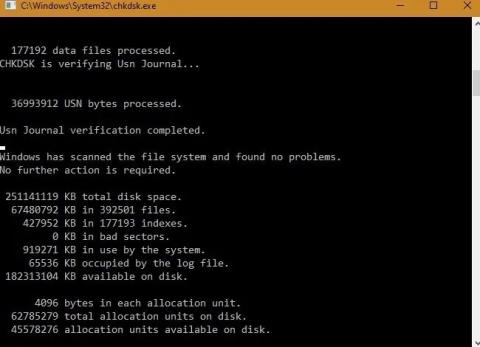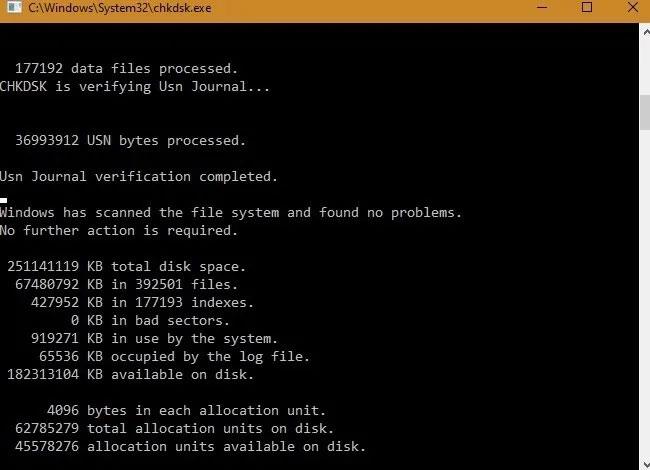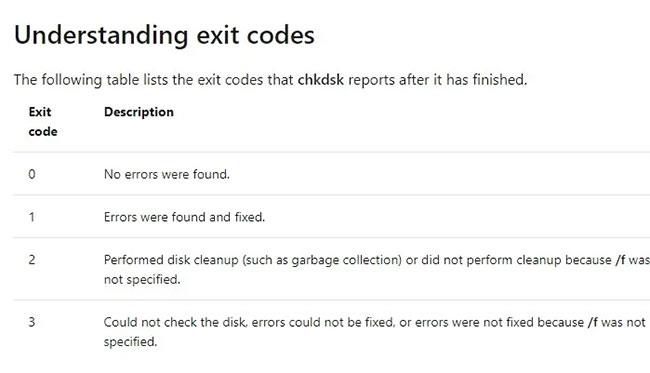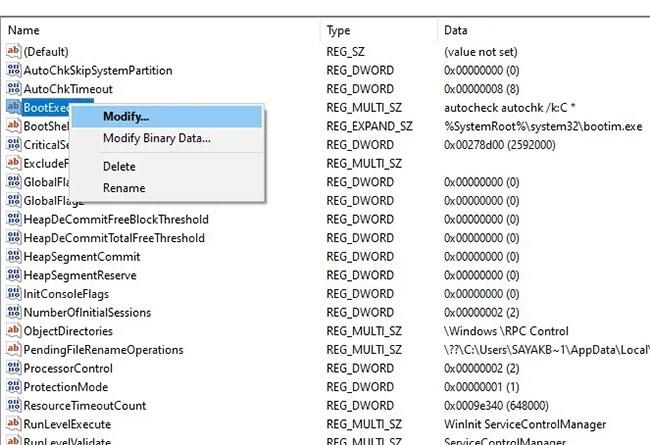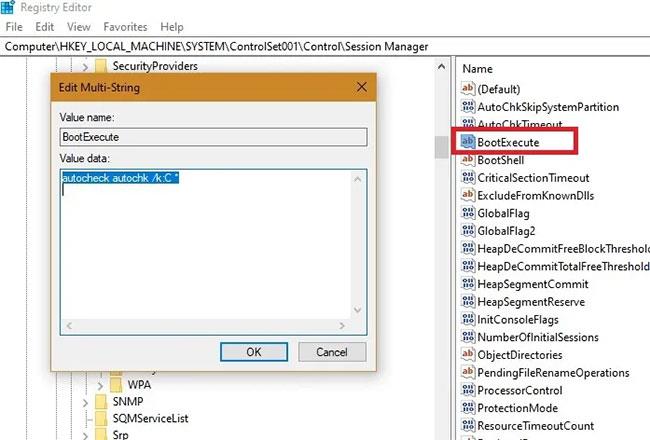Chkdsk ir svarīga Windows utilīta, kas paredzēta kļūdu labošanai cietajos diskos . Reizēm varat to izmantot FAT un NTFS failu sistēmās, lai pārbaudītu diska kļūdas. Tam var piekļūt, izmantojot Windows reģistra izvēlnes, kā arī komandrindu. Lai gan Chkdsk ir ļoti noderīgs, tas var būt laikietilpīgs, ja tas tiek ieplānots automātiski. Šajā rokasgrāmatā jūs uzzināsit, kā atcelt ieplānotās chkdsk darbības operētājsistēmā Windows 10.
Jaunākais Windows 10 atjauninājums: ieplānotais Chkdsk vairs nav nepieciešams
Ja izmantojat vecāku Windows versiju, ieplānotās chkdsk darbības tiks izmantotas, lai skenētu disku un atrastu failu sistēmas kļūdas. Tas bieži vien ir laikietilpīgs, un tas ir jāpārtrauc manuāli.
Tomēr iepriekšējā procedūra ir pilnībā pārtraukta jaunākajās Windows 10 versijās. Tas ir tāpēc, ka Windows jaunākā failu sistēma — Resilient File System (ReFS) — nodrošina labāku datu integritāti, precīzi nosakot failu kļūdas un izlabojot tās, kad esat tiešsaistē.
Tagad viss, kas jums jādara, ir ierakstiet chkdsk izvēlnē Sākt un palaidiet to manuāli administratora režīmā, kad vien vēlaties. Apsēdieties un skatieties, kā process tiek pabeigts bez jūsu iejaukšanās. Viss process aizņem 20 minūtes, un jūs varat to palaist, veicot citas darbības savā Windows datorā. Tas neapgrūtina jūsu sistēmu.
Chkdsk darbība darbojas lasīšanas režīmā. Viss process notiek 3 dažādos posmos, kuru mērķis ir skenēt datoru, lai atrastu kļūdas. Ja kļūdas netiek atrastas, tas turpinās uz nākamo posmu. Ja failu sistēmā nav kļūdu, ekrānā tiks parādīts pēdējais kopsavilkuma ziņojums.
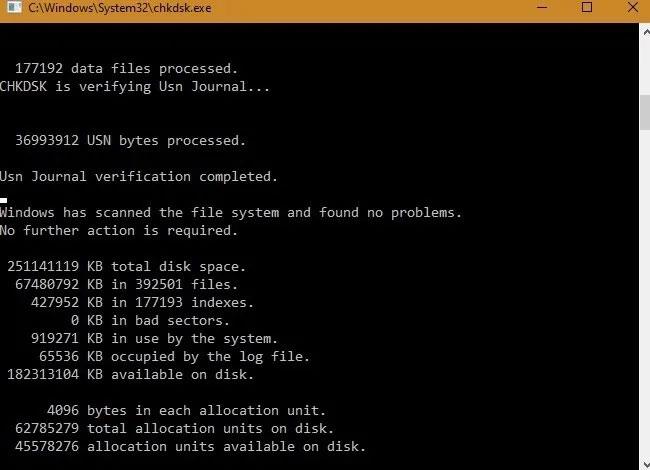
Ja failu sistēmā nav kļūdu, jūs saņemsit kopsavilkuma ziņojumu
Kļūdu gadījumā jūs redzēsiet izejas kodus 2 un 3, kuriem nepieciešama papildu analīze. Lai atrastu sarežģītākas kļūdas, varat izmantot tādu rīku kā Process Monitor .
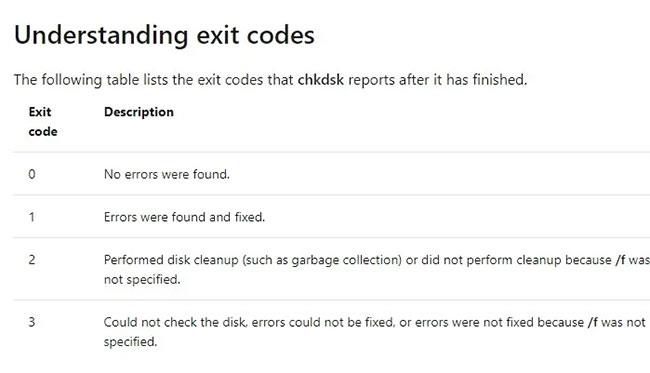
Kļūdu gadījumā jūs redzēsiet izejas kodus 2 un 3, kuriem nepieciešama papildu analīze
Kā iespējot un atcelt ieplānoto Chkdsk
Lai gan jums vajadzētu vienkārši palaist chkdsk manuāli, kā aprakstīts iepriekš, pastāv automātiskās plānošanas opcija.
Startējiet Cmd ar administratora tiesībām un ievadiet tālāk norādīto informāciju, lai identificētu failu sistēmu. Parametrs /f liek Windows sistēmai labot kļūdas diskā C.
Ziņojums informēs par chkdsk plānošanu nākamajā sistēmas atsāknēšanas reizē. Nospiediet Y, lai turpinātu. Kā parādīts šeit, ekrānā tiek parādīts ziņojums “ chkdsk ir ieplānots manuāli palaist nākamajā atsāknēšanas reizē C sējumā. ” ( Chkdsk bija plānots manuāli palaist nākamajā atsāknēšanas reizē C sējumā :) . Tādējādi ir aktivizēta automātiskās plānošanas funkcija.
Tomēr, kā minēts iepriekš, šī automātiskā plānošana pašlaik nav ieteicama, tāpēc piemērā process tiks pārtraukts, izmantojot parametru /X :
chkntfs /x c:
Tas nozīmē, ka ieplānotais chkdsk tiks neatgriezeniski atcelts.
Atceliet Chkdsk, izmantojot Windows reģistru
Papildus komandu uzvednes izmantošanai varat arī atcelt plānoto chkdsk no Windows reģistra. Tas ir noderīgi, ja rodas kādas problēmas ar komandu uzvedni.
Lai to izdarītu, izvēlnē Sākt ievadiet regedit un palaidiet reģistra redaktora lietojumprogrammu ar administratora tiesībām.
Šeit pārejiet uz šo taustiņu kreisajā pusē:
HKEY_LOCAL_MACHINE\SYSTEM\CurrentControlSet001\Control\Session Manager
Ar peles labo pogu noklikšķiniet uz "BootExecute" Multi-String vērtības un atlasiet "Modificēt".
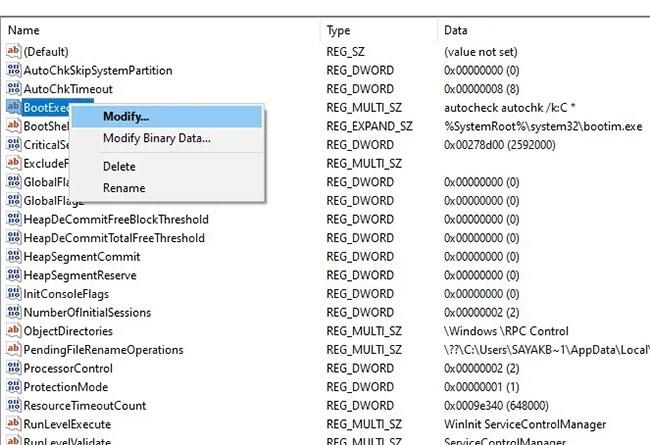
Ar peles labo pogu noklikšķiniet uz “BootExecute” un atlasiet “Modificēt”
Pārliecinieties, vai ir tikai šāds pavediens, lai turpmāk nenotiktu automātiska plānošana. Ja pamanāt kļūdas, vienkārši izlabojiet Būla vērtības, kā parādīts ekrānuzņēmumā.
autocheck autochk /k:C*
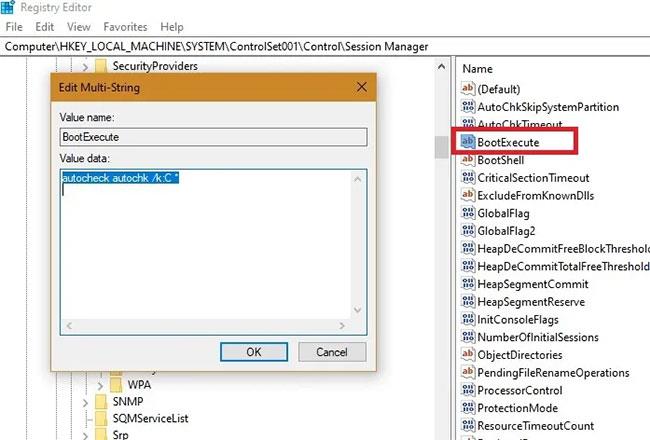
Kļūdu gadījumā vienkārši labojiet Būla vērtības
Kā parādīts šajā rokasgrāmatā, failu sistēmas integritātes pārbaude operētājsistēmā Windows 10 vairs nav laikietilpīga procedūra. Patiesībā tas ir tik vienkārši izpildāms, viss, kas jums patiešām jāatceras, ir palaist Chkdsk izvēlnē Sākt.
No otras puses, ja operētājsistēmā Windows ir problēmas ar atmiņu vai centrālo procesoru, šeit ir daži norādījumi, kas parāda, kā novērst lielu atmiņas un CPU lietojumu .
Redzēt vairāk: