Galvenā informācija
Pielikumu pārvaldnieks ir iebūvēts operētājsistēmā Windows, lai palīdzētu aizsargāt jūsu datoru no nedrošiem pielikumiem, ko varat saņemt kopā ar e-pasta ziņojumu vai no jebkura cita avota, no jebkura nezināma avota internetā. Ja pielikumu pārvaldnieks identificē pielikumu, kas varētu būt nedrošs, tas neļaus jums atvērt failu vai brīdinās par drošības riskiem pirms faila atvēršanas.
Pielikumu pārvaldnieks izmanto AttachmentExecute lietojumprogrammu saskarni (API), lai noteiktu failu tipus un atrastu failu asociācijas. Viena no ierīces programmām saglabā lejupielādēto failu diskā, kas formatēts ar NTFS , un pēc tam atjaunina faila metadatus ar datu apgabalu, no kura tas tika lejupielādēts. Metadati tiek saglabāti kā alternatīvā datu straume (ADS). Ja vēlaties atbloķēt lejupielādētu failu, ar peles labo pogu noklikšķiniet uz tā, atlasiet Rekvizīti un noklikšķiniet uz Atbloķēt .
Lai noteiktu, vai jums ir liegts atvērt failu vai arī pirms faila atvēršanas tiek parādīts brīdinājums, tiek izmantoti šādi faktori:
- Izmantotās programmas veids.
- Faila veids, kuru lejupielādējat vai mēģināt atvērt
- Tā tīmekļa satura apgabala drošības iestatījumi, kurā lejupielādējat failus.
- Internets
- Vietējais iekštīkls
- Uzticamas vietnes
- Vietne ir ierobežota
Pielikumu pārvaldnieks klasificē saņemtos vai lejupielādējamos failus, pamatojoties uz faila tipu un paplašinājumu . Pēc tam turpiniet klasificēt failu tipus pēc bīstamības līmeņa no augsta riska, vidēja riska līdz zemam riskam.
- Augsts risks : ja pielikums ir iekļauts augsta riska failu tipu sarakstā un nāk no ierobežotas zonas, sistēma Windows bloķēs lietotāju piekļuvi šim failam. Ja fails nāk no interneta zonas, sistēma Windows lietotājam parādīs šādu Windows drošības brīdinājumu: “Windows ir konstatējusi, ka šis fails ir potenciāli kaitīgs. Lai palīdzētu aizsargāt jūsu datoru, sistēma Windows ir bloķējusi piekļuvi šim failam.
- Vidējs risks : ja pielikums ir vidēja riska failu tipu sarakstā un nāk no ierobežota reģiona vai interneta, sistēma Windows liks lietotājam ar šādu brīdinājumu: "Nevar pārbaudīt laidiena izcelsmi. Vai esat pārliecināts, ka vai vēlaties palaist šo programmatūru?".
- Zems risks: ja pielikums ir zema riska failu tipu sarakstā, sistēma Windows nedos lietotājam nekādas uzvednes, pirms viņš piekļūst failam, neatkarīgi no faila reģiona. Kas ir fails?
Atvērt failu — drošības brīdinājums ir drošības pasākums, kas prasa atļauju, pirms atverat failu, kas nāk no nezināma avota, piemēram, interneta vai cita datora... savā datorā.
Windows SmartScreen palīdz nodrošināt datora drošību, brīdinot jūs pirms tādu programmu un failu palaišanas, kas tiek lejupielādēti no interneta, bet kurus nevar atpazīt.
Atveriet failu — drošības brīdinājums, un Windows SmartScreen automātiski bloķēs šāda veida lietojumprogrammas un failus, līdz tos atbloķēsit.
Sākot ar Windows 10 būvējumu 17639, ja ir iespējots Windows Defender Application Guard, bloķētajiem failiem faila galvenajai ikonai tiks pievienots logotips, kas norāda, ka fails pašlaik ir bloķēts.
būvējumu 17639, ja ir iespējots Windows Defender Application Guard, bloķētajiem failiem faila galvenajai ikonai tiks pievienots logotips, kas norāda, ka fails pašlaik ir bloķēts.
Šajā rakstā ir parādīti veidi, kā atbloķēt failus, kurus operētājsistēmā Windows 10 bloķē Open File — drošības brīdinājums un Windows SmartScreen.
Piezīme. Noteikti atbloķējiet tikai tos failus, kuri, jūsuprāt, ir pietiekami uzticami, lai netiktu apdraudēta datora sistēmas drošība.
Bloķēto failu piemēri, kad ir iespējots Windows Defender Application Guard:

Kā atbloķēt failus operētājsistēmā Windows 10
Atbloķējiet failus sadaļā Rekvizīti
1. Ar peles labo pogu noklikšķiniet vai noklikšķiniet un turiet uz bloķētā faila, atlasiet Rekvizīti .
Noklikšķiniet uz cilnes Vispārīgi , apakšā atzīmējiet vienumu Atbloķēt un noklikšķiniet uz Labi . Ja neredzat vienumu Atbloķēt , tas nozīmē, ka fails nav bloķēts.
2. Ja tiek prasīts, noklikšķiniet uz Turpināt un atlasiet Jā (ja esat iekārtas administrators) vai ievadiet administratora paroli (ja esat lietotājs).

Jums tiks prasīts tikai tad, ja fails atrodas vietā, kurai pēc noklusējuma nav piekļuves jūsu lietotāja kontam.
3. Ja tiek prasīts, noklikšķiniet uz Turpināt un atlasiet Jā (ja esat iekārtas administrators) vai ievadiet administratora paroli (ja esat lietotājs).

(Jums tiks prasīts tikai tad, ja fails atrodas vietā, kurai pēc noklusējuma nav piekļuves jūsu lietotāja kontam).
Atbloķējiet failus sadaļā Atvērt failu — drošības brīdinājums
1. Atveriet vai palaidiet bloķēto failu, lai aktivizētu Atvērt failu — drošības brīdinājums.
2. Logā Atvērt failu — drošības brīdinājums noņemiet atzīmi no izvēles rūtiņas Vienmēr jautāt pirms atvēršanas un noklikšķiniet uz Atvērt vai Palaist .


3. Ja tiek prasīts, noklikšķiniet uz Turpināt un atlasiet Jā (ja esat iekārtas administrators) vai ievadiet administratora paroli (ja esat lietotājs). Jums tiks prasīts tikai tad, ja fails atrodas vietā, kurai pēc noklusējuma nav piekļuves jūsu lietotāja kontam.
Atbloķējiet programmas vai failus sistēmā Windows SmartScreen
1. Atveriet failu vai palaidiet bloķētu programmu, lai iespējotu Windows SmartScreen.
2. Noklikšķiniet uz saites Papildinformācija .

3. Noklikšķiniet uz pogas Palaist tik un tā .

Atbloķējiet vienu failu, izmantojot PowerShell
1. Atveriet Windows PowerShell vai Windows PowerShell ar administratora tiesībām (atkarībā no tā, vai jūsu lietotāja kontam ir piekļuve vietai, kur fails ir bloķēts).
2. Programmā PowerShell ierakstiet tālāk norādīto komandu un nospiediet taustiņu Enter (skatiet tālāk redzamo ekrānuzņēmumu).
unblock-file -path "pilns bloķētā faila ceļš"
Aizstājiet pilnu bloķētā faila ceļu iepriekš minētajā komandā ar faktisko pilno bloķētā faila ceļu (ieskaitot faila paplašinājumu), kuru vēlaties atbloķēt.
Piemēram:
atbloķēšanas faila ceļš "C:\Users\Brink\Desktop\Example.reg"

Atbloķējiet visus mapē esošos failus, izmantojot PowerShell
1. Atveriet programmu Windows PowerShell vai Windows PowerShell admin.
2. Programmā PowerShell ierakstiet tālāk norādītās komandas un nospiediet taustiņu Enter (skatiet tālāk redzamo ekrānuzņēmumu).
(nav apstiprinājuma uzvednes)
get-childitem "pilns direktorijas ceļš" | atbloķēt failu
Or
(ar apstiprinājuma uzvedni)
get-childitem "pilns direktorijas ceļš" | atbloķēt failu - apstipriniet
Iepriekš minētajās komandās aizstājiet “pilns mapes ceļš” ar patieso pilno tās mapes ceļu, kurā ir bloķētais(-ie) fails(-i), kuru(-us) vēlaties atbloķēt.
Piemēram:
get-childitem "C:\Users\Brink\Desktop" | atbloķēt failu
Or
get-childitem "C:\Users\Brink\Desktop" | atbloķēt failu - apstipriniet

Atbloķējiet failus PowerShell mapē un apakšmapēs
1. Atveriet programmu Windows PowerShell vai Windows PowerShell admin.
2. Programmā PowerShell ierakstiet tālāk norādītās komandas un nospiediet taustiņu Enter.
Nav apstiprinājuma uzvednes:
get-childitem "pilns direktorija ceļš" -recurse | atbloķēt failu
Vai arī saņemiet apstiprinājuma uzvedni:
get-childitem "pilns direktorija ceļš" -recurse | atbloķēt failu - apstipriniet
Iepriekš minētajās komandās aizstājiet “pilns mapes ceļš” ar patieso pilno tās mapes ceļu, kurā ir bloķētais(-ie) fails(-i), kuru(-us) vēlaties atbloķēt.
Piemēram:
get-childitem "C:\Users\Brink\Desktop" -recurse | atbloķēt failu
Vai:
get-childitem "C:\Users\Brink\Desktop" -recurse | atbloķēt failu - apstipriniet

Atbloķējiet failus, izslēdzot pielikumu pārvaldnieku
Izslēdziet pielikumu pārvaldnieku, izmantojot reģistru
1. darbība : atveriet reģistra redaktoru , meklēšanas lodziņā ierakstot Regedit un nospiežot taustiņu Enter.
Kad saņemat lietotāja konta kontroles uzvedni , noklikšķiniet uz pogas Jā.
2. darbība : reģistra redaktorā pārejiet uz šo taustiņu:
HKEY_CURRENT_USER\Software\Microsoft\Windows\CurrentVersion\Policies\Attachments
Ja nav pielikumu atslēgas , ar peles labo pogu noklikšķiniet uz politikas atslēgas , noklikšķiniet uz Jauns , atlasiet Atslēga un nosauciet to Pielikumi.

Noklikšķiniet uz Jauns, atlasiet Atslēga un nosauciet to Pielikumi
Un, ja jums jau ir pielikumu atslēga , pārejiet pie nākamās darbības.

Ja jums jau ir pielikumu atslēga, pārejiet pie nākamās darbības
3. darbība . Tagad kreisajā pusē atlasiet taustiņu Pielikumi . Labajā pusē ar peles labo pogu noklikšķiniet, noklikšķiniet uz Jauns un pēc tam noklikšķiniet uz DWORD (32 bitu) vērtība un nosauciet to ScanWithAntiVirus.

Izveidojiet DWORD (32 bitu) vērtību

Nosauciet vērtību ScanWithAntiVirus
4. darbība . Visbeidzot, veiciet dubultklikšķi uz jaunizveidotās ScanWithAntivirus vērtības un mainiet vērtības datus uz 1 , lai izslēgtu pielikumu pārvaldnieku operētājsistēmā Windows 10.

Mainiet ScanWithAntivirus vērtību uz 1
5. darbība : aizveriet reģistra redaktoru. Saglabājiet visu savu darbu. Izrakstieties un pierakstieties vai restartējiet datoru, lai piemērotu izmaiņas.
Izslēdziet pielikumu pārvaldnieku, izmantojot grupas politiku
Ņemiet vērā, ka grupas politikas redaktors nav daļa no mājas izdevuma. Mājas izdevuma lietotājiem ir jāizmanto iepriekš minētā reģistra metode.
1. darbība . Sākt/uzdevumjoslas meklēšanas laukā ierakstiet Gpedit.msc un nospiediet taustiņu Enter , lai atvērtu grupas politikas redaktoru .
2. darbība : reģistra redaktorā pārejiet uz:
User Configuration > Administrative Templates > Windows Components > Attachment Manager
3. darbība . Labajā pusē veiciet dubultklikšķi uz politikas Nesaglabāt zonas informāciju failu pielikumos, lai atvērtu tās rekvizītus.

Veiciet dubultklikšķi uz politikas Nesaglabāt zonas informāciju failu pielikumos
4. darbība : atlasiet opciju Iespējots. Noklikšķiniet uz pogas Lietot , lai saglabātu izmaiņas.

Atlasiet opciju Iespējots
Veiksmi!
Redzēt vairāk:

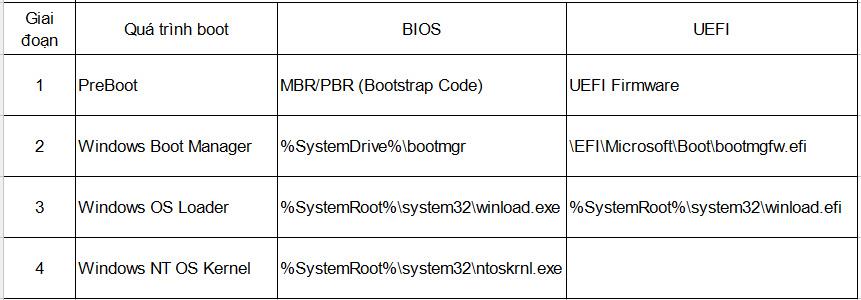
 būvējumu 17639, ja ir iespējots Windows Defender Application Guard, bloķētajiem failiem faila galvenajai ikonai tiks pievienots logotips, kas norāda, ka fails pašlaik ir bloķēts.
būvējumu 17639, ja ir iespējots Windows Defender Application Guard, bloķētajiem failiem faila galvenajai ikonai tiks pievienots logotips, kas norāda, ka fails pašlaik ir bloķēts.






































