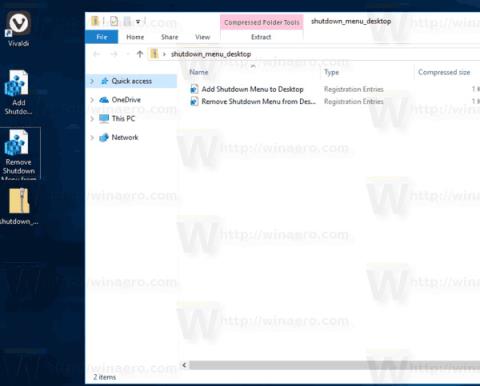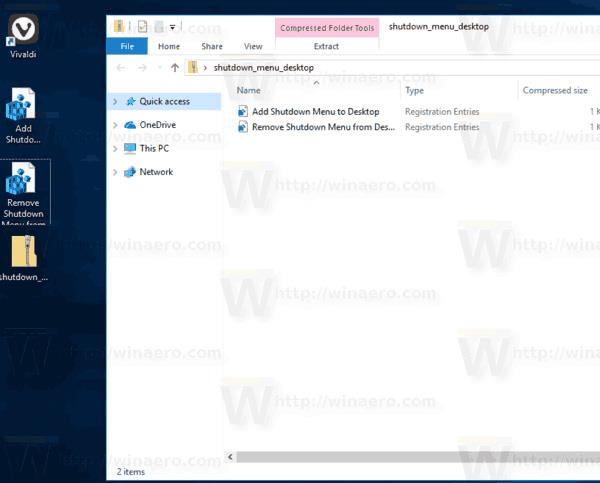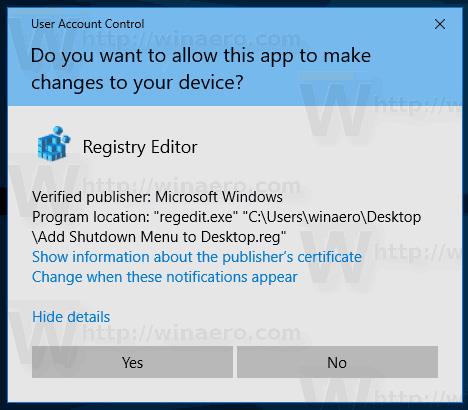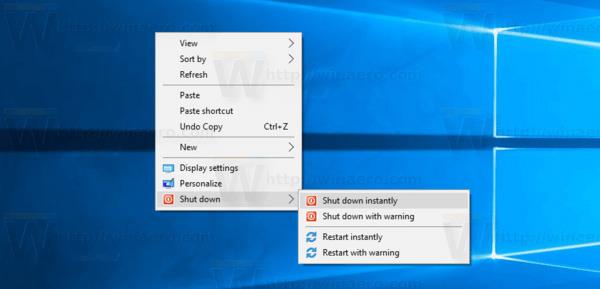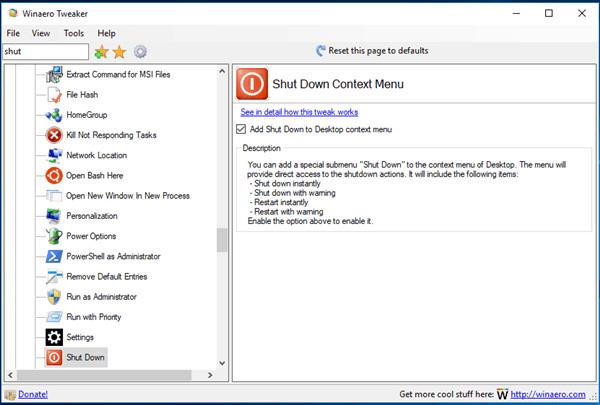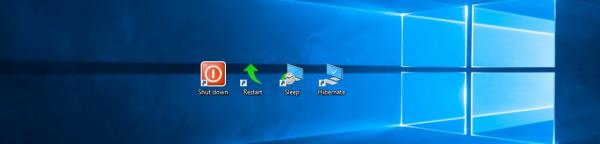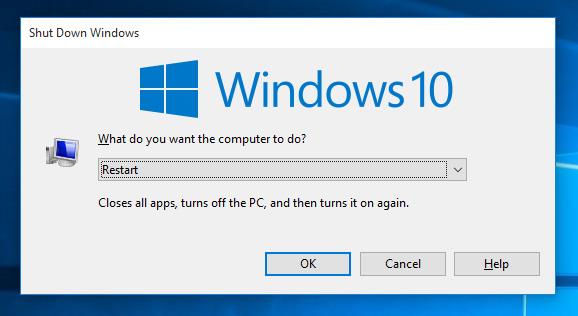Sākot ar Windows 10 Fall Creators atjauninājumu , operētājsistēmai būs funkcija, kas automātiski no jauna atver darbojošās lietojumprogrammas pirms izslēgšanas vai restartēšanas. Daudzi Windows lietotāji jūtas neērti ar šo līdzekli, tāpēc šis raksts palīdzēs jums to noņemt, labās pogas izvēlnei pievienojot Shutdown.
1. metode: pievienojiet Shutdown izvēlnē Windows 10 ar peles labo pogu, izmantojot CMD
1. darbība. Lejupielādējiet lietošanai gatavus reģistra failus no šejienes: Reģistra faili .
2. darbība : izvelciet jebkurā mapē, varat pat izvilkt tieši uz darbvirsmas.
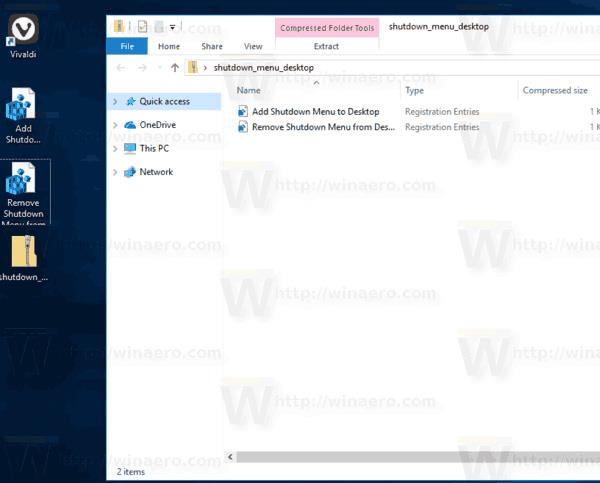
3. darbība. Veiciet dubultklikšķi uz faila " Add Shutdown Menu to Desktop.reg " un apstipriniet ziņojumu, kad tas tiek prasīts.
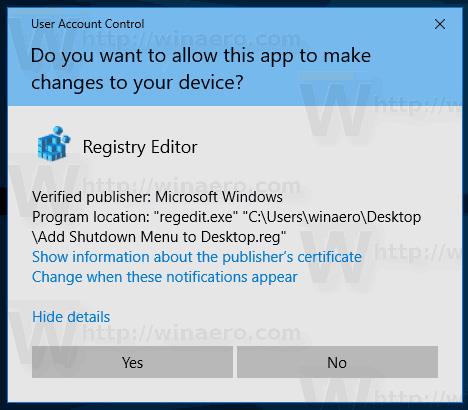
4. darbība: ar peles labo pogu noklikšķiniet uz darbvirsmas, tagad būs jauna apakšizvēlne " Izslēgt " ar četrām komandām, kā parādīts zemāk:
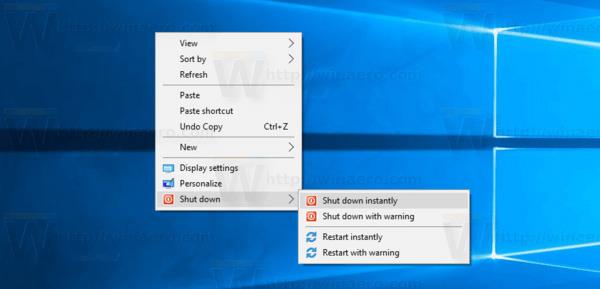
Opcijas " Restartēt ar brīdinājumu " un " Izslēgt ar brīdinājumu " izveidos ziņojuma lodziņu, kas liks Windows 10 restartēt vai izslēgt. Lietotājam būs aptuveni 15 sekundes, lai pārtrauktu procesu, izmantojot šo komandu dialoglodziņā Palaist.
izslēgšana -a
2. metode: pievienojiet Izslēgšanu ar peles labo pogu noklikšķiniet uz izvēlnes operētājsistēmā Windows 10, izmantojot Winaero Tweaker
Turklāt lietotāji var ātri pievienot šo izvēlni, izmantojot Winaero Tweaker. Dodieties uz kontekstizvēlni\Izslēgt, lai to iespējotu.
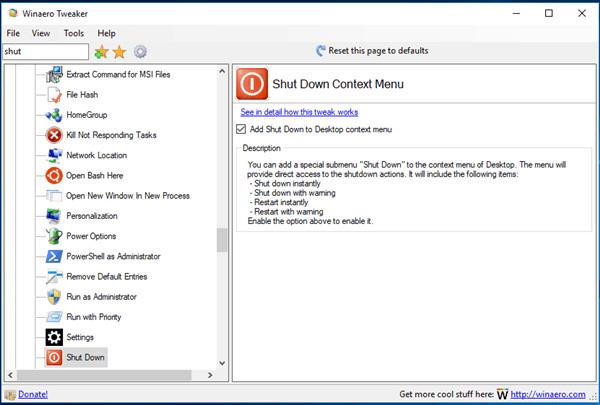
Lejupielādējiet lietotni šeit: Winaero Tweaker
Ir divi alternatīvi risinājumi: pievienojiet Shutdown izvēlnē ar peles labo pogu vai izveidojiet izslēgšanas saīsni. Skatiet rakstu Saīsnes izveide, lai izslēgtu, restartētu datoru... Windows 10 darbvirsmā, lai uzzinātu, kā izveidot izslēgšanas saīsni.
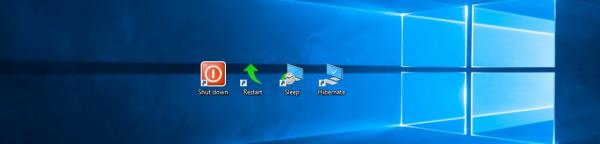
Visbeidzot, varat izveidot klasisku izslēgšanas dialoglodziņu, kurā tiek izmantota vecā izslēgšanas darbība, jo nav jaunas funkcijas, kas automātiski palaistu programmu. Nospiediet taustiņu kombināciju Win + D , lai minimizētu visus atvērtos logus, un pēc tam nospiediet taustiņu Alt + F4 , lai parādītu klasisko izslēgšanas dialoglodziņu.
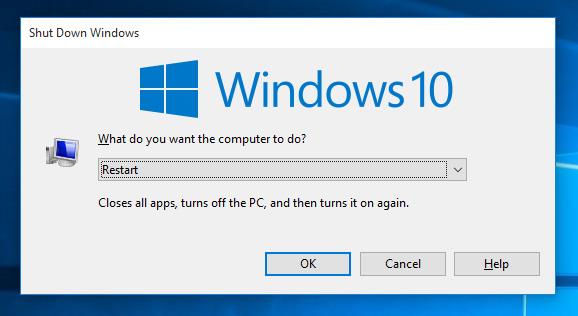
Novēlam veiksmi!