Kā aktivizēt Windows Sandbox operētājsistēmā Windows 11

Windows Sandbox ir miniatūra Windows vide jūsu Windows datorā.

Windows Sandbox ir miniatūra Windows vide jūsu Windows datorā. Tā kā Windows smilškaste ir “smilškaste”, tā tiek izmantota paralēli, taču pilnībā izolēta no galvenās operētājsistēmas. Tāpēc Sandbox bieži izmanto, lai pārbaudītu .exe failus, par kuriem ir aizdomas, ka tie ir vīrusi, programmatūra, kas var saturēt ļaunprātīgu kodu vai neuzticamas saites...
Šajā rakstā Tips.BlogCafeIT parādīs, kā aktivizēt Windows Sandbox operētājsistēmā Windows 11 . Ja izmantojat operētājsistēmu Windows 10, lūdzu, skatiet tālāk esošo rakstu:
Daži nosacījumi, lai varētu izmantot Windows Sandbox
Kā iespējot Windows Sandbox, izmantojot Windows līdzekļus
Vienkāršākais veids, kā ieslēgt Windows Sandbox, ir izmantot Windows Sandbox. Veiciet tālāk norādītās darbības.
1. darbība . Nospiediet uz tastatūras pogu Win vai noklikšķiniet uz pogas Sākt , pēc tam ievadiet Windows līdzekļus . Meklēšanas rezultātu lodziņā noklikšķiniet uz Ieslēgt vai izslēgt Windows līdzekļus .
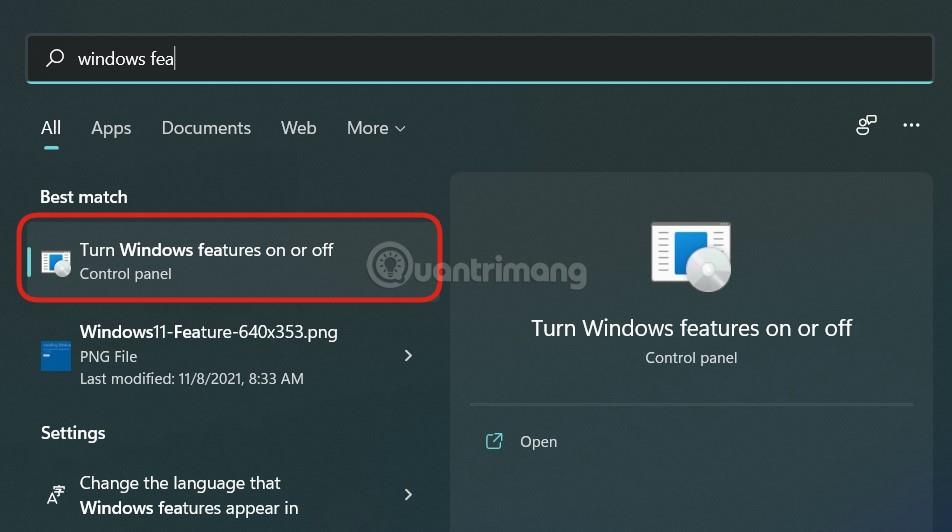
2. darbība . Tikko atvērtajā Windows funkciju logā ritiniet uz leju, lai atrastu Windows Sandbox . Noklikšķiniet uz izvēles rūtiņas blakus Windows Sandbox līdzeklim un pēc tam noklikšķiniet uz Labi , lai apstiprinātu aktivizēšanu.
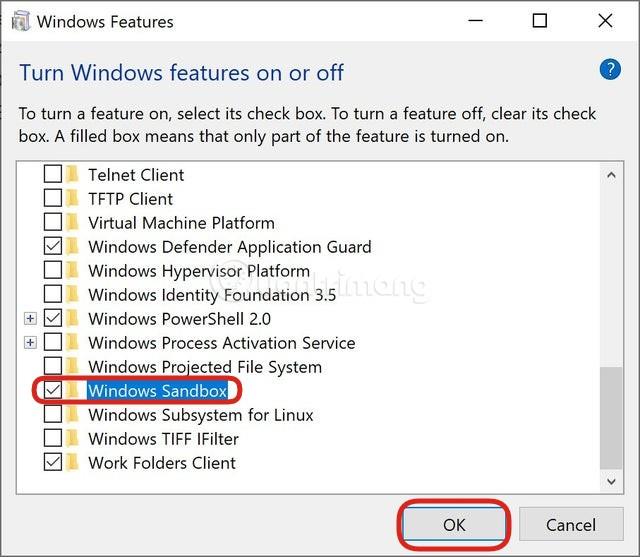
3. darbība . Iespējams, dators būs jārestartē, lai instalētu un atjauninātu papildu nepieciešamo programmatūru. Lūdzu, nospiediet apstiprinājuma pogas, lai restartētu ierīci.
4. darbība : pēc sāknēšanas nospiediet tastatūras pogu Win vai noklikšķiniet uz pogas Sākt un ievadiet Windows Sandbox. Meklēšanas rezultātos ar peles labo pogu noklikšķiniet uz Windows Sandbox un atlasiet Palaist kā administratoram, lai sāktu.
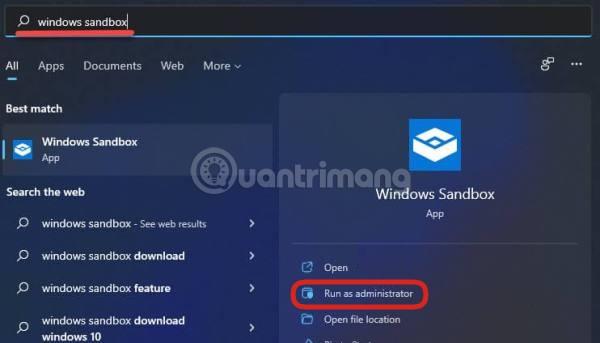
Tas arī viss, tagad varat brīvi spēlēties, nebaidoties sabojāt galveno Windows 11 versiju savā datorā.
Iespējojiet vai atspējojiet Windows Sandbox operētājsistēmā Windows 11, izmantojot PowerShell
Lai kontrolētu Windows Sandbox, izmantojot PowerShell, izpildiet šos norādījumus:
1. darbība : nospiediet tastatūras pogu Win vai noklikšķiniet uz pogas Sākt , ievadiet PowerShell un atlasiet Palaist kā administratoram, lai sāktu.
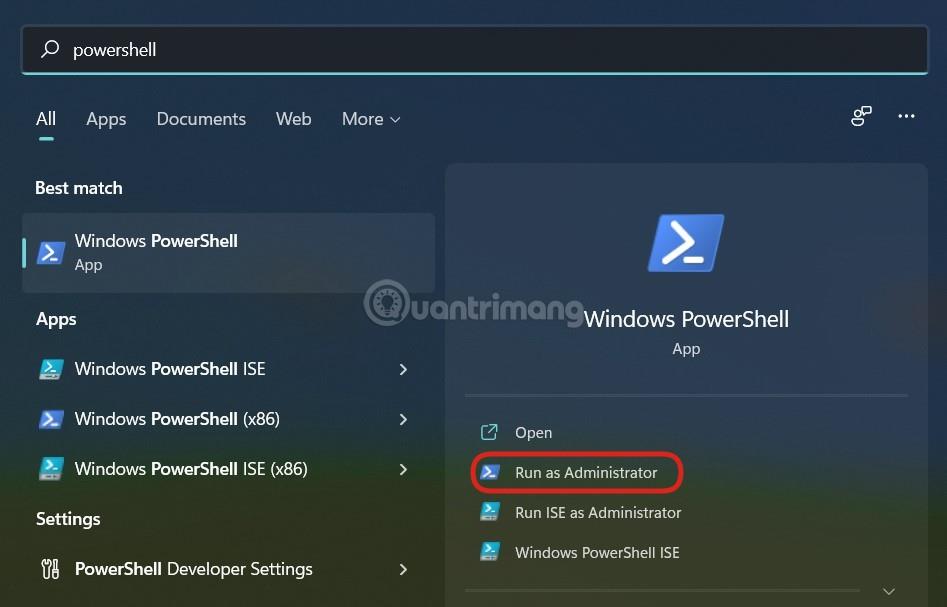
B2 : lai ieslēgtu Windows Sandbox , kopējiet un ielīmējiet šo komandrindu programmā PowerShell, pēc tam nospiediet taustiņu Enter:
Enable-WindowsOptionalFeature –FeatureName "Containers-DisposableClientVM" -All -Online
3. darbība . Lai izslēgtu Windows Sandbox , izmantojiet šo komandu:
Disable-WindowsOptionalFeature –FeatureName "Containers-DisposableClientVM" -Online
4. darbība : ja tiek prasīts restartēt datoru, nospiediet Y un pēc tam Enter , lai apstiprinātu.
Iespējojiet vai atspējojiet Windows Sandbox operētājsistēmā Windows 11, izmantojot komandu uzvedni
Lai iespējotu vai atspējotu Windows Sandbox, izmantojot komandu uzvedni operētājsistēmā Windows 11, izpildiet šos norādījumus:
1. darbība : nospiediet tastatūras pogu Win vai noklikšķiniet uz pogas Sākt , ievadiet komandu uzvedni un atlasiet Palaist kā administratoram, lai sāktu.
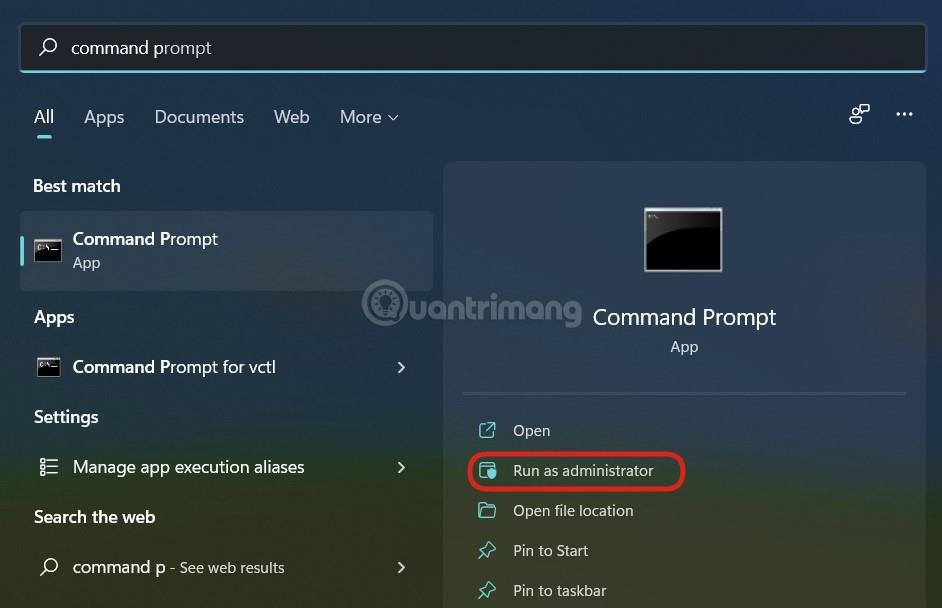
B2 : lai ieslēgtu Windows Sandbox , kopējiet un ielīmējiet šo komandrindu komandu uzvednē, pēc tam nospiediet taustiņu Enter:
Dism /online /Enable-Feature /FeatureName:"Containers-DisposableClientVM" -All
3. darbība . Lai izslēgtu Windows Sandbox , izmantojiet šo komandu:
Dism /online /Disable-Feature /FeatureName:"Containers-DisposableClientVM"
4. darbība : ja tiek prasīts restartēt datoru, nospiediet Y un pēc tam Enter , lai apstiprinātu.
Tātad Tips.BlogCafeIT ir pabeidzis sniegt norādījumus par to, kā ieslēgt Windows Sandbox operētājsistēmā Windows 11. Novēlam jums veiksmi!
Kioska režīms operētājsistēmā Windows 10 ir režīms, kas paredzēts tikai vienas lietojumprogrammas izmantošanai vai tikai 1 vietnei ar vieslietotājiem.
Šajā rokasgrāmatā ir parādīts, kā mainīt vai atjaunot Camera Roll mapes noklusējuma atrašanās vietu operētājsistēmā Windows 10.
Ja fails nav pareizi modificēts, rediģējot saimniekdatoru failu, jūs nevarēsit piekļūt internetam. Šis raksts palīdzēs jums rediģēt saimniekdatoru failu sistēmā Windows 10.
Fotoattēlu lieluma un ietilpības samazināšana atvieglos to kopīgošanu vai nosūtīšanu ikvienam. Jo īpaši operētājsistēmā Windows 10 varat mainīt fotoattēlu lielumu, veicot dažas vienkāršas darbības.
Ja drošības vai privātuma apsvērumu dēļ jums nav jāparāda nesen apmeklētie vienumi un vietas, varat to viegli izslēgt.
Microsoft tikko ir izlaidusi Windows 10 gadadienas atjauninājumu ar daudziem uzlabojumiem un jaunām funkcijām. Šajā jaunajā atjauninājumā jūs redzēsiet daudz izmaiņu. No Windows Ink irbuļa atbalsta līdz Microsoft Edge pārlūkprogrammas paplašinājumu atbalstam ir ievērojami uzlabota arī izvēlne Sākt un Cortana.
Viena vieta, kur kontrolēt daudzas darbības tieši sistēmas teknē.
Operētājsistēmā Windows 10 varat lejupielādēt un instalēt grupas politiku veidnes, lai pārvaldītu Microsoft Edge iestatījumus, un šajā rokasgrāmatā tiks parādīts process.
Dark Mode ir tumša fona saskarne operētājsistēmā Windows 10, kas palīdz datoram taupīt akumulatora enerģiju un samazināt ietekmi uz lietotāja acīm.
Uzdevumjoslā ir ierobežota vieta, un, ja regulāri strādājat ar vairākām lietotnēm, jums var ātri pietrūkt vietas, lai piespraustu vairāk iecienītāko lietotņu.









