Kā aktivizēt virtuālo skārienpaliktni Windows 10 Creators Update

Virtuālais skārienpaliktnis operētājsistēmā Windows 10 Creators Update ir virtuāls skārienpaliktnis, kas īpaši paredzēts ierīcēm ar skārienekrānu.

Virtuālais skārienpaliktnis ir virtuāls skārienpaliktnis, kas īpaši paredzēts operētājsistēmai Windows 10 Creators Update, un to var izmantot tikai ierīcēs ar skārienekrānu. Šai funkcijai ir daudz pielāgojumu un iestatījumu, ko lietotāji var izmantot, it īpaši, ja ir problēmas ar skārienpaliktni vai skārienekrānā ir kļūdas.
Tomēr, lai izmantotu šo līdzekli, datoram ir jāatjaunina uz Windows 10 Creators Update. Jo īpaši virtuālais skārienpaliktnis attieksies tikai uz ierīcēm, kas atbalsta skārienekrānus. Tālāk esošajā rakstā ir sniegti norādījumi, kā aktivizēt un pielāgot virtuālo skārienpaliktni Windows 10 veidotāju atjauninājumā.
1. darbība:
Pirmkārt, lai aktivizētu, ar peles labo pogu noklikšķiniet uz uzdevumjoslas un atlasiet Rādīt skārienpaliktņa pogu .
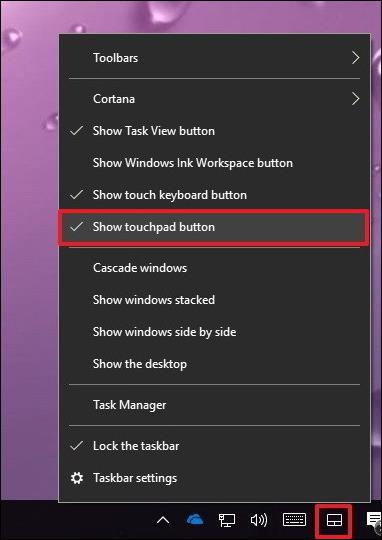
2. darbība:
Pēc virtuālā skārienpaliktņa atvēršanas datorā mēs redzēsim skārienpaliktņa ikonu, kas parādīsies uzdevumjoslā ar 3 galvenajām funkcijām, tostarp kreiso peli, labo peli un skārienpaliktni līdzīgi kā klēpjdatorā.
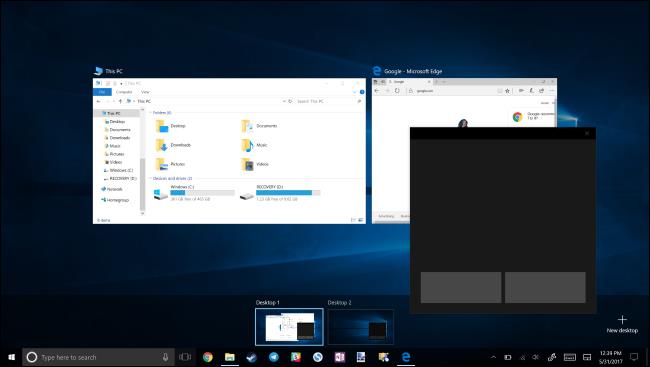
Virtuālais skārienpaliktnis var darboties jebkurā datora ekrānā un darboties kā virtuālā tastatūra. Lai to izmantotu, lietotājiem uzdevumjoslā vienkārši jānoklikšķina uz skārienpaliktņa ikonas.
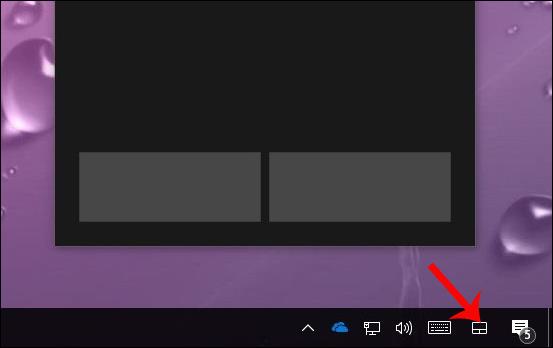
3. darbība:
Lai pielāgotu virtuālo skārienpaliktni, nospiediet taustiņu kombināciju Windows + I, lai atvērtu Windows iestatījumu saskarni . Pēc tam noklikšķiniet uz Ierīces .
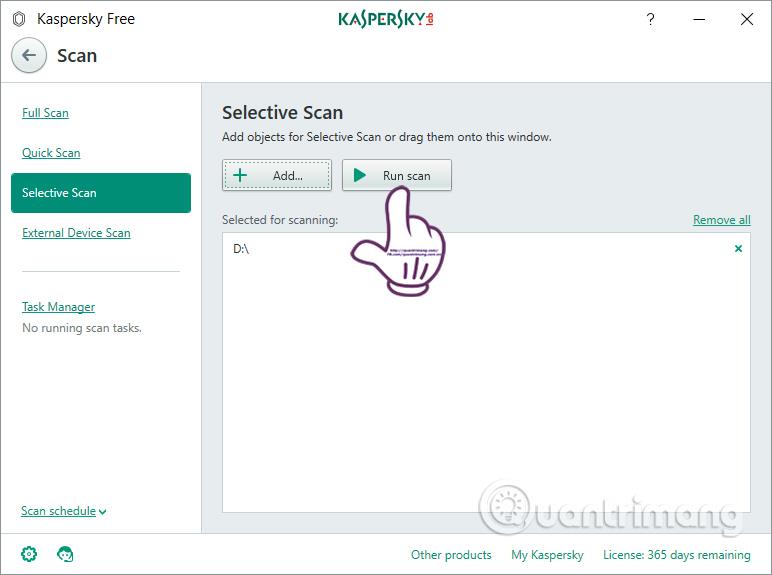
4. darbība:
Jaunajā saskarnē noklikšķiniet uz skārienpaliktņa sarakstā, kas atrodas saskarnes kreisajā pusē. Kad virtuālais skārienpaliktnis ir veiksmīgi aktivizēts, skārienpaliktnis parādīsies ar iestatījumiem, kā parādīts attēlā, lai lietotāji tos varētu pielāgot.
Šeit mēs varam izvēlēties virtuālā pieskāriena ātrumu, izvēlēties veikt darbības ar 1 pirkstu, 2 pirkstiem vai 3 pirkstiem vienlaikus, lai izmantotu vairāku pieskārienu virtuālo skārienpaliktni.
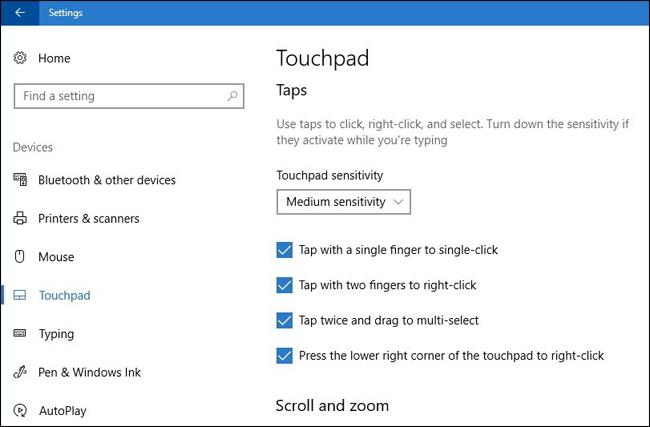
5. darbība :
Tālāk mēs pielāgosim ritināšanas un tālummaiņas darbību , izmantojot 2 pirkstus, lai tālinātu vai palielinātu attēlu. Pēc tam varat pielāgot darbību, kas tiek veikta ar 3 pirkstiem ar daudzām dažādām iestatījumu opcijām.
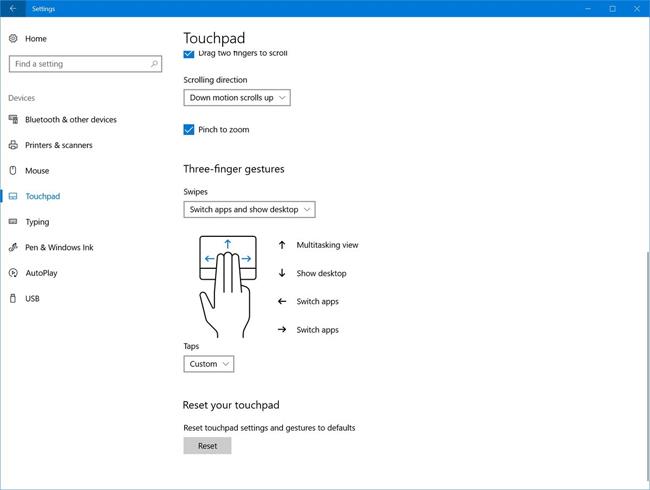
6. darbība:
Pēc 3 pirkstu darbības iestatīšanas jūs pāriesit uz darbības pielāgošanu 4 pirkstiem. Ja vēlaties atgriezties pie iepriekšējiem iestatījumiem, vienkārši nospiediet pogu Atiestatīt .
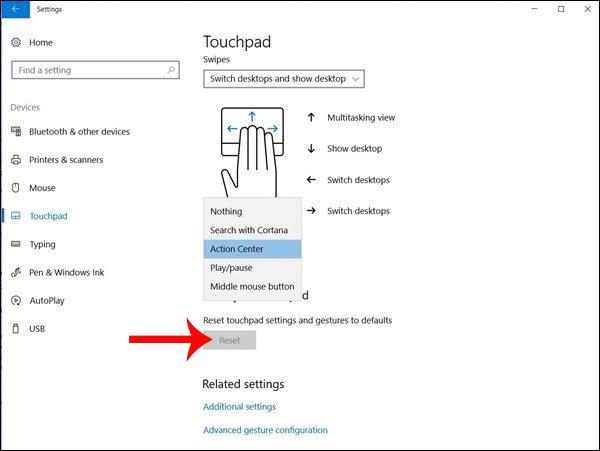
Mēs varam skatīt citus pielāgošanas vienumus virtuālajam skārienpaliktnim rakstā Kā pielāgot skārienpaliktni operētājsistēmas Windows 10 veidotāju atjauninājumā . Ieviešanas saskarne būs tāda pati, lai jūs varētu sekot līdzi.
Vēl viena iespēja izmantot Windows 10 Creators Update ar skārienekrāna ierīcēm, ja skārienpaliktņa lietošanas laikā rodas problēmas. Kopumā virtuālā skārienpaliktņa lietošana neatšķiras no skārienpaliktņa, žestu iestatīšanas darbības joprojām ir līdzīgas.
Novēlam veiksmi!
Kioska režīms operētājsistēmā Windows 10 ir režīms, kas paredzēts tikai vienas lietojumprogrammas izmantošanai vai tikai 1 vietnei ar vieslietotājiem.
Šajā rokasgrāmatā ir parādīts, kā mainīt vai atjaunot Camera Roll mapes noklusējuma atrašanās vietu operētājsistēmā Windows 10.
Ja fails nav pareizi modificēts, rediģējot saimniekdatoru failu, jūs nevarēsit piekļūt internetam. Šis raksts palīdzēs jums rediģēt saimniekdatoru failu sistēmā Windows 10.
Fotoattēlu lieluma un ietilpības samazināšana atvieglos to kopīgošanu vai nosūtīšanu ikvienam. Jo īpaši operētājsistēmā Windows 10 varat mainīt fotoattēlu lielumu, veicot dažas vienkāršas darbības.
Ja drošības vai privātuma apsvērumu dēļ jums nav jāparāda nesen apmeklētie vienumi un vietas, varat to viegli izslēgt.
Microsoft tikko ir izlaidusi Windows 10 gadadienas atjauninājumu ar daudziem uzlabojumiem un jaunām funkcijām. Šajā jaunajā atjauninājumā jūs redzēsiet daudz izmaiņu. No Windows Ink irbuļa atbalsta līdz Microsoft Edge pārlūkprogrammas paplašinājumu atbalstam ir ievērojami uzlabota arī izvēlne Sākt un Cortana.
Viena vieta, kur kontrolēt daudzas darbības tieši sistēmas teknē.
Operētājsistēmā Windows 10 varat lejupielādēt un instalēt grupas politiku veidnes, lai pārvaldītu Microsoft Edge iestatījumus, un šajā rokasgrāmatā tiks parādīts process.
Dark Mode ir tumša fona saskarne operētājsistēmā Windows 10, kas palīdz datoram taupīt akumulatora enerģiju un samazināt ietekmi uz lietotāja acīm.
Uzdevumjoslā ir ierobežota vieta, un, ja regulāri strādājat ar vairākām lietotnēm, jums var ātri pietrūkt vietas, lai piespraustu vairāk iecienītāko lietotņu.









