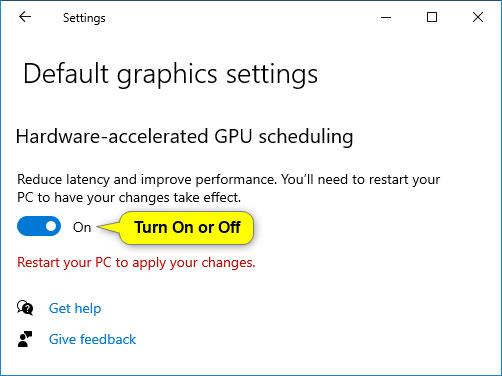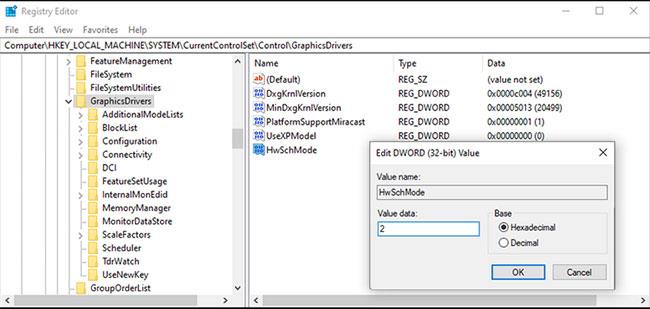Ja jūsu grafiskā karte un draiveri datoram ar operētājsistēmu Windows 10 atbalsta aparatūras paātrinājumu, varat ieslēgt aparatūras paātrinātās GPU plānošanas funkciju, lai samazinātu latentumu un uzlabotu veiktspēju.
Šajā rokasgrāmatā ir parādīts, kā iespējot vai atspējot aparatūras paātrinātās GPU plānošanas funkciju operētājsistēmā Windows 10 .
Piezīme . Lai iespējotu vai atspējotu aparatūras paātrinātās GPU plānošanas funkciju, jums ir jāpiesakās kā administratoram.
Kā darbojas GPU aparatūras plānošana?
Parasti Windows displeja draivera modeļa (WDDM) GPU plānotājs pārvalda vairākus procesus, kas nosūta uzdevumus GPU. GPU ir atbildīgs par renderēšanu, savukārt centrālais procesors ir atbildīgs par šo uzdevumu plānošanu un nosūtīšanu uz GPU. Lai padarītu procesu efektīvāku, centrālais procesors komandas sūta lielapjomā, nevis pa vienai.
Šo paņēmienu sauc par kadru buferizāciju, un tas palielina veiktspēju, radot labāku kadru ātrumu. Tomēr šis process arī palielina ievades latentumu. Tādējādi, nospiežot pogu, nekādas darbības nenotiks, kamēr CPU nenosūtīs uz GPU jaunu komandu sēriju.
Aparatūras paātrinātās GPU plānošanas funkcija veic dažus augstas prioritātes uzdevumus, kurus CPU parasti pārvalda, un nodod tos speciālam plānošanas procesoram, kura pamatā ir GPU. Teorētiski tam vajadzētu nedaudz atvieglot CPU slodzi un samazināt ievades nobīdi.
Vai ir jāiespējo GPU aparatūras plānošana?
Ja jūsu datoram ir zemas vai vidējas klases centrālais procesors, ir jāiespējo GPU aparatūras plānošanas funkcija (īpaši, ja noteiktās spēlēs CPU sasniedz 100% noslodzi).
Ja šī funkcija jums nav pieejama, ir daži veidi, kā uzlabot datora veiktspēju bez jaunināšanas. Piemēram, varat izslēgt kadru buferizāciju, izmantojot spēles opcijas vai GPU draivera vadības paneli.
Galu galā lēmums ir atkarīgs no jums. Ja nolemjat to pārbaudīt ar vairākām spēlēm un neredzat nekādas izmaiņas, nebrīnieties. Pēc Microsoft domām, lietotāji spēlē nepamanīs nekādas būtiskas atšķirības. Tomēr jūs varat pamanīt dažas pozitīvas CPU slodzes un temperatūras izmaiņas.
Kas ir nepieciešams, lai iespējotu GPU aparatūras plānošanu?
Tā kā GPU aparatūras plānošanas funkcija ir pieejama tikai kopš 2020. gada, jums ir nepieciešams salīdzinoši jauns dators, lai izmantotu šo funkciju. Jums ir jādarbojas operētājsistēmai Windows 10 2004 vai jaunākai versijai, un datorā jābūt instalētam atbalstītam GPU.
Rakstīšanas laikā tikai NVidia GPU atbalsta aparatūras plānošanas funkciju. Gan AMD, gan Intel strādā, lai atbalstītu šo funkciju nākamajā atjauninājumā, tāpēc sekojiet līdzi jaunumiem.
Kad esat pārliecināts, ka jums ir saderīgs GPU, vēlreiz pārbaudiet, vai tam ir jaunākie jūsu GPU draiveri. Ja jūsu dators atbilst visām prasībām, ir pienācis laiks ieslēgt GPU aparatūras plānošanas funkciju operētājsistēmā Windows 10.
1. iespēja: sadaļā Iestatījumi ieslēdziet vai izslēdziet funkciju Aparatūras paātrinātā GPU plānošana
1. Atveriet iestatījumus un noklikšķiniet uz sistēmas ikonas.
2. Kreisajā pusē noklikšķiniet uz Displejs un labajā pusē noklikšķiniet uz saites Grafikas iestatījumi .
Noklikšķiniet uz saites Grafikas iestatījumi
3. Noklikšķiniet uz saites Mainīt noklusējuma grafikas iestatījumus sadaļā Noklusējuma iestatījumi augšpusē.
Piezīme . Ja jums nav šī iestatījuma, jūsu grafiskā karte neatbalsta aparatūras paātrinājumu.
Noklikšķiniet uz saites Mainīt noklusējuma grafikas iestatījumus
4. Iespējojiet vai atspējojiet (noklusējuma) funkciju Hardware Accelerated GPU Scheduling (Aparatūras paātrinātā GPU plānošana).
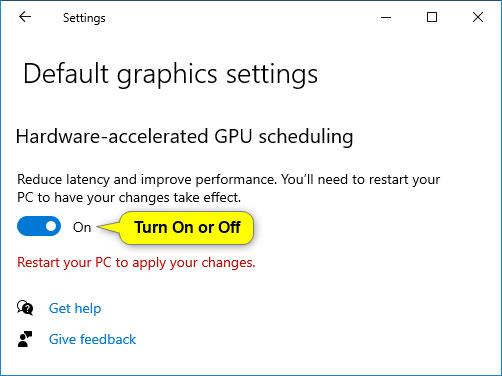
Iespējojiet vai atspējojiet (noklusējuma) funkciju Hardware Accelerated GPU Scheduling
5. Restartējiet datoru, lai piemērotu izmaiņas.
2. iespēja: kā iespējot aparatūras paātrināto GPU plānošanu, izmantojot reģistra redaktoru
Ja nevarat atrast šo opciju sadaļā Iestatījumi , tā ir jāiespējo reģistra redaktorā. Lūk, kā to izdarīt:
1. Izvēlnes Sākt meklēšanas joslā meklējiet reģistra redaktoru un atlasiet Palaist kā administratoram, lai atvērtu reģistra redaktoru ar administratora tiesībām.
2. Dodieties uz šo vietu:
HKEY_LOCAL_MACHINE > SYSTEM > CurrentControlSet > Control > GraphicsDrivers
3. Atrodiet un atveriet HwSchMode.
4. Pārliecinieties, vai Base ir iestatīts uz Hexadecima.
5. Iestatiet Value data uz 2 .
6. Noklikšķiniet uz Labi , lai saglabātu izmaiņas.
7. Restartējiet datoru.
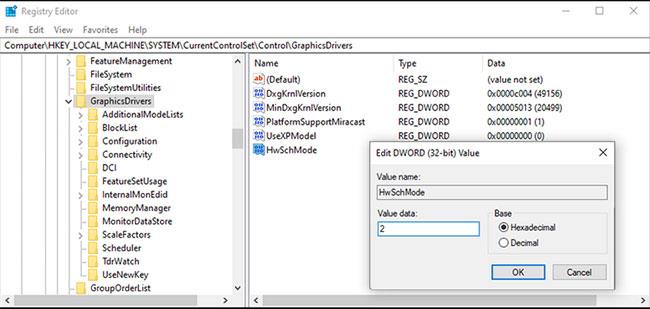
Iespējojiet aparatūras paātrināto GPU plānošanu, izmantojot reģistra redaktoru
3. iespēja: iespējojiet vai atspējojiet aparatūras paātrinātās GPU plānošanas funkciju, izmantojot REG failu
Piezīme : šai opcijai nebūs nekādas ietekmes, ja jūsu grafikas karte neatbalsta aparatūras paātrinājumu.
Tālāk norādītie lejupielādējamie .reg faili mainīs DWORD vērtību reģistrā:
HKEY_LOCAL_MACHINE\SYSTEM\CurrentControlSet\Control\GraphicsDrivers
1. Veiciet tālāk norādīto 2. darbību (lai iespējotu) vai 3. darbību (lai atspējotu), ko vēlaties darīt.
2. Lai iespējotu funkciju Aparatūras paātrinātā GPU plānošana, lejupielādējiet šo failu un pārejiet uz tālāk norādīto 4. darbību.
3. Lai izslēgtu funkciju Hardware Accelerated GPU Scheduling, lejupielādējiet šo failu un pārejiet uz tālāk norādīto 4. darbību.
4. Saglabājiet .reg failu darbvirsmā.
5. Veiciet dubultklikšķi uz lejupielādētā .reg faila, lai to apvienotu.
6. Kad tiek prasīts, noklikšķiniet uz Palaist > Jā (UAC) > Jā > Labi, lai apstiprinātu sapludināšanu.
7. Restartējiet datoru, lai piemērotu izmaiņas.
8. Tagad, ja vēlaties, varat izdzēst lejupielādēto .reg failu.