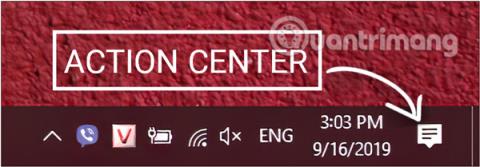Varbūt jūs nezināt, lai uz kādu galamērķi dotos, sistēma Windows 10 to visu zina. Windows 10 apkopos lietotāja atrašanās vietu, lai cita starpā sniegtu atbilstošu informāciju, piemēram, vietējos laikapstākļus. Tomēr, ja jūtaties neērti vai nevēlaties, lai sistēma Windows 10 izseko jūsu atrašanās vietu, varat pilnībā izslēgt atrašanās vietas izsekošanas funkciju operētājsistēmā Windows 10.
1. Veidi, kā izslēgt atrašanās vietas pakalpojumus operētājsistēmā Windows 10, izmantojot darbību centru
Lai operētājsistēmā Windows 10 ātri izslēgtu atrašanās vietas funkciju, izmantojiet pogu Atrašanās vieta , kas atrodas uzdevumjoslas darbību centrā . Darbības ir šādas:
1. darbība. Palaidiet darbību centru , noklikšķinot uz ikonas, kas atrodas uzdevumjoslas labajā labajā stūrī ( parasti ekrāna apakšējā labajā stūrī).
Vai arī varat izmantot taustiņu kombināciju Windows+ A.

Palaidiet Rīcības centru
2. darbība. Darbību centra saskarnē atrodiet pogu Atrašanās vieta un noklikšķiniet, lai iespējotu vai atspējotu funkciju. Ja atrašanās vieta ir izgaismota ar vārdu ON, tas nozīmē, ka tas ir ieslēgts, un, ja ir tumšs, tas ir izslēgts.

Noklikšķiniet uz pogas Atrašanās vieta, lai ieslēgtu vai izslēgtu funkciju
2. Izslēdziet atrašanās vietas izsekošanu, izmantojot Windows iestatījumus
1. darbība. Atveriet Windows iestatījumu loga saskarni , noklikšķinot uz izvēlnes Sākt un pēc tam uz zobrata ikonas .
Vai arī varat izmantot taustiņu kombināciju Windows+ I.

Izvēlnē Sākt noklikšķiniet uz ikonas Iestatījumi
2. darbība. Windows iestatījumu saskarnē turpiniet noklikšķināt uz Konfidencialitāte , lai iestatītu izmaiņas.

Windows iestatījumos noklikšķiniet uz Privātums
3. darbība. Sadaļā Konfidencialitāte ritiniet uz leju līdz Lietotņu atļaujas , noklikšķiniet uz Atrašanās vieta kreisajā logā.

Konfidencialitātes sadaļā Lietotņu atļaujas atlasiet Atrašanās vieta
a. Izslēdziet atrašanās vietas izsekošanu ierīcē, kuru izmantojat
Tādējādi tiks izslēgta atrašanās vietas izsekošana visiem kontiem jūsu izmantotajā ierīcē.
Piezīme. Lietotajam lietotājam ir jābūt administratoram, lai varētu sekot risinājumam.
4. darbība. Konfidencialitātes iestatījumos turpiniet ar atrašanās vietas saskarni , sadaļā Atļaut piekļuvi atrašanās vietai šajā ierīcē , sekojiet sadaļai Šīs ierīces atrašanās vieta ir ieslēgta un noklikšķiniet uz pogas Mainīt.

Noklikšķiniet uz pogas Mainīt sadaļā Atļaut piekļuvi atrašanās vietai šajā ierīcē
5. darbība . Visbeidzot, pārslēdziet atrašanās vietu uz IZSLĒGTS , lai izslēgtu atrašanās vietas izsekošanu savā Windows 10 datorā.

Pārslēdziet atrašanās vietu uz IZSLĒGTS, lai izslēgtu atrašanās vietas izsekošanu
b. Izslēdziet atrašanās vietas noteikšanas pakalpojumus katram lietotāja kontam un konkrētām programmām operētājsistēmā Windows 10
Lai izslēgtu atrašanās vietas izsekošanu lietotāja kontam operētājsistēmā Windows 10, vispirms ir jāpiesakās lietotājam, kuram vēlaties izslēgt atrašanās vietu, veiciet iepriekš norādītās darbības, lai nodrošinātu konfidencialitāti , un turpiniet ar tālāk norādītajām darbībām.
4. darbība. Konfidencialitātes iestatījumos turpiniet ar atrašanās vietas saskarni , sadaļā Atļaut lietotnēm piekļūt jūsu atrašanās vietai, pārslēdziet statusu uz IZSLĒGTS , lai izslēgtu konta atrašanās vietas izsekošanas funkciju.
Lai izslēgtu atrašanās vietas izsekošanu, pārslēdziet slēdzi Atļaut lietotnēm piekļūt jūsu atrašanās vietai uz IZSL
5. darbība. Ritiniet uz leju un redzēsiet to lietotņu sarakstu, kuru izmantošanas laikā var tikt izsekota jūsu atrašanās vieta, ieslēdziet/izslēdziet to atkarībā no vajadzībām, mainot slīdņa statusu pa labi no lietotnes nosaukuma uz IESLĒGTS/IZSLĒGTS.

Izslēdziet/ieslēdziet lietojumprogrammu atrašanās vietas funkciju operētājsistēmā Windows
Izslēdziet atrašanās vietu datorā, izmantojot reģistra redaktoru
Vēl viens veids ir, ka varat rediģēt reģistra vērtību , lai izslēgtu atrašanās vietas noteikšanu operētājsistēmā Windows 10.
Piezīme:
- Lietotājam, kuru izmantojat, ir jābūt administratoram, lai varētu modificēt reģistru.
- Pirms izmaiņu veikšanas jums ir jādublē reģistrs.
- Šī metode attiecas tikai uz vecākām Windows 10 versijām. Jaunākajos atjauninājumos nevar īslaicīgi pielāgot atrašanās vietu ieslēgt/izslēgt, izmantojot reģistru.
a. Kā izslēgt atrašanās vietu datorā, kuru izmantojat
1. darbība. Nospiediet taustiņu kombināciju Windows+ R, lai atvērtu komandu Palaist logu .
2. darbība: ievadiet šo komandu un nospiediet taustiņu Enter:
regedit

Logā Palaist ievadiet komandu regedit
3. darbība. Parādās reģistra redaktora saskarne, dodieties uz šādu ceļu:
HKEY_LOCAL_MACHINE\SYSTEM\CurrentControlSet\Services\lfsvc\Service\Configuration
4. darbība. Konfigurācijas labajā rūtī atrodiet DWORD ar nosaukumu Statuss un veiciet dubultklikšķi.
5. darbība . Parādītajā logā vērtību datu rāmī redzēsit vērtību 1, mainiet to uz 0 un pēc tam noklikšķiniet uz Labi . Nav nepieciešams atiestatīt datoru.
Piezīme. Vērtība 1 ieslēdz atrašanās vietu, vērtība 0 izslēdz atrašanās vietu.

Mainiet vērtību Vērtību datu rāmī uz 0, lai izslēgtu atrašanās vietu
b. Izslēdziet lietotņu un katra lietotāja konta atrašanās vietu
Lai izslēgtu atrašanās vietas izsekošanu lietotāja kontam operētājsistēmā Windows 10, izmantojot reģistra redaktoru , jums ir jāpiesakās lietotājam, kuram vēlaties izslēgt atrašanās vietu.
1., 2. darbība: rīkojieties tāpat kā iepriekš a daļā.
3. darbība. Parādās reģistra redaktora saskarne , dodieties uz šādu ceļu:
HKEY_CURRENT_USER\SOFTWARE\Microsoft\Windows\CurrentVersion\DeviceAccess\Global\{BFA794E4-F964-4FDB-90F6-51056BFE4B44}

Pārvietojieties pa ceļu
4. darbība: { BFA794E4-F964-4FDB-90F6-51056BFE4B44} labajā rūtī atrodiet virknes vērtību ar nosaukumu Vērtība un veiciet dubultklikšķi.
5. darbība . Parādītajā logā lodziņā Vērtības dati ievadiet atbilstošo vajadzīgo vērtību :
- Lai izslēgtu atrašanās vietu, ievadiet Aizliegt.
- Lai novietotu objektu, aizpildiet Atļaut.

Mainiet vērtību Vērtību datu rāmī uz Aizliegt, lai izslēgtu atrašanās vietu
6. darbība: pēc virknes vērtības mainīšanas, kā norādīts iepriekš, pārejiet uz šo sadaļu, lai rediģētu DWORD:
HKEY_CURRENT_USER\SOFTWARE\Microsoft\Windows NT\CurrentVersion\Sensor\Permissions\{BFA794E4-F964-4FDB-90F6-51056BFE4B44}
7. darbība: { BFA794E4-F964-4FDB-90F6-51056BFE4B44} labajā rūtī atrodiet DWORD ar nosaukumu SensorPermissionState un veiciet dubultklikšķi.
8. darbība. Parādītajā logā mainīsiet vērtību, kas atbilst atrašanās vietas funkcijas ieslēgšanai/izslēgšanai:
- 1. vērtība ir, lai iespējotu atrašanās vietu.
- Vērtība 0 izslēdz funkciju Atrašanās vieta.

Mainiet vērtību Vērtību datu rāmī uz 0, lai izslēgtu atrašanās vietu, vai 1, lai ieslēgtu atrašanās vietu
Vietnē Quantrimang.com tikko tika parādīti daži veidi, kā izslēgt atrašanās vietu un noteikt atrašanās vietu datoros ar operētājsistēmu Windows 10. Nav pārāk grūti, vai ne? Ja jums ir citi efektīvi un vienkārši veidi, kā to izdarīt, nevilcinieties dalīties tajā ar mums, atstājot komentāru zem raksta.
Novēlam veiksmi!
Izpētiet vairāk: