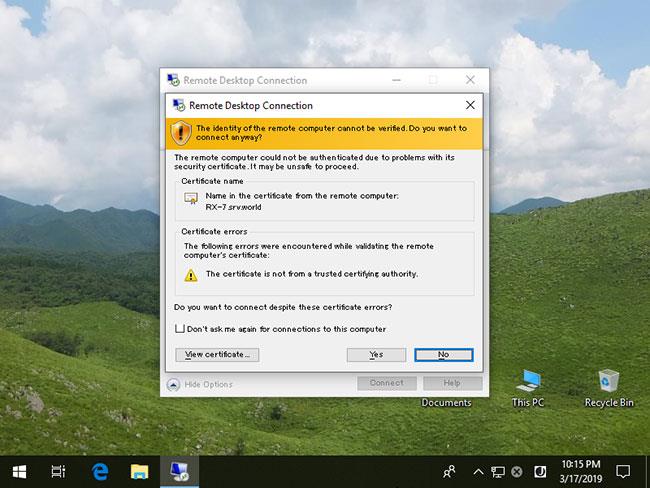Microsoft izveido iebūvētu diska lietojuma komandrindas utilītu, kas ziņo, cik daudz diska vietas izmanto mape.
Laika gaitā bieži vien pietrūkst vietas krātuvē un nav zināms, kuras programmas vai faili aizņem vietu cietajā diskā. Iepriekš lietotājiem bija nepieciešams lejupielādēt bezmaksas rīkus, piemēram, TreeSize, lai uzskaitītu mapes, kas izmanto visvairāk vietas.
Pārbaudot jaunos Windows 10 Insider būvējumus 20277 un 21277, kas tika izlaisti pagājušajā nedēļā, daži cilvēki atklāja, ka Microsoft ir klusi ieviesusi jaunu Disk Usage utilītu. Šī utilīta var skenēt visus diskus vai noteiktas mapes un ziņot, cik daudz katra mape tiek izmantota.
Disk Usage, jauns cietā diska ietilpības analīzes rīks operētājsistēmā Windows 10
Diska lietojums atrodas mapē C:\Windows\System32\diskusage.exe , un, ievadot diskusage /?, tiks parādīti lietošanas norādījumi. , kā parādīts zemāk.

Norādījumi par diska lietošanu
Šī programma ir izstrādes sākuma stadijā, dažas funkcijas nedarbojas, kā paredzēts, un lietotāja rokasgrāmatā ir dažas drukas kļūdas.
Tiem, kas interesējas, tālāk ir sniegtas visas lietošanas instrukcijas:
DiskUsage - Disk Usage
Description: Summarize disk usage recursively for the given directory.
Usage : diskusage [Options] [Directory]
Options :
/a, /systemAndReserve displays size for system files and reserved space
/c, /csv displays in csv format
/d, /maxDepth=N displays directory information only if it is N or
fewer levels below command line argument
/e, /minFileSize=SIZE displays directory information only if its FileSize
is greater or equal than SIZE
/f, /minSizeOnDisk=SIZE displays directory information only if its SizeOnDisk
is greater or equal than SIZE
/g, /displayFlag=FLAG specifies the flags value to determin which column(s) to display
column value description
SizeOnDisk 0x001 the on disk size
FileSize 0x002 the end of file size
SizePerDir 0x004 sum of SizeOnDisk for top level child
Files 0x008 number of child files
ChildDirs 0x010 number of child directories
FilesPerDir 0x020 number of top level child files
DirsPerDir 0x040 number of top level child directories
CreationTime 0x080 file creation timestamp
LastAccessTime 0x100 file last access timestamp
LastWriteTime 0x200 file last write timestamp
Attributes 0x400 file attributes
/h, /humanReadable displays size in human readable format
/i, /iniFile=FILE takes all the parameters from an INI file.
NOTE: SCENARIO name must be speificed via /j (/scenario)
/j, /secnario=SCENARIO specifies the scenario name for the INI file
/l, /allLinks count all hardlinks separately (By default, files with multiple
hardlinks are counted only once towards the first link name)
/m, /multipleName count only files with more than one link names
/n, /nameFilter=FILTER count only files whose name matches the name filter
/p, /preferredPath=PATH count files with multiple link names towards the first link that's
under PATH if it exists
NOTE: This options must not be specified togerther
with /l (/allLinks)
/q, /virtual recurse into virtual directories
/r, /skipReparse skip recursing into reparse directories
/s, /skipResurse skip recursing into child directories when calculating sizes
/t, /TopDirectory=N displays Top N directories by SizeOnDisk in descending order
/u, /TopFile=N displays Top N files by SizeOnDisk in descending order
/v, /verbose displays verbose error information
/x, /clearDefault do not display the default selected columns
Jaunās Disk Usage utilīta testēšana
Microsoft jaunais diska lietošanas rīks ir izstrādes sākuma stadijā, tāpēc tas ir diezgan vienkāršs. Apskatīsim, kā tas darbojas.
Pēc noklusējuma, palaižot Disk Usage, tas ziņo par failu un mapju ietilpību baitos, kas nav tik lietderīgi kā ietilpības attēlošana MB, GB utt. Par laimi, Microsoft iekļauj argumentu a /h , lai parādītu cilvēka lasāmo ietilpību. izmantots zemāk esošajos piemēros.
Palaižot šo testu virtuālajā mašīnā , piemēram, nav instalēts daudz datu vai lielu programmu, tāpēc rakstā tas tika pārbaudīts ar mapi C:\Windows.
Tā kā šim rīkam ir nepieciešamas administratīvās tiesības, pirms diskusage.exe izmantošanas vispirms ir jāatver komandu uzvedne ar administratora tiesībām operētājsistēmā Windows 10 , pretējā gadījumā tiks parādīta kļūda.
Lai skatītu mapes C:\Windows, kas ir lielākas par 1 GB, piemēram, palaidiet šādu komandu:
diskusage /minFileSize=1073741824 /h c:\windows
Kā redzat tālāk, Disk Usage uzskaitīja visas mapes, tostarp mapi C:\Windows, kas ir lielākas par 1 GB.

Mapes, kas lielākas par 1 GB programmā C:\Windows
Diska lietojums ietver arī funkciju, lai uzskaitītu N (skaits) populārākās mapes diskā vai noteiktā mapē. Lai to izdarītu, izmantojiet komandu /t=[skaitlis] šādi:
diskusage /t=5 /h c:\windows
Diemžēl šīs komandas izvade nav tāda, kā gaidīts. Kā redzat tālāk, tas parāda sakārtotu sarakstu ar 5 mapēm, taču, pamatojoties uz iepriekšējām komandām, tās nav mapes, kuras sagaida piemērs.

5 mapes ar lielāko ietilpību C:\Windows
Rakstā tiek uzminēts, ka iepriekš minētā komanda parāda lielākās mapes, neņemot vērā to apakšmapēs esošos failus.
Diska lietojums ietver arī citus līdzekļus, piemēram, lielāko failu uzskaitīšanu, izmantojot opciju /u , kā parādīts šajā komandā:
diskusage /u=5 /h c:\windows
Kā redzat tālāk, 5 lielāko mapju vietā, diska lietojums parāda 5 lielākos failus.

5 faili ar lielāko ietilpību C:\Windows
Citas Disk Usage iekļautās funkcijas ietver konfigurācijas failu izveidi, kas satur opcijas, kuras vēlaties izmantot automātiski, izvades pielāgošanu un iespēju ignorēt dažāda veida mapes.
Kā minēts iepriekš, Disk Usage joprojām ir sākuma stadijā, un nav informācijas par to, kad tas oficiāli parādīsies. Varat to pārbaudīt tūlīt, instalējot jaunākās Windows 10 Insider versijas.