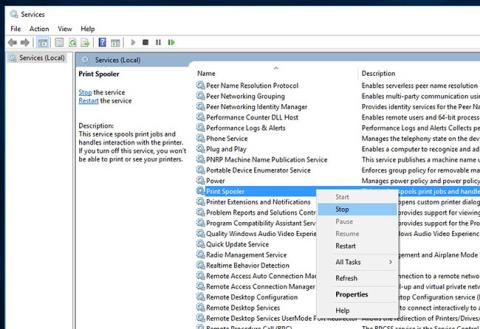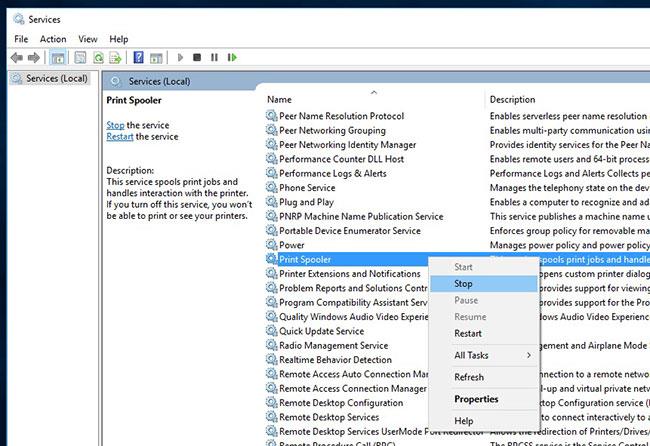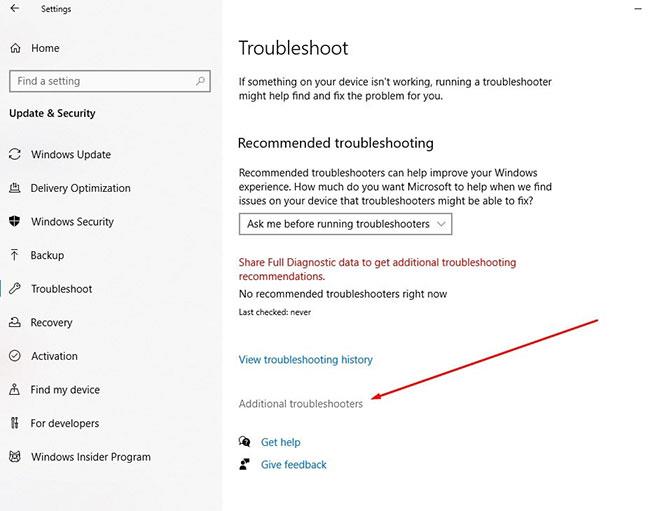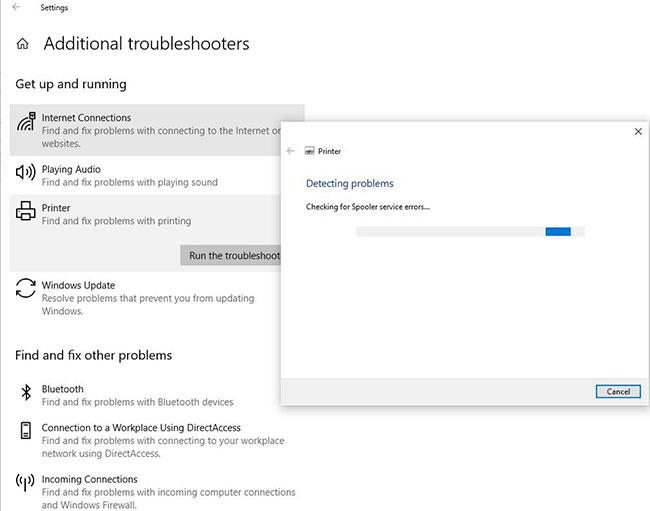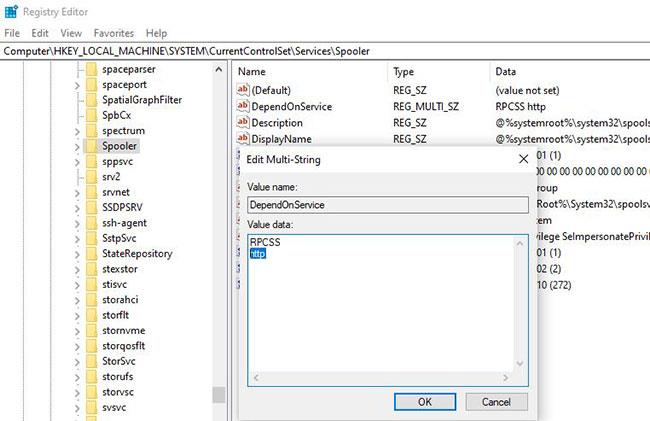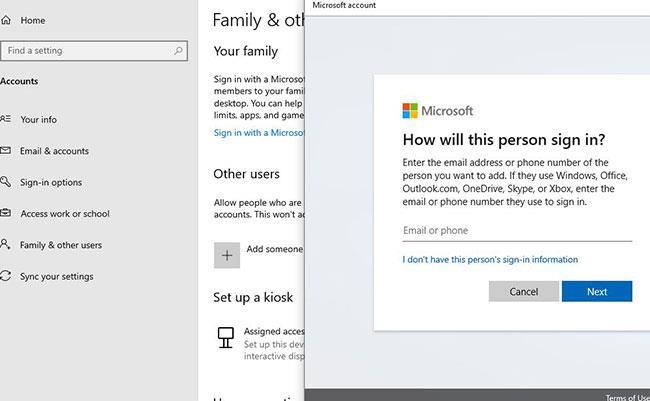Drukas spolētājs ir programmatūras programma operētājsistēmā Microsoft Windows, kas ir atbildīga par visu uz printeri vai drukas serveri nosūtīto drukas darbu pārvaldību. Dažreiz, ja drukas spolētāja pakalpojumam ir problēmas, varat saņemt kļūdu 0x800706B9 — “Windows nevarēja startēt drukas spolētāja pakalpojumu lokālajā datorā. Kļūda 0x800706B9: nav pieejams pietiekami daudz resursu, lai pabeigtu šo darbību .
Drukas spolētāja kļūdas 0x800706b9 iemesls operētājsistēmā Windows 10 datorā var būt kaut kas no bojātas reģistra atslēgas vai vērtības, trešās puses ugunsmūra vai pretvīrusu programmas, kas bloķē drukas spolētāja palaišanu, vai jebkas cits. Šeit ir daži veidi, kā labot drukas spolera kļūdu 0x800706b9 operētājsistēmā Windows 10
Ja šī ir pirmā reize, kad pamanāt, ka printeris pārtrauc drukāšanu vai saņem drukas spolētāja kļūdu 0x800706b9, restartējiet drukas spolētāja pakalpojumu, veicot tālāk norādītās darbības.
Restartējiet drukas spolētāju
Nospiediet taustiņu Win+ R, ievadiet services.msc un noklikšķiniet uz Labi.
Tiks atvērta Windows pakalpojumu konsole, ritiniet uz leju un atrodiet pakalpojumu Drukas spolētājs .
Ar peles labo pogu noklikšķiniet uz Drukas spolētāja pakalpojuma , atlasiet Apturēt.
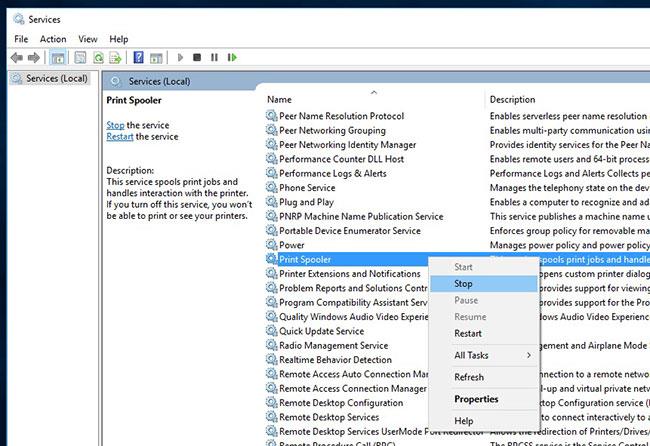
Ar peles labo pogu noklikšķiniet uz pakalpojuma Print Spooler, atlasiet Apturēt
Pēc tam nospiediet taustiņu Win+ E, lai atvērtu File Explorer , pēc tam atveriet C:\Windows\system32\spool\PRINTERS , noklikšķiniet uz Turpināt , kad tiek prasīta atļauja.
Tagad izdzēsiet visus failus un mapes mapē Printeri.
Dodieties atpakaļ uz Pakalpojumi , atrodiet pakalpojumu Drukas spolētājs , ar peles labo pogu noklikšķiniet uz tā un šoreiz atlasiet Sākt.
Ja drukas spolētāja pakalpojums ir bojāts/nedarbojas pareizi, radot problēmas, iepriekš minēto darbību veikšana palīdzēs novērst kļūdu 0x800706B9.
Palaidiet printera problēmu risinātāju
Operētājsistēmā Windows 10 ir vairāki iebūvēti problēmu novēršanas rīki, lai paši novērstu problēmas. Palaidiet printera problēmu novēršanas rīku, kas ir īpaši izstrādāts, lai noteiktu un novērstu izplatītas ar printeri saistītas problēmas.
Piezīme . Palaižot printera problēmu novēršanas rīku, pārliecinieties, vai printeris ir pievienots datoram un ieslēgts.
Nospiediet taustiņu Win+ I, lai atvērtu programmu Iestatījumi .
Noklikšķiniet uz Atjaunināšana un drošība un pēc tam atlasiet Problēmu novēršana.
Noklikšķiniet uz saites Papildu problēmu risinātājs.
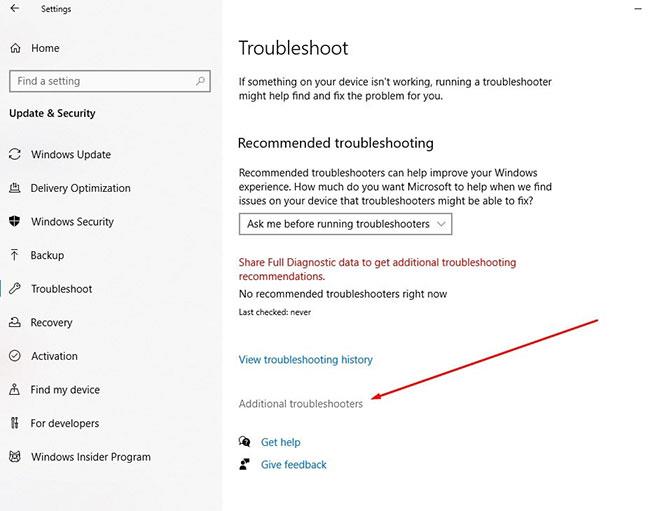
Noklikšķiniet uz saites Papildu problēmu risinātājs
Pēc tam noklikšķiniet uz opcijas Printeris un noklikšķiniet uz pogas Palaist traucējummeklētāju .
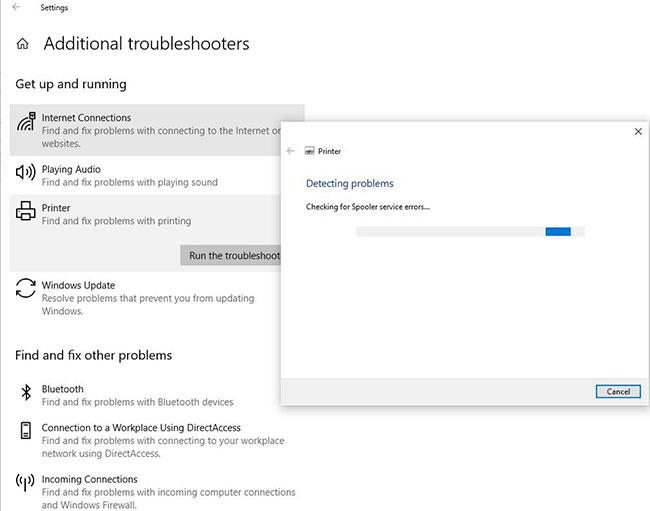
Noklikšķiniet uz pogas Palaist problēmu risinātāju
Tas sāks diagnosticēt problēmas, kas traucē Windows printera funkcionalitātei pareizi darboties. Pārbaudiet drukas spolētāja pakalpojumu , novērsiet saistītās programmatūras problēmas.
Kad tas ir pabeigts, restartējiet datoru un pārbaudiet, vai datorā joprojām ir drukas spolētāja kļūda 0x800706b9.
Rediģēt reģistru
Nospiediet taustiņu Win+ R, ievadiet regedit un noklikšķiniet uz Labi , lai atvērtu reģistra redaktoru .
Dodieties uz:
HKEY_LOCAL_MACHINE\SYSTEM\CurrentControlSet\Services\Spooler
Kreisajā pusē atlasiet pogu Spolētājs , pēc tam labajā pusē atrodiet DependOnService .
Veiciet dubultklikšķi uz DependOnService virknes un mainiet tās vērtību, noņemot HTTP daļu un atstājot RPCSS daļu neskartu.
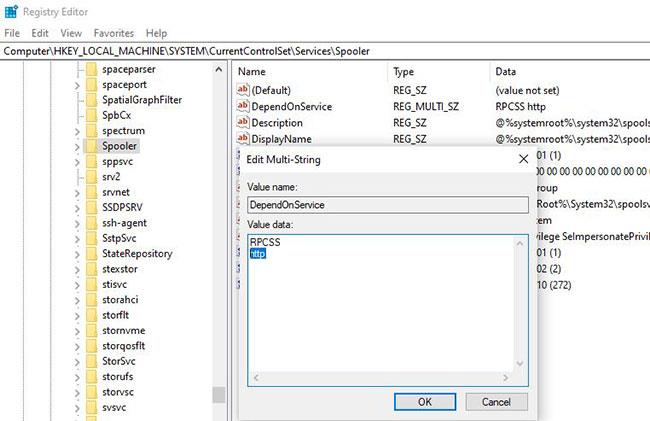
Noņemiet HTTP daļu un atstājiet RPCSS daļu neskartu
Aizveriet reģistra redaktoru un restartējiet datoru.
Varat arī izmantot komandu uzvedni . Viss, kas jums jādara, ir atvērt komandu uzvedni ar administratora tiesībām , pēc tam ievadīt CMD /K SC CONFIG SPOOLER DEPEND= RPCSS un nospiediet taustiņu Enter.
Atjauniniet printera draiveri
Atkal, visticamāk, problēmu rada vecs, novecojis printera draiveris, tāpēc atjauniniet pašreizējo printera draiveri uz jaunāko versiju.
Atveriet ierīču pārvaldnieku , izmantojot devmgmt.msc.
Tiks parādīti visi instalētie ierīču draiveri.
Ar peles labo pogu noklikšķiniet uz printera, kas rada problēmu, un atlasiet opciju Atjaunināt draiveri.
Noklikšķiniet uz opcijas Meklēt automātiski atjauninātu draivera programmatūru .
Ja ir pieejams jaunāks atjauninājums, ierīču pārvaldnieks automātiski lejupielādēs un instalēs pakotni, līdzīgi kā Windows Update, izmantojot Microsoft serverus.
Pārbaudiet ar citu lietotāja kontu
Pastāv iespēja, ka lietotāja konts ir bojāts, izraisot problēmu. Lūdzu, pārbaudiet, izmantojot citu lietotāja kontu.
Nospiediet Win+, Ilai atvērtu iestatījumus , un pēc tam noklikšķiniet uz Konti.
Kreisās puses izvēlnē noklikšķiniet uz cilnes Ģimene un citas personas un sadaļā Citas personas noklikšķiniet uz Pievienot šim datoram kādu citu .
Tālāk noklikšķiniet uz Man nav šīs personas pierakstīšanās informācijas .
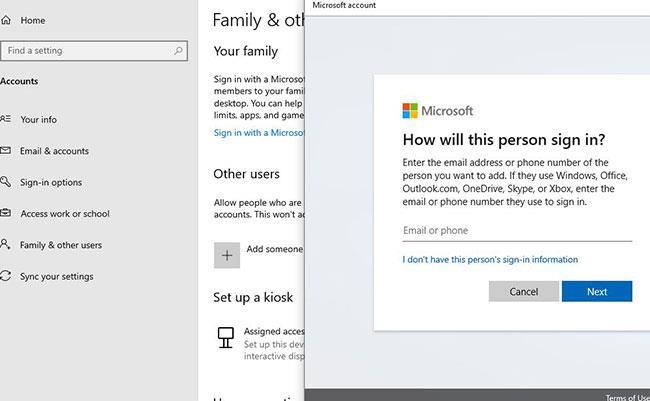
Noklikšķiniet uz Man nav šīs personas pierakstīšanās informācijas
Atlasiet Pievienot lietotāju bez Microsoft konta .
Tagad ievadiet jaunā konta lietotājvārdu un paroli un noklikšķiniet uz Tālāk.
Atteikties no pašreizējā lietotāja un piesakieties šajā jaunajā lietotāja kontā, pārbaudiet, vai printeris darbojas vai ne.
Turklāt problēmas vaininieks var būt trešās puses sistēmas aizsardzības programma, kas datorā īslaicīgi atspējo pretvīrusu , pretļaundabīgo programmu vai ugunsmūra programmatūru un pārbaudi, vai tas ir noderīgi?