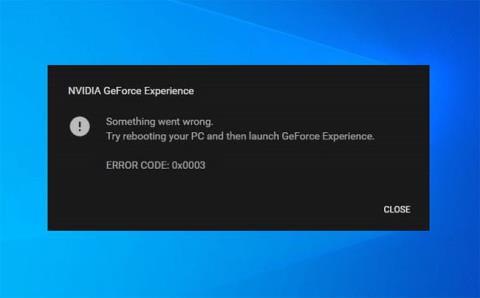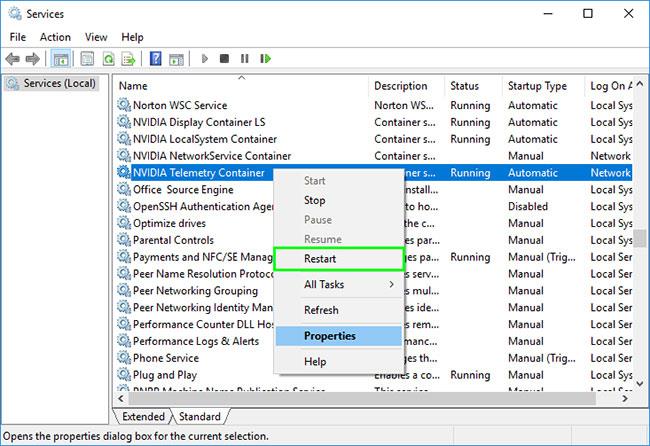Ja, mēģinot palaist lietojumprogrammu, savā Windows datorā saskaraties ar NVIDIA GeForce Experience kļūdu 0x0003, nepalaidiet garām šo rakstu!
Lietotne NVIDIA GeForce Experience palīdz atjaunināt GPU draiverus, automātiski optimizēt spēles iestatījumus vislabākajai veiktspējai, straumēt tiešraidē, ierakstīt spēles video un fotoattēlus utt.
Saskaroties ar šo problēmu. Jūs saņemsit šādu pilnu kļūdas ziņojumu;
Something went wrong. Try rebooting your PC and then launch GeForce Experience.
Error Code: 0x0003
Kļūdas iemesls 0x0003
Šī kļūda var rasties viena vai vairāku tālāk norādīto zināmo iemeslu dēļ.
- Daži NVIDIA pakalpojumi nedarbojas.
- NVIDIA telemetrijas konteinera pakalpojumam nav atļauts mijiedarboties ar darbvirsmu
- NVIDIA draiveris ir bojāts vai novecojis
- Tīkla adapteris ir bojāts
- Sakarā ar Windows atjauninājumu.
NVIDIA GeForce Experience kļūda 0x0003
Kā labot NVIDIA GeForce Experience kļūdu 0x0003
Ja rodas šī problēma, varat izmēģināt tālāk ieteiktos risinājumus bez noteiktas secības un pārbaudīt, vai tas palīdz atrisināt problēmu.
1. Palaidiet lietojumprogrammu GeForce Experience ar administratora tiesībām
Šim risinājumam ir jāpalaiž lietojumprogramma GeForce Experience kā administrators un jāpārbauda, vai problēma ir atrisināta.
2. Restartējiet visus NVIDIA pakalpojumus
Veiciet tālāk norādītās darbības.
- Nospiediet Windows taustiņu + R, lai izsauktu dialoglodziņu Palaist .
- Dialoglodziņā Palaist ievadiet services.msc un nospiediet taustiņu Enter , lai atvērtu pakalpojumu Services.
- Pakalpojumu logā atrodiet visus NVIDIA pakalpojumus un restartējiet tos. Lai restartētu, vienkārši ar peles labo pogu noklikšķiniet uz pakalpojuma un opciju izvēlnē atlasiet Restartēt .
Tāpat pārliecinieties, vai darbojas visi ar NVIDIA saistītie pakalpojumi un neviens no tiem nav atspējots. Ja konstatējat, ka kāds NVIDIA pakalpojums nedarbojas, ar peles labo pogu noklikšķiniet uz tā un atlasiet Sākt.
- Pēc tam palaidiet lietotni NVIDIA GeForce Experience un pārbaudiet, vai kļūda ir novērsta. Ja tas nedarbojas, turpiniet ar nākamo risinājumu.
3. Ļaujiet pakalpojumam NVIDIA Telemetry Container mijiedarboties ar darbvirsmu
Veiciet tālāk norādītās darbības.
- Atvērt pakalpojumus.
- Pakalpojumu logā atrodiet pakalpojumu NVIDIA Telemetry Container un ar peles labo pogu noklikšķiniet uz tā, lai rediģētu rekvizītus.
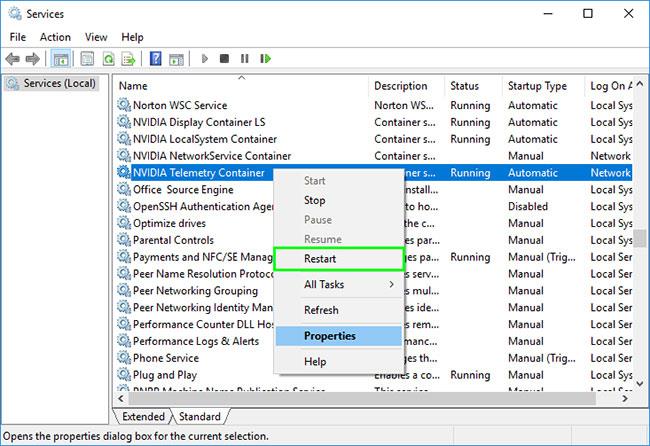
Atrodiet pakalpojumu NVIDIA telemetrijas konteiners
- Logā Rekvizīti pārslēdzieties uz cilni Pieteikšanās un pārliecinieties, vai ir atzīmēta izvēles rūtiņa blakus opcijai Atļaut pakalpojumam mijiedarboties ar darbvirsmu vietējās sistēmas kontā .
- Noklikšķiniet uz pogas Lietot > Labi, lai izietu.
- Atgriežoties galvenajā pakalpojumu logā , pārliecinieties, vai darbojas visi tālāk minētie saistītie NVIDIA pakalpojumi. Lai sāktu pakalpojumu, ar peles labo pogu noklikšķiniet un atlasiet Sākt.
- NVIDIA displeja pakalpojums
- NVIDIA lokālās sistēmas konteineri
- NVIDIA tīkla pakalpojumu konteineri
- Pēc tam pārbaudiet, vai problēma joprojām pastāv.
4. Atiestatiet tīkla adapteri
Šim risinājumam ir nepieciešams atiestatīt tīkla adapteri un pārbaudīt, vai problēma ir novērsta.
5. Atjauniniet NVIDIA grafikas draiveri
Jums regulāri jāatjaunina draiveri, jo atjauninātie draiveri nodrošina vislabāko vispārējo pieredzi. Varat izvēlēties atjaunināt NVIDIA draiverus manuāli .
6. Atinstalējiet un atkārtoti instalējiet NVIDIA GeForce Experience
Ja neviena no iepriekš minētajām metodēm nedarbojas, kā pēdējo līdzekli jums būs jāatinstalē lietojumprogramma no sīklietotnes Programmas un līdzekļi un pēc tam jālejupielādē un atkārtoti jāinstalē NVIDIA GeForce Experience savā sistēmā.