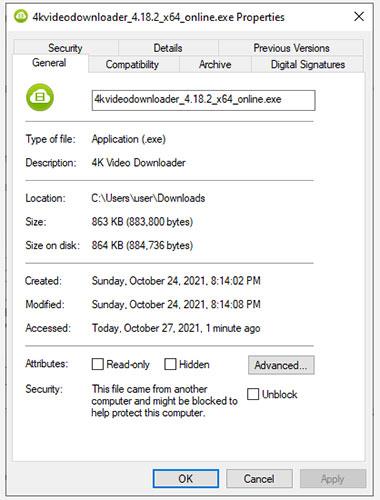Vai tikko mēģinājāt atvērt failu operētājsistēmā Windows un saņēmāt kļūdas ziņojumu "Šos failus nevar atvērt"? Kļūda galvenokārt rodas .exe failiem , taču daži lietotāji saskaras ar šo kļūdu arī citos failu veidos. Problēma ir lielākā izplatīta operētājsistēmās Windows 7 un 8, taču joprojām var rasties problēmas Windows 10 datoros.
Par laimi, kļūdas labošana neaizņems daudz laika. Tomēr, lai noteiktu kļūdas cēloni, lai varētu piemērot atbilstošo labojumu, būs nepieciešams vairāk laika.
Neatkarīgi no iemesla, kāds no tālāk norādītajiem labojumiem palīdzēs jums atgriezties pie nepieciešamajiem failiem.
1. Pārbaudiet, vai fails nav bloķēts
Dažreiz, lejupielādējot izpildāmu failu no interneta vai pārsūtot failus no viena datora uz citu, sistēma Windows var nolemt bloķēt šo failu, lai aizsargātu jūsu sistēmu. Šādā gadījumā tiks parādīts kļūdas ziņojums “Šos failus nevar atvērt”, taču, lai labotu šo failu, ir jāveic tikai divas darbības.
Lai ilustrētu šo darbību šeit, rakstā tika lejupielādēts 4K Video Downloader iestatīšanas fails datorā. Windows nebloķē piekļuvi šim failam, bet brīdina cilnes Faila rekvizīti > Vispārīgi sadaļā Drošība .

Pārbaudiet, vai fails nav bloķēts
Ziņojumā ir teikts : "Šis fails ir nācis no cita datora un, iespējams, ir bloķēts, lai palīdzētu aizsargāt šo datoru" . Ja nevarat piekļūt failam, varat to labot, atzīmējot izvēles rūtiņu Atbloķēt un noklikšķinot uz Labi. Ja izmantojat citu Windows versiju, izvēles rūtiņas vietā var tikt rādīta poga, taču process paliek nemainīgs.
Kad esat pabeidzis, mēģiniet palaist failu un pārbaudiet, vai viss atkal ir kārtībā.
2. Mainiet interneta rekvizītus
Windows pārbaudīs interneta rekvizītus, lemjot, vai failam ir atļauts palaist datorā. Ja jūsu interneta rekvizīti atzīmē failu kā nedrošu, sistēma Windows parādīs kļūdu "Šos failus nevar atvērt". Tāpēc, lai mainītu Windows darbību, ir jāveic dažas izmaiņas interneta rekvizītos.
Ņemiet vērā, ka šim nolūkam būs jāiestata mazāk stingri drošības iestatījumi sadaļā Internet Properties. Lai gan jūs varat labot kļūdu, to darot, tā arī padarīs sistēmu neaizsargātu pret drošības apdraudējumiem, ja nepievērsīsiet uzmanību, kurus failus lejupielādējat savā sistēmā.
Ja izlemjat iet šo ceļu, sāciet ar interneta rekvizītu atvēršanu. Lai to izdarītu, nospiediet taustiņu kombināciju Win + R , ierakstiet inetcpl.cpl un nospiediet taustiņu Enter. Interneta rekvizītu logā pārslēdzieties uz cilni Drošība un noklikšķiniet uz pogas Pielāgots līmenis.

Noklikšķiniet uz pogas Pielāgots līmenis
Tagad jūs redzēsit logu ar nosaukumu Drošības iestatījumi — interneta zona . Ritiniet sarakstu sadaļā Iestatījumi un atrodiet Programmu palaišana un nedroši faili .

Atrodiet Palaižu programmas un nedrošos failus
Pārliecinieties, vai ir atlasīta opcija Uzvedne (ieteicams) . Šī opcija parasti tiek atlasīta pēc noklusējuma, taču, ja iepriekš esat ķērušies pie saviem interneta rekvizītiem, iespējams, nejauši to mainījāt uz Atspējot.
Kad tas ir izdarīts, noklikšķiniet uz Labi un pārbaudiet, vai varat palaist failu.
3. Mēģiniet rediģēt vērtību Windows reģistrā
Ja iepriekšējie labojumi nedarbojas, varat arī mēģināt atļaut nedrošus failus, rediģējot Windows reģistru. Jums būs jāpievieno jauns reģistra ieraksts, izmantojot komandu uzvedni . Sāciet, palaižot komandu uzvedni ar administratora tiesībām .
Izpildiet katru no šīm komandām:
reg add "HKCU\Software\Microsoft\Windows\CurrentVersion\Policies\Associations" /v "DefaultFileTypeRisk" /t REG_DWORD /d "1808" /f
reg add "HKCU\Software\Microsoft\Windows\CurrentVersion\Policies\Attachments" /v "SaveZoneInformation" /t REG_DWORD /d "1" /f
Tādējādi tiks pievienotas divas jaunas reģistra atslēgas. Kad esat pabeidzis, restartējiet datoru un mēģiniet atvērt failus.
4. Atiestatiet Internet Explorer
Ja izmantojat Internet Explorer , var būt noderīga iestatījumu atiestatīšana uz noklusējuma iestatījumiem. Lai atiestatītu Internet Explorer iestatījumus , noklikšķiniet uz elipses ikonas pārlūkprogrammas augšējā labajā stūrī un noklikšķiniet uz Interneta opcijas. Pārslēdzieties uz cilni Papildu un noklikšķiniet uz pogas Atiestatīt. Kad tiek prasīts, apstipriniet atiestatīšanu un pēc tam restartējiet datoru.
Atiestatiet Internet Explorer
Ja joprojām nevarat palaist vajadzīgos failus, iespējams, ir pienācis laiks izmēģināt galīgo risinājumu.
5. Atgrieziet datoru uz iepriekšējo sistēmas atjaunošanas punktu
Ja iepriekš varējāt palaist noteiktu failu, bet pēc dažu iestatījumu nejaukšanās sākāt parādīties šī kļūda, varat atjaunot sistēmu iepriekšējā stāvoklī, kad viss darbojās normāli.
Ja atjaunošanas punktu nav, tiks parādīts ziņojums "Datora sistēmas diskdzinī nav izveidots atjaunošanas punkts" . Tas nozīmē, ka jūsu datoram nav atskaites punkta, uz kuru atgriezties, un tāpēc jūs nevarat izmantot šo metodi problēmas novēršanai.

Atgrieziet datoru uz iepriekšējo sistēmas atjaunošanas punktu
Ja jūsu sistēmā ir atjaunošanas punkts, atlasiet ieteicamo atjaunošanas punktu vai izvēlieties citu punktu atkarībā no problēmas sākuma un noklikšķiniet uz Tālāk. Turpiniet izpildīt vedņa norādījumus. Kad sistēma ir atjaunota, dators tiks restartēts, un tagad jūs varat palaist vajadzīgos failus.
Veiksmi!
Skatiet tālāk dažus citus rakstus: