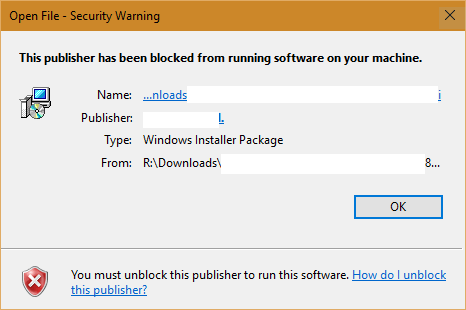Kļūda “Šim izdevējam ir bloķēts programmatūras palaišana jūsu ierīcē” ir viena no izplatītākajām kļūdām, kas bieži rodas, kad lietotāji instalē jaunu lietojumprogrammu operētājsistēmās Windows 10, 8.1 un 7. Lai labotu Ja varat labot šo kļūdu un turpināt instalējot lietojumprogrammu, lūdzu, skatiet tālāk esošo Tips.BlogCafeIT rakstu.

1. Bloķējiet izdevēju interneta opcijās
1. darbība:
Vispirms atveriet vadības paneli. Lai to izdarītu, nospiediet taustiņu kombināciju Windows + R , lai atvērtu komandu Palaist logu, pēc tam ievadiet tur vadības paneli un nospiediet taustiņu Enter, lai atvērtu vadības paneļa logu.

2. darbība:
Vadības paneļa logā noklikšķiniet uz opcijas Tīkls un internets .

3. darbība:
Nākamajā logā noklikšķiniet uz Interneta opcijas.

4. darbība:
Šajā laikā ekrānā tiek parādīts interneta opciju logs, šeit jūs noklikšķiniet uz cilnes Saturs , pēc tam noklikšķiniet uz Sertifikāti , kā parādīts tālāk:

5. darbība:
Logā Sertifikāti noklikšķiniet uz mazā bultiņas taustiņa apakšējā labajā stūrī, lai pārvietotos pa tabulu un atrastu cilni Neuzticamie izdevēji.
Šeit jūs redzēsit visus bloķētos izdevējus. Atrodiet un noklikšķiniet uz izdevēja, kuru vēlaties atbloķēt, pēc tam noklikšķiniet uz Noņemt.

2. Izslēdziet viedā ekrāna filtru

Dažreiz dažos gadījumos varat mēģināt izslēgt viedo ekrāna filtru savā Windows 10 datorā, lai labotu kļūdu “Šim izdevējam ir bloķēta programmatūras palaišana jūsu datorā”.
Lai izslēgtu viedo ekrāna filtru, veiciet tālāk norādītās darbības.
1. Noklikšķiniet uz pogas Sākt , pēc tam noklikšķiniet uz Iestatījumi , lai atvērtu logu Iestatījumi.
2. Iestatījumu logā noklikšķiniet uz Privacy (Location, Camera) .
3. Izslēdziet opciju “Ieslēgt viedo ekrāna filtru, lai pārbaudītu tīmekļa satura vietrāžus URL, ko izmanto Windows Store Apps”, un esat pabeidzis.
Vai arī varat atvienoties no interneta un mēģināt vēlreiz palaist instalēto programmu vai programmatūru. Šajā laikā ekrānā parādīsies SmartScreen filtra uznirstošais logs ar ziņojumu "Viedā ekrāna filtru nevar sasniegt", jūsu uzdevums ir noklikšķināt uz "Palaist lietojumprogrammu jebkurā gadījumā".
3. Īslaicīgi atspējojiet ugunsmūri
Ja SmartScreen filtra izslēgšana joprojām neizlabo kļūdu, varat mēģināt īslaicīgi atspējot ugunsmūri, lai redzētu, vai tas novērš kļūdu. Lai to izdarītu, dodieties uz Vadības panelis => Sistēma un drošība => Windows ugunsmūris , atrodiet un noklikšķiniet uz opcijas "Ieslēgt vai izslēgt Windows ugunsmūri" kreisajā rūtī.
Pēc tam izslēdziet ugunsmūra opciju privātajā režīmā un publiskajā režīmā. Noklikšķiniet uz Labi, lai saglabātu iestatījumus un mēģinātu instalēt programmatūru un programmu vēlreiz.

4. Lejupielādējiet programmatūru, kas ir saderīga ar operētājsistēmām Windows 8 un Windows 10
Ja turpināsit mēģināt instalēt programmatūru vai draiverus operētājsistēmai Windows 7 datorā, kurā darbojas operētājsistēma Windows 10, tiks parādīts tikai kļūdas ziņojums.
Tāpēc, lai labotu kļūdu, jums ir jāatrod un jāinstalē draiveris vai programmatūra, kas ir saderīga ar operētājsistēmu Windows 8 vai Windows 10, un vēlreiz mēģiniet palaist programmatūru, lai redzētu, vai kļūda joprojām pastāv.
5. Atspējojiet drošības brīdinājumu

Ja kāda iemesla dēļ izdevējs, kuru vēlaties atbloķēt, netiek rādīts neuzticamā izdevēja cilnē. Tādā gadījumā varat atspējot drošības brīdinājumu no interneta opcijām un pēc tam atspējot UAC, izmantojot trešās puses programmatūru.
1. Piekļūstiet interneta opcijām logā Iestatījumi vai Internet Explorer iestatījumu logā.
2. Interneta opciju logā noklikšķiniet uz cilnes Drošība un pēc tam noklikšķiniet uz Internets.
3. Pēc tam noklikšķiniet uz pogas Pielāgots līmenis .
4. Ritiniet uz leju, lai atrastu un iespējotu opciju "Lietojumprogrammu un nedrošu failu palaišana" .
Ja saņemat brīdinājumu, ka jūsu dators nav drošs, pārāk neuztraucieties, jo jebkurā laikā varat atiestatīt instalācijas statusu.
5. Mēģiniet vēlreiz palaist programmatūru, lai gan uznirstošais logs “Šim izdevējam ir bloķēts programmatūras palaišana jūsu datorā” netiek parādīts, jūs saņemsit vēl vienu brīdinājumu: “Šī lietotne ir bloķēta no jūsu aizsardzības”.
6. Nākamais solis ir atspējot UAC. Lai atspējotu UAC, vienkāršākais veids ir lejupielādēt utilītu Disable UAC savā datorā un instalēt to.
Lejupielādējiet UAC atspējošanu savā ierīcē un instalējiet šeit.
7. Datorā instalējiet Disable UAC un atveriet utilītu. Atzīmējiet izvēles rūtiņu Atspējot UAC (lietotāja konta kontrole) , noklikšķiniet uz Lietot un restartējiet datoru.
8. Kad sāknēšanas process ir beidzies, mēģiniet vēlreiz palaist programmatūru.
9. Visbeidzot, kad esat instalējis lietojumprogrammu, varat atkārtoti iespējot UAC savā datorā, palaižot Disbale UAC utilītu un noņemot atzīmi no izvēles rūtiņas Atspējot UAC.
6. Instalējiet lietojumprogrammu, izmantojot komandu uzvedni
1. darbība:
Ja lietojumprogrammas instalācijas fails ar kļūdu “Šim izdevējam ir bloķēts programmatūras palaišana jūsu ierīcē” atrodas diskā E, kā parādīts tālāk, pareizais ceļš ir E:\Set up files\aida64extreme280.exe.
Nākamais solis ir lietojumprogrammas instalēšana, izmantojot komandu uzvedni.

2. darbība:
Sadaļā Administrēšana atveriet komandu uzvedni. Lai to izdarītu, izvēlnes Sākt meklēšanas lodziņā ievadiet cmd . Meklēšanas rezultātu sarakstā ar peles labo pogu noklikšķiniet uz Komandu uzvedne, atlasiet Palaist kā administratoram.

3. darbība:
Tālāk jums jāpārvietojas uz bloķēto instalācijas failu. Iepriekš minētajā piemērā ceļš uz failu ir: E:\Set up files\aida64extreme280.exe.
Turpiniet ar tālāk norādītajām darbībām.
1. E: mainiet pašreizējo aktīvo direktoriju diskā E.
2. Komanda dir uzskaita visus pašreizējā direktorijā esošos failus un direktorijus.
3. Pārejiet uz mapi, kurā atrodas pašreizējais instalācijas fails. Iepriekš minētajā piemērā tas ir failu iestatīšana.
4. Mainiet direktoriju uz tā direktorija nosaukumu, kurā atrodas instalācijas fails.
Lai to izdarītu, izmantojiet komandu cd . Pēc tam kopējiet un ielīmējiet instalācijas faila nosaukumu un nospiediet taustiņu Enter.

4. darbība:
Tagad varat instalēt programmatūru, programmas un lietojumprogrammas bez kļūdām.

7. Aktivizējiet izstrādātāja režīmu
Operētājsistēmā Windows 10 ir integrēta jauna funkcija, ko sauc par izstrādātāja režīmu. Kad ir aktivizēts izstrādātāja režīms, lietotāji varēs instalēt trešo pušu lietojumprogrammas.
Lai aktivizētu izstrādātāja režīmu operētājsistēmā Windows 10, dodieties uz Iestatījumi => Atjaunināšana un drošība => Izstrādātājiem .
Pēc tam noklikšķiniet uz Izstrādātāja režīms un pēc tam noklikšķiniet uz Labi.
Piezīme:
Instalējot trešās puses lietojumprogrammas, iespējams, būs daudz neparedzamu "briesmu", tāpēc vislabāk ir lejupielādēt un instalēt lietojumprogrammas no vietnēm ar skaidru izcelsmi.
Skatiet tālāk dažus citus rakstus:
Veiksmi!