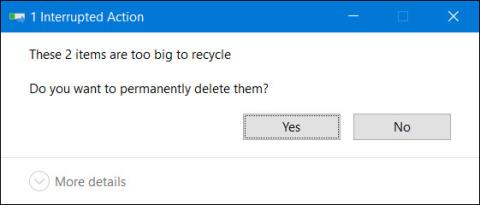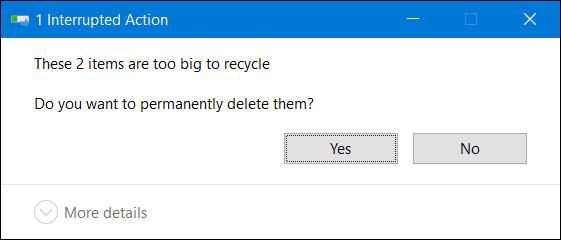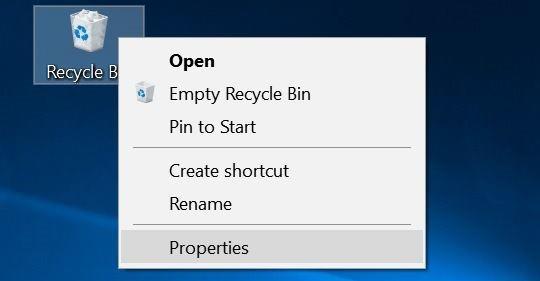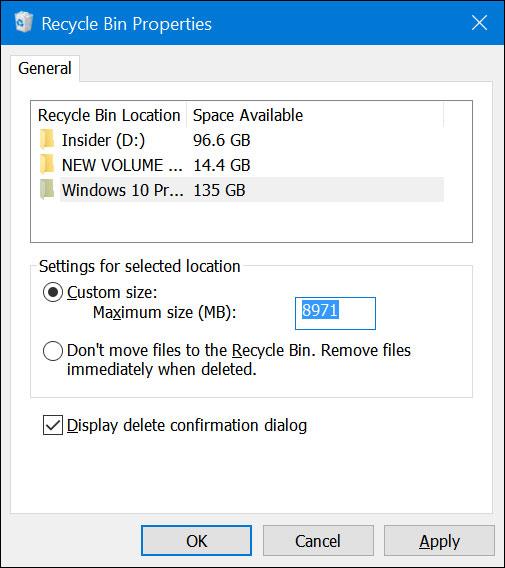Mēģinot izdzēst failu, ar peles labo pogu noklikšķinot un atlasot Dzēst vai izmantojot tastatūras taustiņu Dzēst , operētājsistēmā Windows 10 fails tiks ievietots atkritnē.
Tomēr ir gadījumi, kad vēlaties dzēst lielus failus vai mapes, jūs saņemsit ziņojumu " Ir preces ir pārāk lielas, lai tās varētu pārstrādāt. Vai vēlaties tos neatgriezeniski dzēst? ” ar atbildi Jā vai Nē.
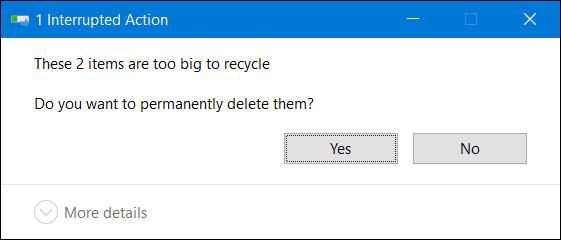
Ņemiet vērā, ka fails vai mape ir pārāk liels un to nevar izdzēst
Šis ziņojums tiek parādīts tikai tad, ja mēģināt atkritnē ievietot failu vai mapi, kas ir lielāka par atkritni, vai arī atkritnē nav pietiekami daudz vietas.
Ja rodas šī kļūda, izmantojiet 2 tālāk norādītos risinājumus, lai to labotu.
1. metode: izdzēsiet atkritnē nevajadzīgos failus
Iemesls, kā minēts, ir tāds, ka atkritnē nav pietiekami daudz vietas un fails, kuru vēlaties dzēst, ir lielāks. Vienkāršs risinājums ir vienkārši atvērt miskasti un izdzēst failus, kas vairs nav nepieciešami, lai atbrīvotu atmiņu. Atcerieties, ka pēc izdzēšanas no miskastes to būs grūti atjaunot. Tāpēc izvēlieties rūpīgi.
Izdzēsiet miskastē nevajadzīgos failus
2. metode: palieliniet atkritnes uzglabāšanas vietu
1. darbība: ar peles labo pogu noklikšķiniet uz atkritnes ikonas darbvirsmā un atlasiet Rekvizīti.
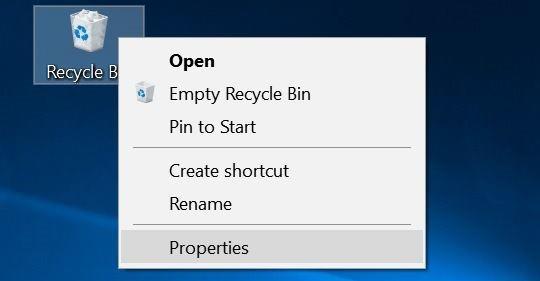
Atveriet dialoglodziņu Recycle Bin Properties
2. darbība. Dialoglodziņā Recycle Bin Properties atlasiet disku, kurā ir fails, kuru vēlaties dzēst, un saņemiet iepriekš minēto kļūdu. Sadaļā Iestatījumi atlasītajai atrašanās vietai atlasiet lielāku ietilpības līmeni.
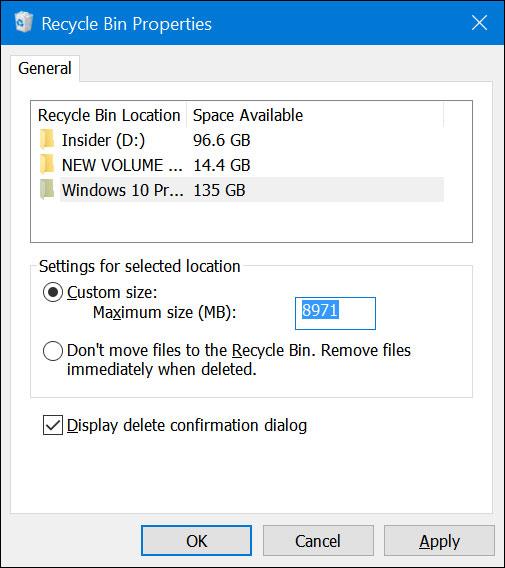
Palieliniet atkritumu tvertņu ietilpību vajadzīgajās vietās
3. darbība: noklikšķiniet uz Lietot , lai pabeigtu.