Izlabojiet Excel avārijas operētājsistēmā Windows 10

Dažreiz programma Excel avarē vai sasalst, atstājot jums bez iespējas pabeigt darbu.

Tā kā programmu Excel izstrādāja Microsoft, jums nebūs problēmu to izmantot Windows datorā. Diemžēl; tas nav gluži precīzi. Dažreiz programma Excel avarē vai sasalst, atstājot jums bez iespējas pabeigt darbu. Tā vietā, lai izmantotu Google izklājlapas vai citas Excel alternatīvas, mēs parādīsim, kā ātri novērst problēmu.
Pirmkārt, rakstā tiks aplūkots, kā novērst Excel nepārtrauktas avārijas problēmu neatkarīgi no tā, kādu failu atverat. Turklāt Quantrimang.com arī palīdzēs jums veikt darbības, lai programma Excel atkal darbotos, ja tā avarē vai sastingst, atverot konkrētu failu.
Raksta satura rādītājs
Microsoft nepārtraukti izlaiž Office pakotņu atjauninājumus, lai palaistu jaunas funkcijas vai labotu kļūdas. Ja kopš pēdējā atjauninājuma ir pagājis kāds laiks, programmas Excel avārijas vai sasalšanas iemesls var būt Office problēmas.
Lai atjauninātu Microsoft Office, veiciet šīs darbības:
1. darbība: palaidiet Microsoft veikalu.
2. darbība. Noklikšķiniet uz trīs punktu izvēlnes ikonas augšējā labajā stūrī un atlasiet Lejupielādes un atjauninājumi .
3. darbība. Pieejamo atjauninājumu sarakstā atlasiet Office.
4. darbība: noklikšķiniet uz pogas Atjaunināt.
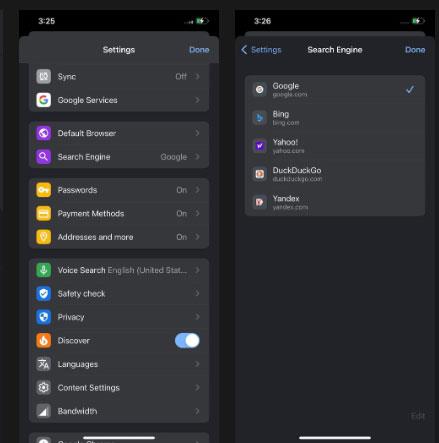
Atjauniniet Microsoft Office
Dažreiz Microsoft Store lietotne nedarbojas pareizi, un var rasties dažādas problēmas, piemēram, lietotne netiek atvērta vai netiek lejupielādēti atjauninājumi.
Ja tas notiek ar jums, mēģinot panākt, lai programma Excel pārtrauktu avāriju, labā ziņa ir tāda, ka varat atjaunināt Office, neizmantojot Microsoft Store, ja vien varat palaist Office programmu.
1. darbība. Atveriet programmu Excel vai citu Office lietojumprogrammu.
2. darbība: atlasiet Fails un dodieties uz kontu.
3. darbība. Noklikšķiniet uz Atjaunināšanas opcijas > Atjaunināt tūlīt .
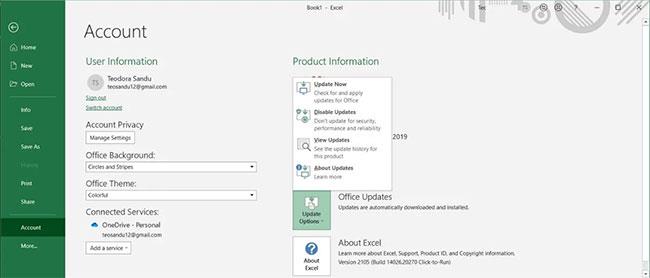
Atjauniniet Office, neizmantojot Microsoft Store
Pēc atjauninājuma instalēšanas sistēma Windows atkārtoti palaiž programmu Excel vai jebkuru citu atvērtu Office lietojumprogrammu. Ja saņemat ziņojumu, ka esat atjaunināts!, jūsu problēmu nav izraisījusi Office kļūda, tāpēc varat pāriet pie nākamajiem risinājumiem.
Piezīme . Ja pamanāt, ka daudzas Microsoft lietojumprogrammas nedarbojas pareizi, pārbaudiet, vai izmantojat jaunāko Windows versiju.
Palaižot programmu Excel drošajā režīmā, Office lietojumprogramma tiks startēta bez dažiem līdzekļiem un iestatījumiem, piemēram, pievienojumprogrammām. Lai gan pievienojumprogrammas ir lieliski piemērotas Office lietojumprogrammu paplašināšanai vairākās platformās, dažkārt to dēļ lietojumprogrammas nedarbojas pareizi.
Lai atvērtu programmu Excel drošajā režīmā, nospiediet un turiet taustiņu Ctrl un pēc tam atveriet Excel failu. Uznirstošajā logā apstipriniet, ka vēlaties palaist programmu Excel drošajā režīmā. Ja programma Excel pārstāj avarēt vai sasalst pēc atvēršanas drošajā režīmā, problēmu var izraisīt instalēta pievienojumprogramma.
Šādā gadījumā jums vajadzētu atspējot Excel pievienojumprogrammas:
1. darbība: atveriet izvēlni Fails un atlasiet Opcijas.
2. darbība. Kreisajā izvēlnē noklikšķiniet uz Pievienojumprogramma.
3. darbība. Atveriet nolaižamo izvēlni blakus vienumam Pārvaldīt , atlasiet COM pievienojumprogrammas un noklikšķiniet uz Aiziet.
4. darbība: noņemiet atzīmi no katras pievienojumprogrammas un noklikšķiniet uz Labi.
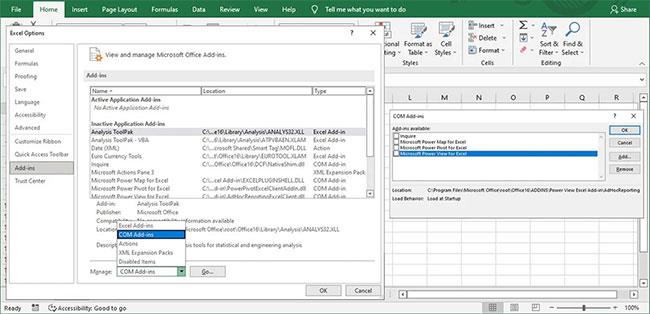
Izslēdziet Office pievienojumprogrammas
Aizveriet programmu Excel un atveriet to kā parasti. Ja tā pārstāj avarēt, vēlreiz veiciet norādītās darbības un pēc kārtas atkārtoti iespējojiet katru pievienojumprogrammu, lai varētu noteikt, kura no tām rada problēmu. Kad esat atradis problemātisko pievienojumprogrammu, varat to neatgriezeniski noņemt.
Ja jums ir augsts CPU lietojums , programma Excel var avarēt nepietiekamu resursu dēļ. Tas parasti notiek, ja izklājlapai esat pievienojis animāciju. Lai to labotu, jums vajadzētu atspējot aparatūras grafikas paātrinājumu.
Papildus tam, ka programma Excel neļaus sasalst vai avarē, tā uzlabos vispārējo veiktspēju. Lūk, kā to izdarīt:
B1: programmā Excel dodieties uz Fails > Opcijas .
2. darbība. Kreisajā rūtī noklikšķiniet uz Papildu.
3. darbība. Sadaļā Displejs atlasiet Atspējot aparatūras grafikas paātrinājumu
4. darbība: noklikšķiniet uz Labi un restartējiet programmu Excel.
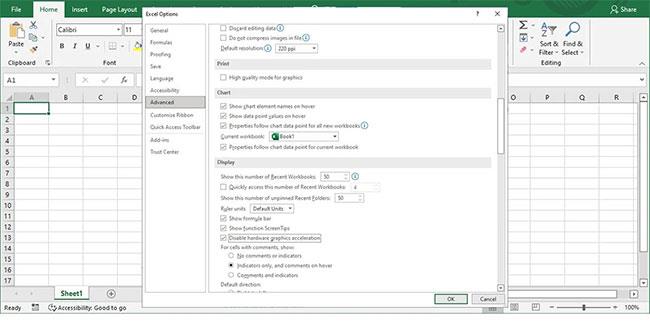
Instalējiet Microsoft Excel
Ja programmu atjaunināšana un iestatījumu pārbaude neatrisina problēmas ar Excel, ir pienācis laiks novērst Microsoft Office.
1. darbība: nospiediet taustiņu kombināciju Win+I , lai atvērtu Windows iestatījumus .
2. darbība: atlasiet Programmas.
3. darbība: lietojumprogrammu sarakstā atlasiet Microsoft Office un noklikšķiniet uz Modificēt.
4. darbība. Atlasiet Ātrais remonts > Labot .
5. darbība. Noklikšķiniet uz Labot.

Labojiet Microsoft Office
Kad sistēma Windows paziņo, ka ir pabeidzis labošanas procesu, palaidiet programmu Excel. Ja rodas tāda pati problēma, veiciet iepriekš norādītās darbības, bet šoreiz atlasiet Tiešsaistes labošana. Windows veiks detalizētāku remontu un saņems visus trūkstošos, bojātos vai bojātos failus no Microsoft serveriem.
Programmai Excel var rasties problēmas, atverot konkrētus failus. It īpaši, ja šie faili ir veci, tiem ir vairāki autori vai tie tiek glabāti tiešsaistē vai ārējās atmiņas ierīcēs. Par laimi, ir daži labojumi, kurus varat izmēģināt.
Ja atverat failus no DropBox vai citām tiešsaistes krātuves alternatīvām, programma Excel var avarēt, īpaši, ja rodas savienojuma problēmas vai lēns interneta ātrums. Labākais veids, kā izvairīties no kļūdām, ir saglabāt failu lokāli pirms tā atvēršanas.
Pat ja esat pārbaudījis faila paplašinājumu, izklājlapa var būt izveidota, izmantojot citu lietojumprogrammu. Šādā gadījumā daži līdzekļi var nedarboties programmā Excel. Turklāt pastāv iespēja, ka fails nav izveidots pareizi, tāpēc jums tas jāatver ar to pašu lietojumprogrammu vai jāmeklē cita faila versija.
Excel failos laika gaitā var uzkrāties daudz datu, īpaši, ja turpināt aizstāt šūnu saturu, nevis izveidot jaunu izklājlapu.
Varat arī saņemt ar darbu saistītu failu un neko nezināt par tā saturu. Ja failam ir vairāki autori, katrs no tiem pievienos savus formatēšanas noteikumus, stilus, objektus utt. Tālāk ir norādītas dažas darbības, kas jums jādara, lai dzēstu dažus nevajadzīgus datus.
Cerams, ka tagad varēsit bez pārtraukuma rediģēt izklājlapu. Dažreiz, lai atrisinātu problēmu, pietiek ar nelielu atjauninājumu. Lai nezaudētu darbu, ja programma Excel atkal avarē, neaizmirstiet izveidot svarīgu failu dublējumkopijas.
Kioska režīms operētājsistēmā Windows 10 ir režīms, kas paredzēts tikai vienas lietojumprogrammas izmantošanai vai tikai 1 vietnei ar vieslietotājiem.
Šajā rokasgrāmatā ir parādīts, kā mainīt vai atjaunot Camera Roll mapes noklusējuma atrašanās vietu operētājsistēmā Windows 10.
Ja fails nav pareizi modificēts, rediģējot saimniekdatoru failu, jūs nevarēsit piekļūt internetam. Šis raksts palīdzēs jums rediģēt saimniekdatoru failu sistēmā Windows 10.
Fotoattēlu lieluma un ietilpības samazināšana atvieglos to kopīgošanu vai nosūtīšanu ikvienam. Jo īpaši operētājsistēmā Windows 10 varat mainīt fotoattēlu lielumu, veicot dažas vienkāršas darbības.
Ja drošības vai privātuma apsvērumu dēļ jums nav jāparāda nesen apmeklētie vienumi un vietas, varat to viegli izslēgt.
Microsoft tikko ir izlaidusi Windows 10 gadadienas atjauninājumu ar daudziem uzlabojumiem un jaunām funkcijām. Šajā jaunajā atjauninājumā jūs redzēsiet daudz izmaiņu. No Windows Ink irbuļa atbalsta līdz Microsoft Edge pārlūkprogrammas paplašinājumu atbalstam ir ievērojami uzlabota arī izvēlne Sākt un Cortana.
Viena vieta, kur kontrolēt daudzas darbības tieši sistēmas teknē.
Operētājsistēmā Windows 10 varat lejupielādēt un instalēt grupas politiku veidnes, lai pārvaldītu Microsoft Edge iestatījumus, un šajā rokasgrāmatā tiks parādīts process.
Dark Mode ir tumša fona saskarne operētājsistēmā Windows 10, kas palīdz datoram taupīt akumulatora enerģiju un samazināt ietekmi uz lietotāja acīm.
Uzdevumjoslā ir ierobežota vieta, un, ja regulāri strādājat ar vairākām lietotnēm, jums var ātri pietrūkt vietas, lai piespraustu vairāk iecienītāko lietotņu.









