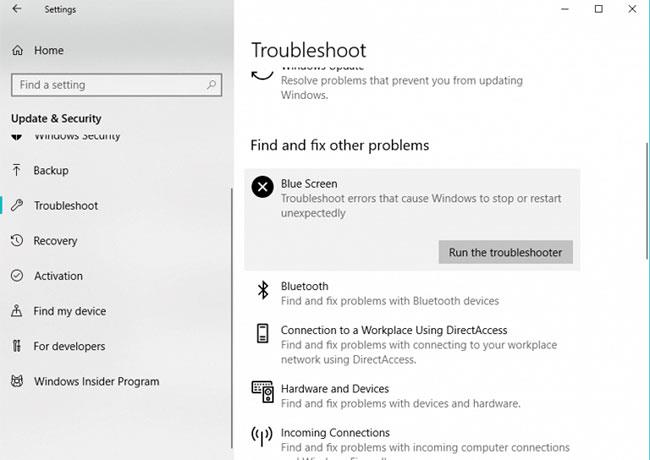Zilā ekrāna nāves kļūda var radīt daudzas problēmas, un lietotāji ir ziņojuši, ka fails dxgkrnl.sys izraisa šīs problēmas operētājsistēmā Windows 10.
Tie ir kaitinoši, un ar tiem nav viegli tikt galā. Ja gadās saskarties ar šādu kļūdu, skatiet risinājumus tālāk esošajā sadaļā.
1. Atjauniniet Windows 10 un grafiskās kartes draiveri

DriverFix var atjaunināt visus jūsu draiverus dažu klikšķu laikā
Ir saņemti ziņojumi, ka šo problēmu izraisa grafikas kartes draiveris. Vai jūs izmantojat Nvidia grafisko karti?
Šādā gadījumā noteikti lejupielādējiet jaunākos Nvidia draiverus, lai novērstu visas nesaderības problēmas, kas var rasties grafikas kartei ar operētājsistēmu Windows 10.
Drošāks un vienkāršāks veids, kā atjaunināt draiverus Windows datoros, ir izmantot automātisku rīku, jo manuāla draiveru lejupielāde var radīt kļūdas un radīt nopietnas problēmas. Piemēram, DriverFix var atjaunināt visus jūsu draiverus dažu klikšķu laikā.
2. Izslēdziet SLI
1. darbība: dodieties uz Nvidia vadības paneli . Tam var piekļūt, veicot dubultklikšķi uz ikonas apakšējā labajā stūrī.
2. darbība. Dodieties uz 3D iestatījumiem un noklikšķiniet uz Iestatīt SLI konfigurāciju.
3. darbība. Pārliecinieties, vai ir atlasīta opcija Nelietot SLI tehnoloģiju .
4. darbība: noklikšķiniet uz Lietot , lai saglabātu izmaiņas.
Daudziem spēlētājiem ir divas Nvidia grafiskās kartes, kuras viņi izmanto SLI režīmā, lai uzlabotu veiktspēju. Lai gan tas izklausās lieliski, ir bijuši ziņojumi, ka SLI var izraisīt dxgkrnl.sys problēmas.
Acīmredzot, izmantojot SLI operētājsistēmā Windows 10, VRAM ir atmiņas noplūde, tāpēc, lai novērstu šo problēmu, jums vajadzētu atspējot SLI. Pēc SLI izslēgšanas datorā zilā ekrāna nāves kļūda tiks novērsta.
3. Izslēdziet Nvidia Surround
Nvidia Surround ir Nvidia grafisko karšu funkcija, kas ļauj baudīt 3D pieredzi vairākos monitoros.
Lai gan tas izklausās kā lieliska iespēja spēlētājiem, tā ir problemātiska operētājsistēmā Windows 10 un var radīt problēmas ar dxgkrnl.sys, izraisot kļūdu BSOD System_Service_Exception dxgkrnl.sys.
Līdz šim vienīgais risinājums ir izslēgt Nvidia Surround, lai labotu šo kļūdu.
Bet dažreiz Nvidia Surround nevar viegli izslēgt, un daži lietotāji ir ieteikuši izmantot īsinājumtaustiņus CTRL + ALT + S vai CTRL + ALT + R , lai izslēgtu šo funkciju.
Ja saīsne jums nedarbojas, mēģiniet atvienot citus monitorus un palaist, kad ir pievienots tikai viens monitors.
Sāknējot tikai ar vienu displeju, Nvidia Surround automātiski izslēgsies.
4. Mainiet grafiskās atmiņas apjomu BIOS
1. darbība. Restartējiet datoru un turpiniet spiest uz tastatūras taustiņu Del, F2 vai F10 , kamēr dators sāk darboties. Taustiņš, kas jānospiež, var atšķirties atkarībā no datora.
2. darbība. Tagad jums ir jāatrod izvēlne Advanced, Advanced Chipset vai Advanced Features .
3. darbība: atrodiet grafikas iestatījumus vai video iestatījumus un mainiet atmiņas ietilpību uz 128 MB vai vairāk.
Ja izmantojat integrēto grafiku, varat labot šo BSOD kļūdu, mainot grafiskās atmiņas apjomu BIOS .
Daudzi lietotāji ziņoja, ka ir veiksmīgi novērsuši dxgkrnl.sys izraisīto kļūdu ASUS klēpjdatoros ar integrētu Intel HD 4400 grafiku. Taču šis risinājums darbosies jebkuram citam klēpjdatoram vai integrētai grafikas kartei. Lai mainītu šo iestatījumu, jums jādara, kā aprakstīts iepriekš.
Jāuzsver, ka integrētās grafiskās kartes atmiņas apjoma maiņa nav vienāda visiem datoriem, un process var atšķirties atkarībā no izmantotās BIOS veida.
5. Pārbaudiet, vai nav aparatūras problēmu

Pārbaudiet aparatūras problēmas
Ir bijuši daži gadījumi, kad šo problēmu izraisīja bojāts RAM modulis vai mātesplate.
Ja jūsu datoram ir garantija, iespējams, vēlēsities to nogādāt veikalā, lai pārbaudītu, vai tajā nav aparatūras problēmu.
6. Palaidiet zilā ekrāna problēmu risinātāju
1. darbība. Dodieties uz lietojumprogrammu Iestatījumi .
2. darbība . Dodieties uz Atjauninājumi un drošība > Problēmu novēršana .
3. darbība. Tagad noklikšķiniet uz Blue Screen un dodieties uz Palaist problēmu risinātāju .
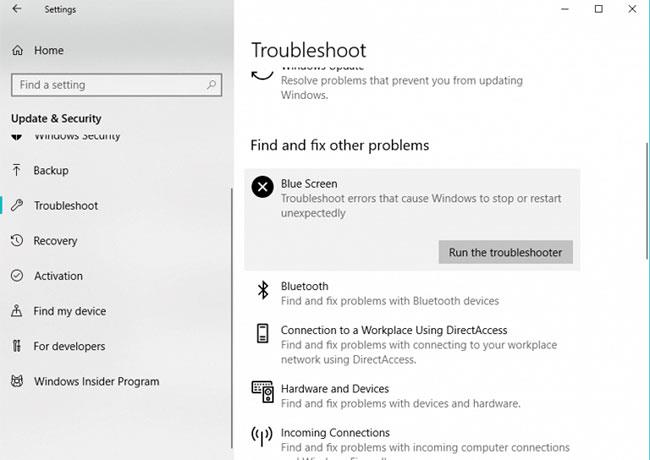
Noklikšķiniet uz Blue Screen un dodieties uz Palaist problēmu risinātāju
4. darbība. Izpildiet citus norādījumus un ļaujiet vednim pabeigt procesu.
5. darbība. Restartējiet datoru.
Turklāt, ja problēma joprojām nav novērsta, varat mēģināt palaist SFC un DISM , lai atrastu citas sistēmas kļūdas, kas izraisa Dxgkrnl.sys BSOD problēmu.
Redzēt vairāk: