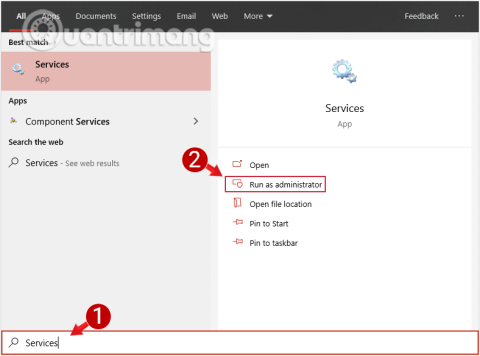Ikreiz, kad atjaunināt sistēmu, Windows automātiski kešatmiņā saglabā Windows atjaunināšanas instalācijas failus. Lai gan šie faili dažos gadījumos būs noderīgi. Tomēr, ja šie faili nav jāizmanto, labāk tos izdzēst, lai atbrīvotu vietu atmiņā.

1. metode: manuāli izdzēsiet kešatmiņas atjauninājumu operētājsistēmā Windows 10
Atjauninājumu kešatmiņas dzēšana operētājsistēmā Windows 10 ir diezgan vienkārša un vienkārša. Jūs darbojaties šādi:
1. Pārtrauciet Windows atjaunināšanas pakalpojumu
Pirms atjaunināšanas kešatmiņas dzēšanas pirmā lieta, kas mums jādara, ir apturēt Windows atjaunināšanas pakalpojumu.
1. darbība. Vispirms izvēlnes Sākt meklēšanas lodziņā ievadiet atslēgvārdu Pakalpojumi , atlasiet un atveriet pakalpojumu. Ja izmantojat standarta lietotāju, varat atvērt pakalpojumus sadaļā Administrators, ar peles labo pogu noklikšķinot uz Pakalpojumi un atlasot Palaist kā administratoram .

Sadaļā Administrēšana atlasiet un atveriet Pakalpojums
2. darbība. Tālāk logā Pakalpojumi atrodiet opciju Windows atjaunināšana un ar peles labo pogu noklikšķiniet uz tās , pēc tam atlasiet Apturēt , lai apturētu Windows atjaunināšanas pakalpojumu .

Ar peles labo pogu noklikšķiniet uz opcijas Windows atjaunināšana un atlasiet Apturēt
2. Izdzēsiet failu mapē Software Distribution
Kad pakalpojums ir apturēts, turpiniet ar šādām darbībām:
1. darbība. Nospiediet taustiņu kombināciju Windows+ R, lai atvērtu komandu Palaist logu .
2. darbība: ievadiet tālāk norādīto ceļu logā Palaist un nospiediet taustiņu Enter, lai atvērtu mapi, kurā Windows glabā ar Windows atjauninājumu saistītos failus:
C:\Windows\SoftwareDistribution\

Ievadiet ceļu komandas logā Palaist
3. darbība: pēc tam atveriet mapi Lejupielādēt, atlasiet visus mapē esošos failus un nospiediet Dzēst , lai dzēstu visus šos failus. Ja ekrānā tiek parādīts administratora tiesību ziņojums, noklikšķiniet uz Turpināt , lai pabeigtu procesu.

Izdzēsiet visus failus mapē C:\Windows\SoftwareDistribution\Download
3. Izdzēsiet failu mapē Piegādes optimizācija
Ja vēlaties atbrīvot vairāk vietas atmiņā, varat dzēst failus mapē DeliveryOptimization. Tomēr pirms dzēšanas ir jāatspējo Windows piegādes optimizācijas līdzeklis .
1. darbība. Lai atspējotu Windows piegādes optimizāciju, izvēlnes Sākt meklēšanas lodziņā ierakstiet atslēgvārdu Pārbaudīt atjauninājumus , lai atvērtu logu Atjaunināšana un drošība .

Atrodiet un atlasiet Pārbaudīt atjauninājumus
2. darbība. Atjaunināšanas un drošības logā noklikšķiniet uz saites Papildu opcijas .

Logā Atjaunināšana un drošība noklikšķiniet uz saites Papildu opcijas
3. darbība. Kad tiek parādīts logs Advanced Options , noklikšķiniet uz saites Piegādes optimizācija .
Atlasiet, lai atvērtu saiti Piegādes optimizācijas
4. darbība. Šeit jūs pārslēdzat Windows piegādes optimizācijas līdzekli uz IZSLĒGTS .

Pārslēdziet Windows piegādes optimizācijas funkciju uz IZSLĒGTS
Pēc piegādes optimizācijas funkcijas izslēgšanas veiciet tālāk norādītās darbības.
5. darbība: nospiediet taustiņu kombināciju Windows+ R, lai atvērtu komandu Palaist logu.
6. darbība: ievadiet tālāk norādīto ceļu palaist logā un nospiediet taustiņu Enter, lai atvērtu mapi, kurā Windows glabā ar Windows atjauninājumu saistītos failus:
C:\Windows\SoftwareDistribution\DeliveryOptimization

Ievadiet jauno ceļu komandas logā Palaist
7. darbība. Šeit nospiediet taustiņu kombināciju Ctrl+A , lai atlasītu visus failus un mapes, un pēc tam nospiediet Dzēst , lai izdzēstu visus failus šajā mapē.

Dzēsiet visus failus mapē C:\Windows\SoftwareDistribution\DeliveryOptimization
Turklāt, ja vēlaties pārbaudīt visu failu un mapju lielumu, ar peles labo pogu noklikšķiniet uz šiem failiem un mapēm un atlasiet Rekvizīti .

8. darbība. Visbeidzot dodieties atpakaļ uz pakalpojumu logu, ar peles labo pogu noklikšķiniet uz Windows Update un atlasiet Sākt , lai atvērtu pakalpojumu.

Atkārtoti atveriet Windows Update
2. metode: izdzēsiet Windows 10 atjaunināšanas kešatmiņu, izveidojot pakešfailu
Varat izveidot sērijveida failu un palaist to, lai nekavējoties notīrītu Windows atjaunināšanas kešatmiņu. Lūk, kā to izdarīt:
1. darbība: atveriet Notepad, kopējiet un ielīmējiet tālāk norādīto kodu:
net stop wuauserv
CD %Windir%
CD SoftwareDistribution
DEL /F /S /Q Download
net start wuauserv
2. darbība. Saglabājiet failu kā failu ar paplašinājumu .bat.
3. darbība. Apturiet Windows atjaunināšanas pakalpojumu , kā norādīts iepriekš, pēc tam veiciet dubultklikšķi uz jaunizveidotā .bat faila, lai sāktu un notīrītu failu C:\Windows\SoftwareDistribution\Download .
3. metode: izdzēsiet Windows 10 atjaunināšanas kešatmiņu, izmantojot Windows Care Genius
Tā vietā, lai manuāli dzēstu kešatmiņu, kā aprakstīts iepriekš, varat izmantot ārkārtīgi noderīgu tīrīšanas rīku Windows Care Genius operētājsistēmai Windows 10/8.1/8/7.
Varat skatīt, kā to izdarīt:
1. darbība. Lejupielādējiet Windows Care Genius un instalējiet lietojumprogrammu savā datorā.
2. darbība. Atveriet rīku un noklikšķiniet uz cilnes System Cleaner , atlasiet System Slimming , lai Windows Care Genius sāktu automātiski skenēt jūsu datoru.
3. darbība: atlasiet lejupielādētos Windows atjaunināšanas instalācijas failus un izdzēsiet tos.

Izdzēsiet Windows 10 atjaunināšanas kešatmiņu, izmantojot Windows Care Genius
Tātad jūs varat notīrīt Windows 10 atjauninājuma kešatmiņu. Ja jums ir efektīvāks risinājums, lūdzu, kopīgojiet vairāk informācijas ar Quantrimang.com.
Skatiet tālāk dažus citus rakstus:
Veiksmi!