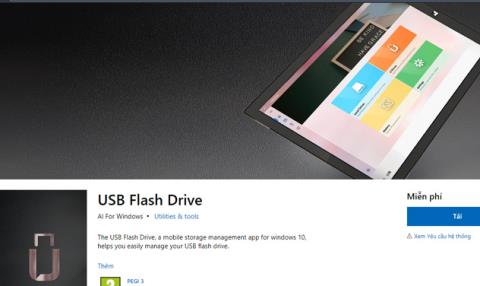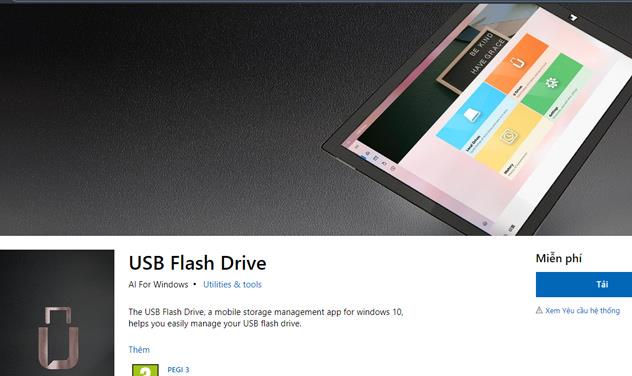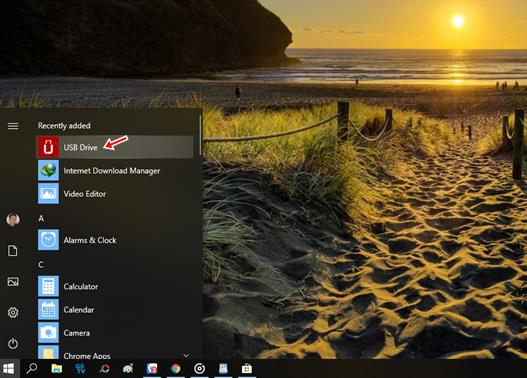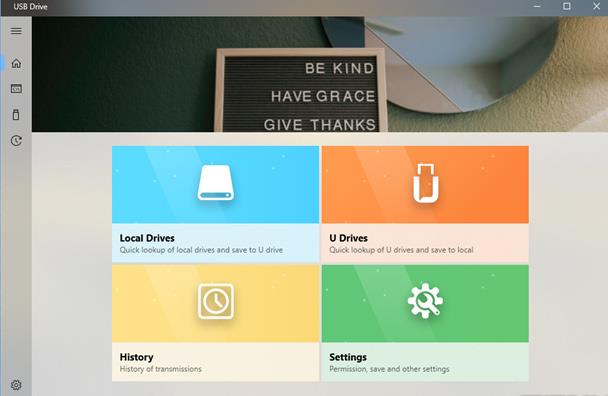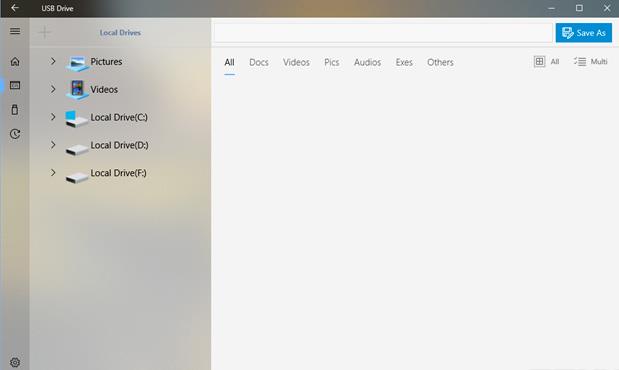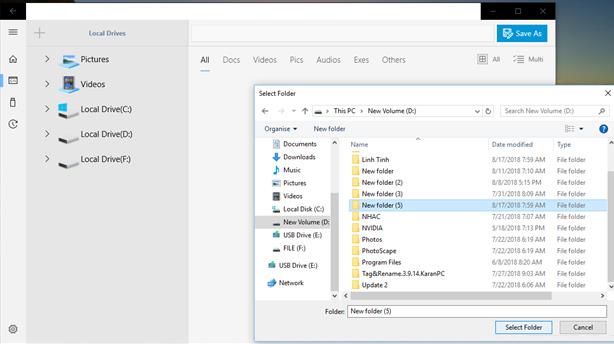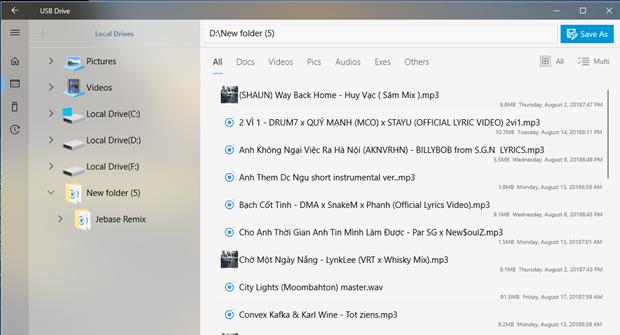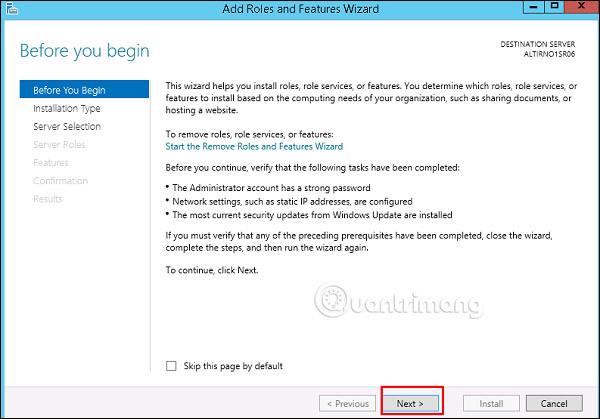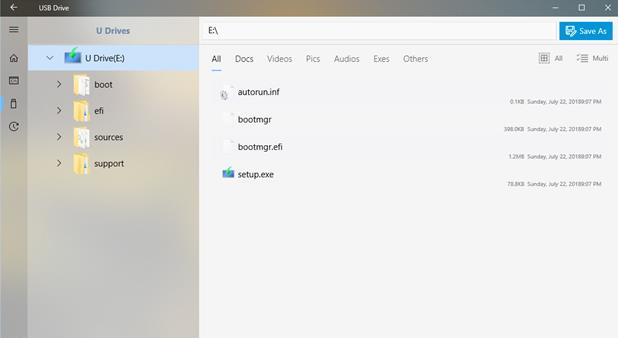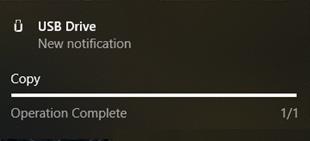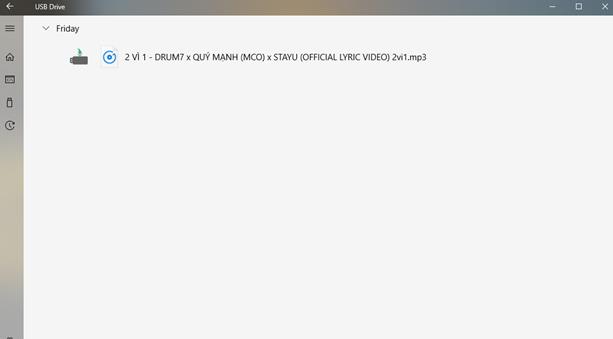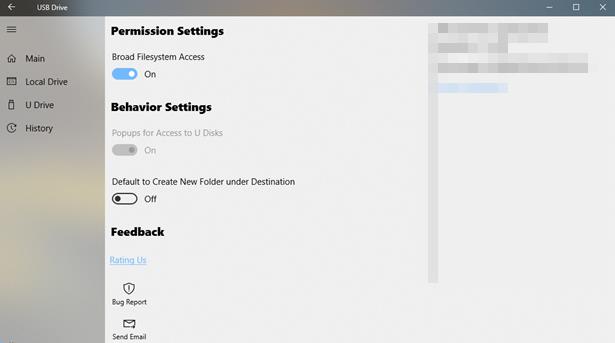USB zibatmiņas disks ir lietojumprogramma, kas pārvalda visas ar Windows 10 datoriem pievienotās USB ierīces , lai palīdzētu lietotājiem ērti pārlūkot, atvērt, kopēt failus, skatīt darbību vēsturi... Ja bieži strādājat ar USB operētājsistēmā Windows 10 un jums ir nepieciešams risinājums datu pārsūtīšanai atpakaļ un tālāk, USB zibatmiņas diska lietojumprogramma ir lieliska izvēle jums.
USB zibatmiņas disks ir lietojumprogramma operētājsistēmai Windows 10. Lietotāji var piekļūt tālāk norādītajai saitei, lai lejupielādētu pilnīgi bez maksas.
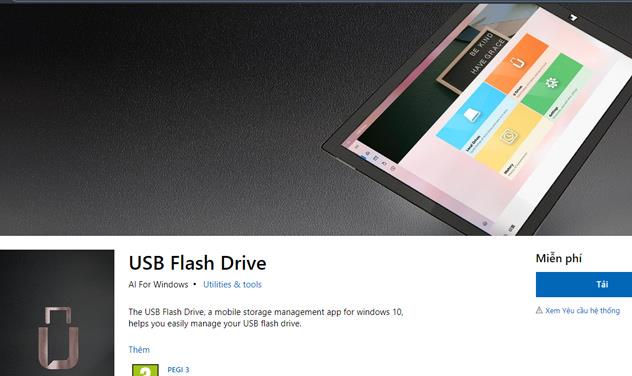
Kad lejupielādes un instalēšanas process ir pabeigts, atveriet izvēlni Sākt , lai palaistu programmu.
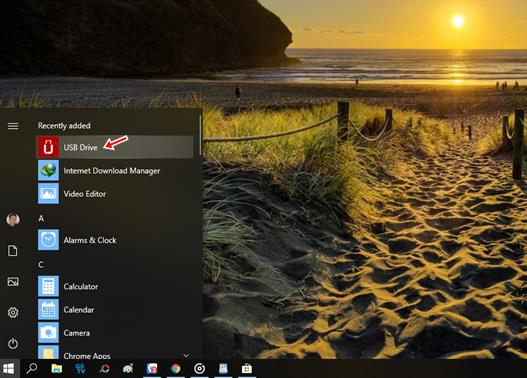
USB zibatmiņas diskam ir diezgan vienkārši izstrādāts interfeiss ar 4 galvenajām funkciju cilnēm.
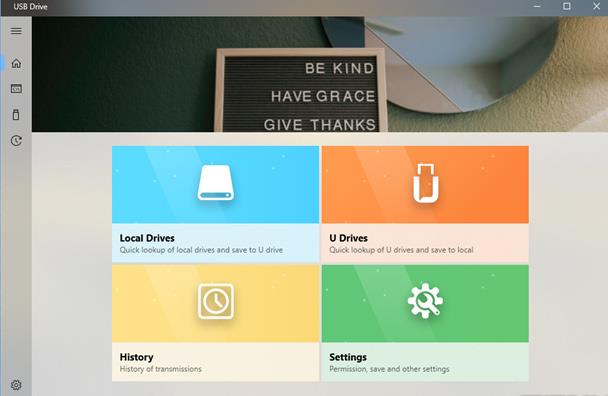
Vietējie diski satur nodalījumu un mapju sarakstu, kas atrodas datora cietajā diskā. Lai šim sarakstam pievienotu citu mapi vai nodalījumu, noklikšķiniet uz ikonas " + " -> atlasiet mapi vai nodalījumu, kuru vēlaties pievienot -> noklikšķiniet uz Atlasīt mapi . Izvēlētais vienums kopā ar tajā esošajiem datiem nekavējoties tiks parādīts USB zibatmiņas diska saskarnē.
USB zibatmiņas disks sakārto un klasificē datus noteiktos formātos, lai lietotāji varētu ātri atlasīt manipulācijas. Lai kopētu datus no datora uz USB, atlasiet kopējamos failus un pēc tam noklikšķiniet uz Saglabāt kā -> Atlasiet USB diskdziņa nosaukumu, uz kuru datus kopēt -> noklikšķiniet uz Saglabāt .
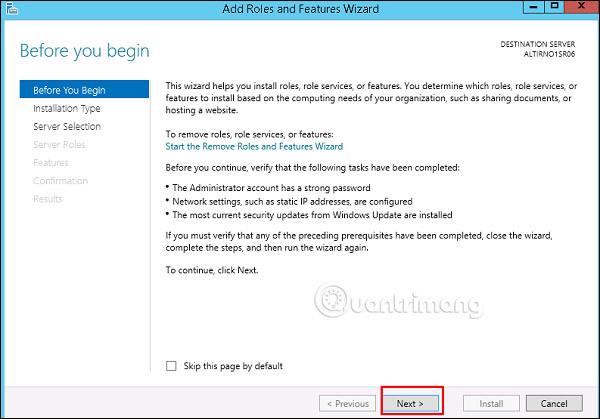
Cilnē U Drives tiks parādīts datoram pievienoto USB disku saraksts, lai palīdzētu lietotājiem pārsūtīt datus no USB uz datoru. Darbības ir līdzīgas iepriekš aprakstītajām.
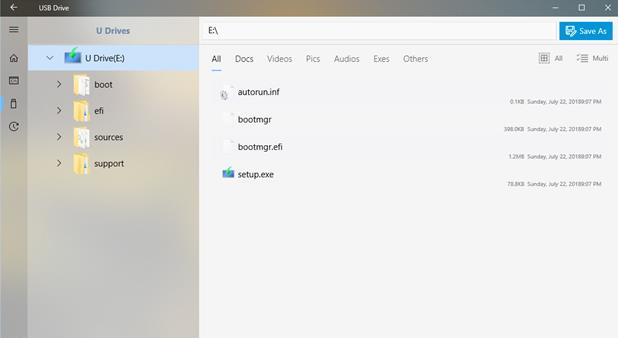
Datu pārsūtīšanas procesa laikā Windows ekrāna labajā stūrī parādīsies neliels logs, lai palīdzētu lietotājiem pārraudzīt norisi, līdz tā ir pabeigta.
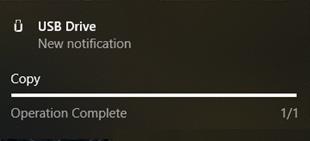
Cilne Vēsture ir vieta, kur sintezēt un parādīt lietotāja darbību vēsturi, kamēr lietotājs izmanto USB zibatmiņas diska lietojumprogrammu.
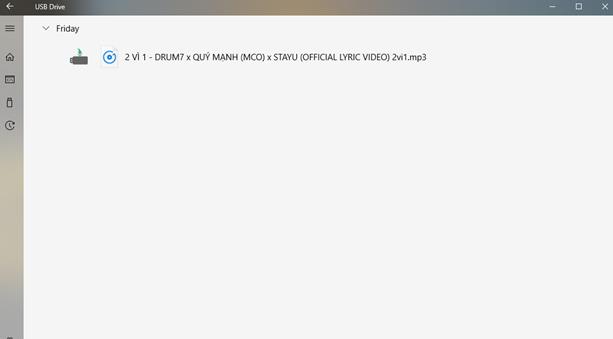
Cilnē Iestatījumi lietotājiem tiek piedāvātas 2 iespējas:
- Plaša piekļuve failu sistēmai : opcija, kas ļauj lietojumprogrammai parādīt sistēmas mapes.
- Noklusējums, lai galamērķī izveidotu jaunu mapi : opcija, kas ļauj lietojumprogrammai automātiski izveidot mapi, kurā ir faili, kas kopēti no USB uz datoru un otrādi.
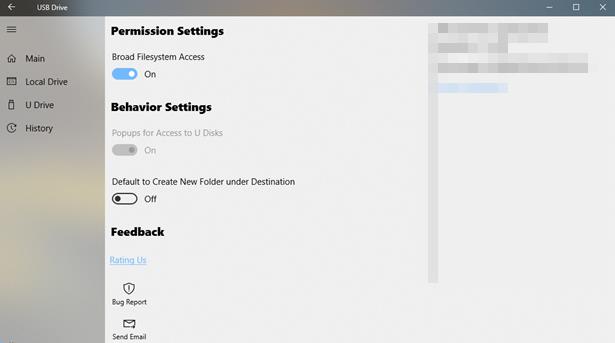
Redzēt vairāk: