Instalējot Windows 11, labojiet kļūdas 0x8007007f un 0x800F0830 - 0x20003
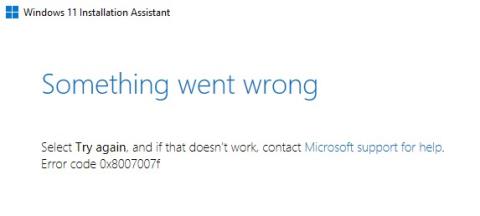
Ja, instalējot sistēmu Windows 11, rodas šīs problēmas, varat izpildīt Tips.BlogCafeIT norādījumus, lai tās novērstu.
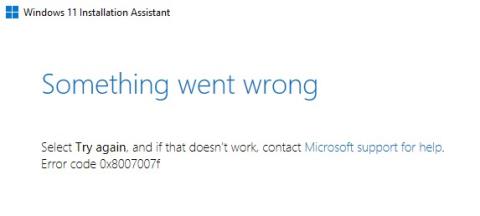
Pašreizējie lietotāji var jaunināt uz Windows 11 no Windows 10 vai lejupielādēt Windows 10 ISO failu, lai to instalētu. Tomēr dažiem lietotājiem ir radušās problēmas, instalējot Windows 11.
Konkrēti, instalējot Windows 11, lietotāji saskaras ar kļūdu ziņojumiem ar kodiem 0x8007007f un 0x800F0830 - 0x20003. Tie ir vispārīgi kļūdu kodi, kas lietotājiem apgrūtina problēmas atrašanās vietas noteikšanu.
Ja, instalējot sistēmu Windows 11, rodas šīs problēmas, varat sekot Tips.BlogCafeIT norādījumiem, lai noskaidrotu, vai to var novērst.
Kā labot kļūdu 0x8007007f
Kļūda 0x8007007f tiek parādīta, kad lietotāji lejupielādē un palaiž rīku Installation Assistant ierīcēs, kurās var instalēt sistēmu Windows 11. Lielākajai daļai lietotāju problēmu var atrisināt, vienkārši vēlreiz palaižot instalācijas palīgu ar administratora tiesībām. Un ļauj rīkam lejupielādēt un instalēt sistēmu Windows 11. .
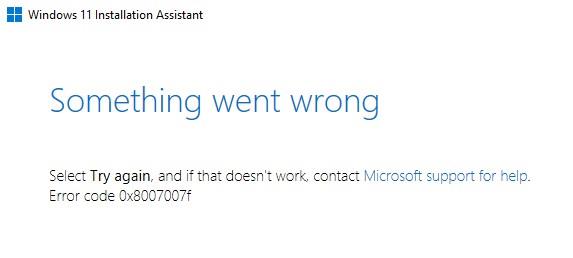
Turklāt ir arī iespējams, ka kļūda 0x8007007f ir saistīta ar noteiktiem instalētiem draiveriem. Lai atrisinātu problēmu, varat restartēt ierīci vai restartēt instalēšanas procesu. Varat arī mēģināt apmeklēt ražotāja vietni, lai manuāli lejupielādētu un instalētu draiverus.
Vēl viens risinājums, ko varat apsvērt, ir lejupielādēt Windows 11 ISO failu un instalēt to programmā File Explorer, pēc tam palaist setup.exe.
Kā labot kļūdu 0x800F0830 - 0x20003
Saskaņā ar spekulācijām, kļūda 0x800F0830 - 0x20003 ir saistīta arī ar draiveriem un šobrīd nav labākā risinājuma.
Ja Windows 11 jaunināšanas procesa laikā rodas problēmas, kuras mēs neesam minējuši, mēģiniet lejupielādēt Windows 11 ISO failu, pēc tam instalējiet to un veiciet jaunināšanu vietā. Tiek uzskatīts, ka šis risinājums atrisina daudzas problēmas.
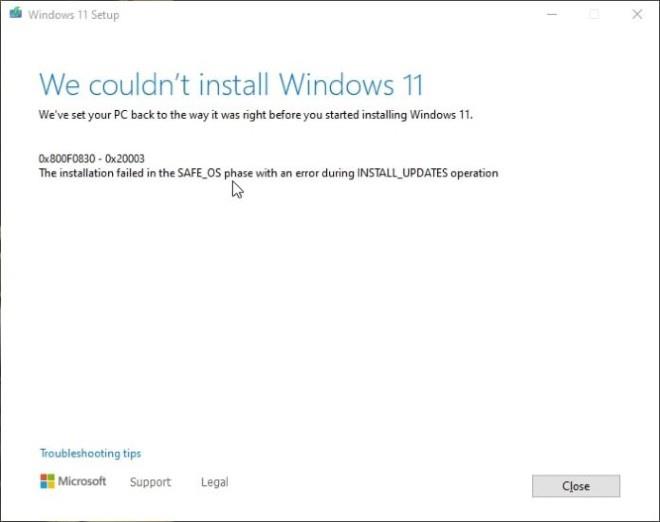
Ja nejaunināsiet uz Windows 11 un paliksiet pie Windows 10, jūs turpināsiet saņemt drošības atjauninājumus no Microsoft līdz 2025. gadam.
Turklāt, ja jūsu dators ir piemērots, bet vēl nav redzēts jauninājums uz Windows 11, neesiet pacietīgs. Microsoft parasti izvieto atjauninājumus pa partijām, nevis masveidā. Paredzams, ka no šī brīža līdz 2022. gada vidum Microsoft pabeigs Windows 11 atjaunināšanas procesu atbilstošiem Windows 10 datoriem.
Kioska režīms operētājsistēmā Windows 10 ir režīms, kas paredzēts tikai vienas lietojumprogrammas izmantošanai vai tikai 1 vietnei ar vieslietotājiem.
Šajā rokasgrāmatā ir parādīts, kā mainīt vai atjaunot Camera Roll mapes noklusējuma atrašanās vietu operētājsistēmā Windows 10.
Ja fails nav pareizi modificēts, rediģējot saimniekdatoru failu, jūs nevarēsit piekļūt internetam. Šis raksts palīdzēs jums rediģēt saimniekdatoru failu sistēmā Windows 10.
Fotoattēlu lieluma un ietilpības samazināšana atvieglos to kopīgošanu vai nosūtīšanu ikvienam. Jo īpaši operētājsistēmā Windows 10 varat mainīt fotoattēlu lielumu, veicot dažas vienkāršas darbības.
Ja drošības vai privātuma apsvērumu dēļ jums nav jāparāda nesen apmeklētie vienumi un vietas, varat to viegli izslēgt.
Microsoft tikko ir izlaidusi Windows 10 gadadienas atjauninājumu ar daudziem uzlabojumiem un jaunām funkcijām. Šajā jaunajā atjauninājumā jūs redzēsiet daudz izmaiņu. No Windows Ink irbuļa atbalsta līdz Microsoft Edge pārlūkprogrammas paplašinājumu atbalstam ir ievērojami uzlabota arī izvēlne Sākt un Cortana.
Viena vieta, kur kontrolēt daudzas darbības tieši sistēmas teknē.
Operētājsistēmā Windows 10 varat lejupielādēt un instalēt grupas politiku veidnes, lai pārvaldītu Microsoft Edge iestatījumus, un šajā rokasgrāmatā tiks parādīts process.
Dark Mode ir tumša fona saskarne operētājsistēmā Windows 10, kas palīdz datoram taupīt akumulatora enerģiju un samazināt ietekmi uz lietotāja acīm.
Uzdevumjoslā ir ierobežota vieta, un, ja regulāri strādājat ar vairākām lietotnēm, jums var ātri pietrūkt vietas, lai piespraustu vairāk iecienītāko lietotņu.









