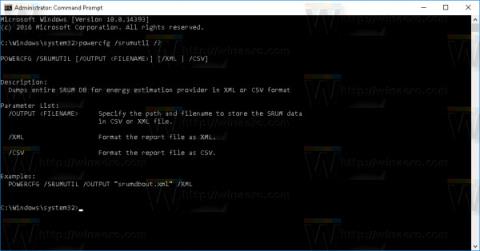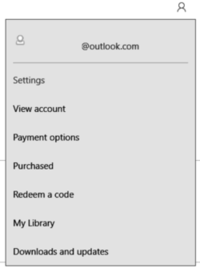Kartējiet OneDrive kā tīkla disku operētājsistēmā Windows 10

Varbūt jūs nezināt, bet viena no lielākajām OneDrive izmantošanas priekšrocībām ir tā lieliskā funkcija, ko sauc par vietturi.

Ikreiz, kad datoram pievienojat ierīci vai portatīvo cieto disku (piemēram, USB disku utt.), sistēma Windows 10 ātri atpazīs un parādīs ierīces vai diska nosaukumu un noklusējuma ikonu. mobilā cietā diska.
Tomēr, ja šķiet apnicīgi redzēt vienas un tās pašas ikonas katru reizi, kad pievienojat datoram ierīces un portatīvos cietos diskus, un vēlaties aizstāt vecās ikonas ar dzīvīgākām un jautrākām. Pēc tam varat iestatīt vajadzīgās pielāgotās ikonas ierīcei vai portatīvajam cietajam diskam, kas savienots ar datoru.
Tālāk esošajā rakstā Tips.BlogCafeIT palīdzēs jums veikt pielāgotas ikonas un nosaukuma pievienošanu ārējiem cietajiem diskiem, kas pievienoti jūsu Windows 10 datoram.

Iestatiet pielāgotu ikonu portatīvajam cietajam diskam
Veiciet šo procesu, lai parādītu pielāgotu ikonu portatīvajam cietajam diskam, kas sastāv no ikonas faila un faila autorun.inf , kas tiks saglabāts portatīvajā cietajā diskā (nevis USB diskdzinī). termins, ...).
Pirms procesa veikšanas ir nepieciešams ikonu fails (.ico) , ko vēlaties izmantot. Tīmeklī var atrast daudz ikonu, no kurām daudzas ir pieejamas bez maksas, kuras varat lejupielādēt un izmantot.
Tālāk esošajā apmācībā Tips.BlogCafeIT izmantos USB ikonu no IconArchive, taču jūs varat lejupielādēt dažādas ikonas dažādās vietnēs un tās izmantot.
Pēc .ico faila lejupielādes jums būs jākopē šī ikona un portatīvajā cietajā diskā jāizveido fails autorun.inf . Lai to izdarītu, veiciet tālāk norādītās darbības.
1. Pievienojiet portatīvo cieto disku, kuram vēlaties iestatīt pielāgotu ikonu.
2. Izmantojiet File Explorer , lai atvērtu portatīvo cieto disku.
3. Pārnēsājamā cietā diska saknes mapē ar peles labo pogu noklikšķiniet uz tās un atlasiet New => Text Document.

4. Nosauciet failu autorun.inf un nospiediet taustiņu Enter.
Piezīme:
Ja jūsu sistēma nerāda faila paplašinājumu, atveriet cilni Skats programmā File Explorer un pēc tam noklikšķiniet uz opcijas Faila nosaukuma paplašinājumi, lai pārdēvētu teksta failu autorun.inf.
Pretējā gadījumā pēc faila pārdēvēšanas tas kļūs par autorun.inf.txt , un šis fails nebūs pareizs.
Turklāt lasītāji šeit var skatīt darbības, kas jāveic, lai parādītu mapes, failus un paplašinājumus operētājsistēmā Windows 7, 8 un 10.
5. Noklikšķiniet uz Jā , lai apstiprinātu faila pārdēvēšanu.
6. Veiciet dubultklikšķi uz autorun.inf , lai atvērtu failu un kopētu un ielīmētu tālāk norādītās rindiņas:
[Autorun]
Ikona=icon-name.ico
Label=drive-label

Piezīme:
Sadaļā Ikona pārliecinieties, vai esat mainījis ikonas nosaukums.ico ar savu ikonas nosaukumu un sadaļā Iezīme esat mainījis vajadzīgo diska burta nosaukumu.
7. Noklikšķiniet, lai atlasītu failu.
8. Noklikšķiniet uz Saglabāt.
9. Aizveriet teksta redaktora logu.
10. Atlasiet failu autorun.inf un ikonas failu .
11. Ar peles labo pogu noklikšķiniet uz tā un atlasiet Properties .

12. Loga Rekvizīti sadaļā Atribūti atzīmējiet opciju Slēpts , lai paslēptu svarīgos failus diskā un nejauši neizdzēstu šos failus.

13. Noklikšķiniet uz Apply (Lietot) .
14. Noklikšķiniet uz Labi , lai pabeigtu procesu.
Pēc darbību veikšanas atvienojiet datoram pievienoto portatīvo cieto disku un pēc tam atkārtoti ievietojiet USB disku. Un File Explorer jūs redzēsit jaunu ikonu un nosaukumu savam portatīvajam cietajam diskam.
(Neobligāti) Slēpt Drive.ico un autorun.inf failus
Gan Drive.ico, gan autorun.inf faili var novērst uzmanību. Varat tos paslēpt, lai tie vairs netiktu rādīti kopā ar citiem failiem vai mapēm USB diskdzinī.
1. Atlasiet gan Drive.ico , gan autorun.inf failus , ar peles labo pogu noklikšķiniet uz tiem un atlasiet Properties.

Atlasiet gan Drive.ico, gan autorun.inf failus, ar peles labo pogu noklikšķiniet un atlasiet Properties
2. Logā Rekvizīti atzīmējiet izvēles rūtiņas Tikai lasāms un Slēpts.
3. Noklikšķiniet uz pogas Lietot > Labi , lai saglabātu izmaiņas.

Noklikšķiniet uz pogas Lietot > Labi, lai saglabātu izmaiņas
Tas ir pabeigts! Abi šie faili pašlaik ir paslēpti. Ja vēlaties tos skatīt, atveriet cilni Skats un atzīmējiet izvēles rūtiņu Slēptie faili .
Atjaunojiet noklusējuma USB diska ikonu
Ja vairs nevēlaties izmantot pielāgoto ikonu, varat atjaunot noklusējuma ikonu, dzēšot failus Drive.ico un autorun.inf.
1. Pievienojiet USB un atveriet to.
2. Dodieties uz cilni Skats un atzīmējiet izvēles rūtiņu Slēptie faili.

Dodieties uz cilni Skats un atzīmējiet izvēles rūtiņu Slēptie faili
3. Tas parādīs slēptos failus. Atlasiet gan Drive.ico , gan autorun.inf failus , ar peles labo pogu noklikšķiniet uz tiem un atlasiet opciju Dzēst .

Atlasiet gan Drive.ico, gan autorun.inf failus, ar peles labo pogu noklikšķiniet uz tiem un atlasiet opciju Dzēst
4. Jūs redzēsit brīdinājumu, noklikšķiniet uz Jā.

Kad tiek parādīts brīdinājums, noklikšķiniet uz Jā
Pēc šo failu dzēšanas atkārtoti ievietojiet USB, un pielāgotās ikonas vietā tiks parādīta noklusējuma diska ikona.

Pēc USB atkārtotas ievietošanas datorā tiks parādīta noklusējuma diska ikona
Skatiet tālāk dažus citus rakstus:
Veiksmi!
Varbūt jūs nezināt, bet viena no lielākajām OneDrive izmantošanas priekšrocībām ir tā lieliskā funkcija, ko sauc par vietturi.
Ja nevēlaties izmantot visas jaunās funkcijas operētājsistēmā Windows 10, 8.1... vai esat aizmirsis savu Local kontu, tas ir ļoti vienkārši, jums vienkārši jāpārslēdz savs Microsoft konts uz Local kontu. Tālāk esošajā rakstā ir sniegti norādījumi, kā pārslēgties uz vietējo kontu.
Operētājsistēmā Windows 10 ir iebūvēta ātrās lietotāju pārslēgšanas funkcija, kas ļauj ātri piekļūt daudziem dažādiem lietotāju kontiem.
Piegādes optimizācija operētājsistēmā Windows 10 ļauj augšupielādēt un lejupielādēt Windows 10 un Microsoft Store atjauninājumus uz un no citiem datoriem jūsu lokālajā tīklā un internetā.
Sākot ar Windows 10 būvējumu 17093, sistēma Windows ļauj lietotājiem savienot pārī un savienot atbalstītās ierīces tikai ar vienu klikšķi.
Uzdevumu pārvaldnieks tagad var parādīt informāciju par lietotņu un pakalpojumu enerģijas patēriņu operētājsistēmā Windows 10, un tālāk ir norādīts, kā skatīt šāda veida datus.
Microsoft jubilejas atjauninājumā operētājsistēmai Windows 10 pievienoja “Apps for Websites”. Šī funkcija ļauj instalētajām lietojumprogrammām pārņemt darbību, atverot saiti vietnes lapu.
Ja jums ir garlaicīgi ar noklusējuma fontu operētājsistēmā Windows 10 un vēlaties mainīt fontu, bet nezināt, kā to izdarīt. Operētājsistēmā Windows 10 fontu maiņa ir nedaudz sarežģīta. Tātad, kā mainīt noklusējuma fontu operētājsistēmā Windows 10, lūdzu, skatiet tālāk esošo Tips.BlogCafeIT rakstu.
Startēšanas, bloķēšanas un izslēgšanas skaņas operētājsistēmā Windows 10 var mainīt tikai ar dažiem maziem trikiem. Ja vēlaties pielāgot startēšanas un bloķēšanas skaņas operētājsistēmā Windows 10, veiciet tālāk norādītās darbības.
Vai esat kādreiz domājis par ātru piekļuvi visām iecienītākajām mapēm vienlaikus? Tas ir pilnīgi iespējams. Izmantojot tikai vienu saīsni, varat vienlaikus atvērt vairākas mapes savā Windows 10 datorā. Lūdzu, skatiet tālāk esošajā rakstā no Tips.BlogCafeIT norādītās darbības.
Ja jūtat, ka Windows 10 automātiskās atjaunināšanas funkcija traucē jūsu darbam. Kāpēc jūs neizvēlaties īslaicīgi atspējot šo funkciju? Ja kādā brīdī vēlaties atjaunināt, varat atkārtoti iespējot šo funkciju.
Programmas tiek pievienotas sarakstam pēc to unikālā nosaukuma, piemēram, ja instalējat pārlūku Chrome, lietotņu sarakstā redzēsit lietotni ar nosaukumu Chrome. Visi šie nosaukumi ir lietotājam draudzīgi, taču jūs joprojām varat pārdēvēt vienumus lietojumprogrammu sarakstā izvēlnē Sākt, ja vēlaties.
Operētājsistēmā Windows 10 lietotāji var izveidot īpašu pārskatu, kurā parādīts detalizēts akumulatora lietojums datorā, neinstalējot trešās puses lietojumprogrammu. Lai to izdarītu, viss, kas jums nepieciešams, ir izmantot sistēmā iebūvēto powercfg rīku.
Akumulatora taupīšanas režīms ir viens no jaunajiem Windows 10 līdzekļiem, kas ļauj klēpjdatoru lietotājiem maksimāli ietaupīt sistēmas akumulatora darbības laiku. Pēc noklusējuma funkcija tiek automātiski aktivizēta, kad akumulatora uzlādes līmenis nokrītas zem 20%.
Ja koplietojat datoru ar draugiem vai ģimenes locekļiem vai, konkrētāk, pārvaldāt vairākus datorus, jūs varat saskarties ar nepatīkamām situācijām, par kurām vēlaties atgādināt ar piezīmēm, pirms viņi turpina pieteikties datorā.
Katram Microsoft kontam ir reklamēšanas ID, kas ļauj Microsoft apkopot informāciju par jums un nodrošināt reklāmas, pamatojoties uz jūsu interesēm. Ja pierakstāties operētājsistēmā Windows 10, izmantojot Microsoft kontu, personīgās reklāmas jums "sekos", piekļūstot datoram – šīs reklāmas redzēsit lietotnēs un, iespējams, arī operētājsistēmā (piemēram, izvēlnē Sākt).
Pēc noklusējuma Windows veikals automātiski atjauninās iepriekš instalētās lietojumprogrammas operētājsistēmā Windows 10. Tomēr automātiska lietojumprogrammu atjaunināšana dažkārt rada problēmas (ierīce darbojas lēnāk vai lietotājiem jāgaida). atjaunināšanas process ir beidzies...) liek lietotājiem justies neērti. .
Atjauninājums ar nosaukumu Windows 10 2018. gada aprīļa atjauninājums ir oficiāli ļāvis lietotājiem lejupielādēt un izmantot. Šai versijai ir daudz ievērojamu jaunu funkciju, lai uzlabotu Windows 10 lietošanu, lai gan tā īpaši nemaina saskarni. Jo īpaši funkcija, ko daudzi cilvēki ir gaidījuši, ir ierobežotas konfigurācijas atļaušana vai lietojumprogrammu un Windows atjaunināšanas patērētās vietas ierobežošana.
Ir diezgan daudz cilvēku, kuriem patīk automātiski mainīt fonu ar datorā jau atlasītiem attēliem. Tātad, kā es varu iestatīt taimeri, lai tas automātiski mainītu fona attēlu operētājsistēmā Windows 10?
Izvēlne Sākt ir viena no operētājsistēmas Windows 10 svarīgākajām iezīmēm. Jo īpaši Windows 10 izvēlne Sākt ir vairāk pielāgojama nekā citas operētājsistēmas. Tomēr daudzi Windows 10 lietotāji jūtas neērti ar šo funkciju lēnā sāknēšanas ātruma dēļ.
Kioska režīms operētājsistēmā Windows 10 ir režīms, kas paredzēts tikai vienas lietojumprogrammas izmantošanai vai tikai 1 vietnei ar vieslietotājiem.
Šajā rokasgrāmatā ir parādīts, kā mainīt vai atjaunot Camera Roll mapes noklusējuma atrašanās vietu operētājsistēmā Windows 10.
Ja fails nav pareizi modificēts, rediģējot saimniekdatoru failu, jūs nevarēsit piekļūt internetam. Šis raksts palīdzēs jums rediģēt saimniekdatoru failu sistēmā Windows 10.
Fotoattēlu lieluma un ietilpības samazināšana atvieglos to kopīgošanu vai nosūtīšanu ikvienam. Jo īpaši operētājsistēmā Windows 10 varat mainīt fotoattēlu lielumu, veicot dažas vienkāršas darbības.
Ja drošības vai privātuma apsvērumu dēļ jums nav jāparāda nesen apmeklētie vienumi un vietas, varat to viegli izslēgt.
Microsoft tikko ir izlaidusi Windows 10 gadadienas atjauninājumu ar daudziem uzlabojumiem un jaunām funkcijām. Šajā jaunajā atjauninājumā jūs redzēsiet daudz izmaiņu. No Windows Ink irbuļa atbalsta līdz Microsoft Edge pārlūkprogrammas paplašinājumu atbalstam ir ievērojami uzlabota arī izvēlne Sākt un Cortana.
Viena vieta, kur kontrolēt daudzas darbības tieši sistēmas teknē.
Operētājsistēmā Windows 10 varat lejupielādēt un instalēt grupas politiku veidnes, lai pārvaldītu Microsoft Edge iestatījumus, un šajā rokasgrāmatā tiks parādīts process.
Dark Mode ir tumša fona saskarne operētājsistēmā Windows 10, kas palīdz datoram taupīt akumulatora enerģiju un samazināt ietekmi uz lietotāja acīm.
Uzdevumjoslā ir ierobežota vieta, un, ja regulāri strādājat ar vairākām lietotnēm, jums var ātri pietrūkt vietas, lai piespraustu vairāk iecienītāko lietotņu.