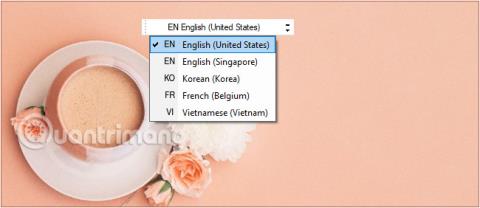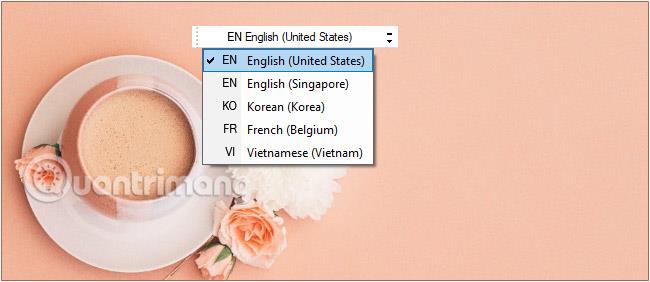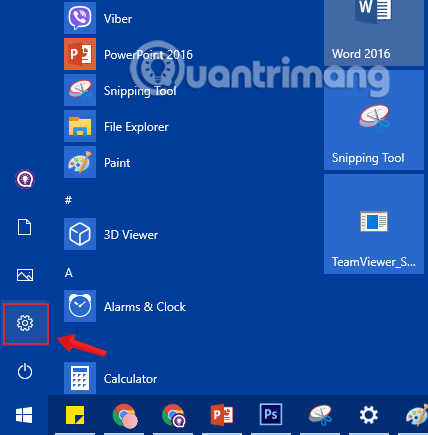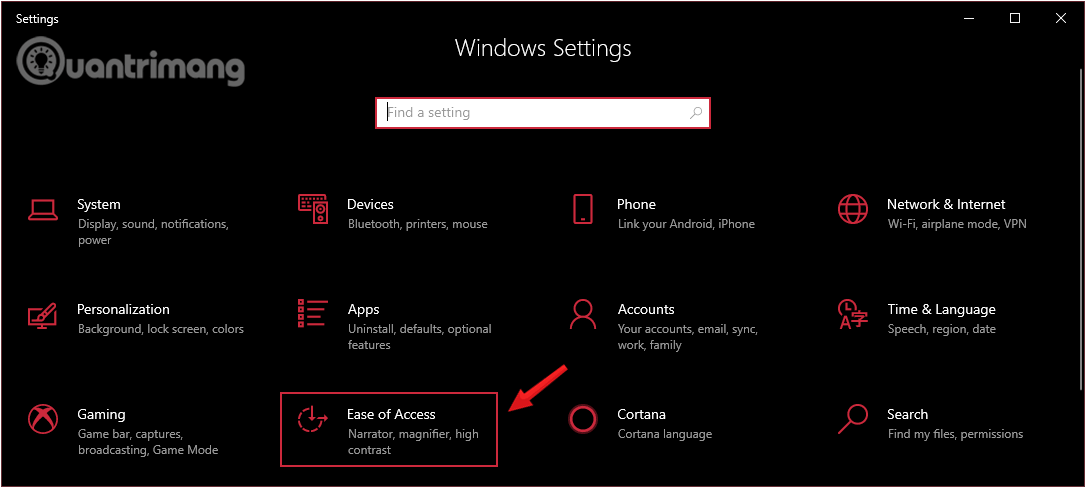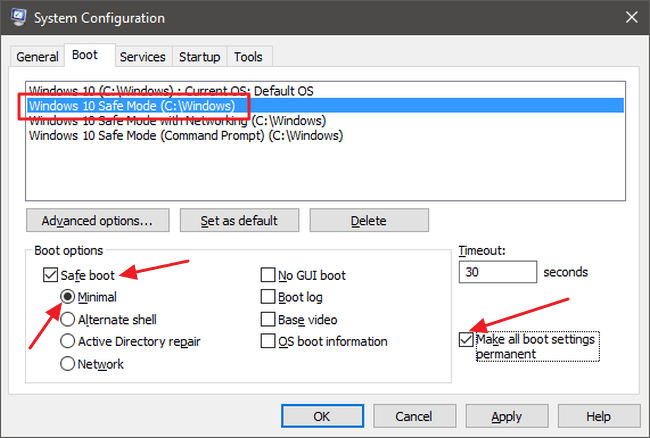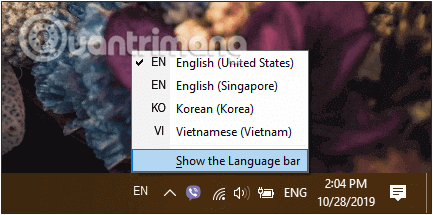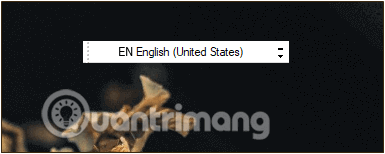Valodas josla operētājsistēmā Windows 10 ir neliela rīkjosla, kas paredzēta automātiskai rādīšanai darbvirsmā, kad pievienojat ievades valodu, tastatūras izkārtojumu...
Kad pievienojat ievades valodu vai tastatūras izkārtojumu, valodas josla automātiski tiks parādīta darbvirsmas ekrānā. Ja valodas josla uz darbvirsmas neparādās, iespējams, valodu josla ir atspējota.
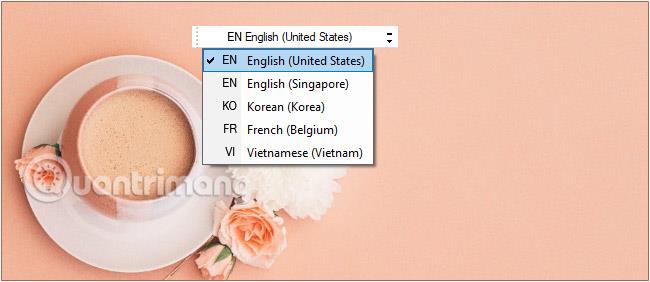
Valodas josla tiek parādīta darbvirsmas ekrānā
Iespējojiet vai atspējojiet valodas joslu darbvirsmas ekrānā
1. Vispirms mēs atvērsim Windows iestatījumu loga saskarni , noklikšķinot uz izvēlnes Sākt un pēc tam noklikšķinot uz zobrata ikonas .
Vai arī varat izmantot taustiņu kombināciju Windows+ I.
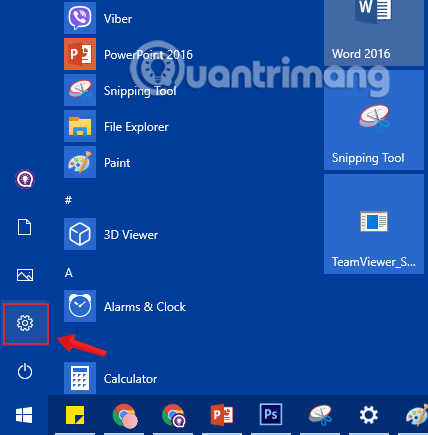
Izvēlnē Sākt noklikšķiniet uz ikonas Iestatījumi
2. Windows iestatījumu saskarnē turpiniet noklikšķināt uz Time & Language, lai iestatītu izmaiņas.
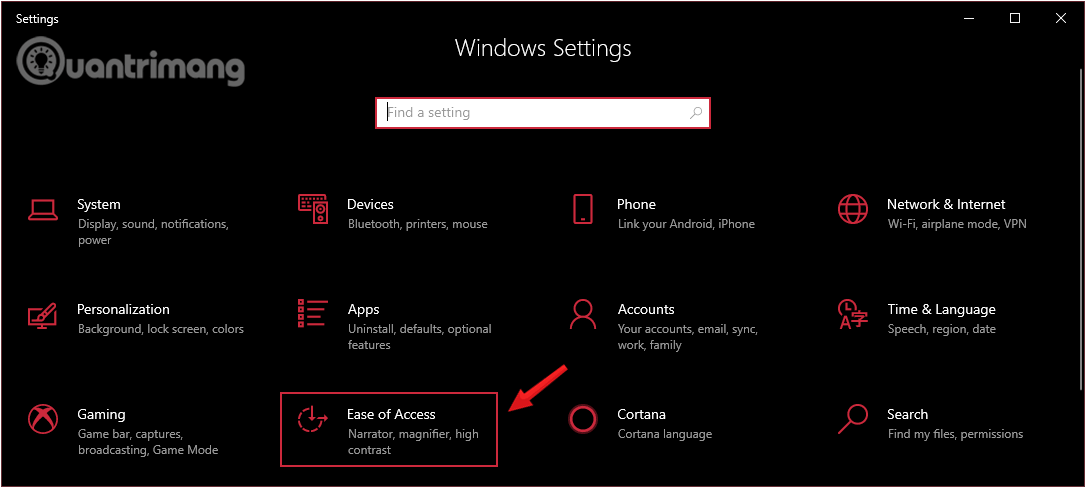
Windows iestatījumos noklikšķiniet uz Laiks un valoda
3. Sadaļā Valoda noklikšķiniet uz Izvēlēties ievades metodi, ko vienmēr izmantot kā noklusējumu sadaļā Referred languages loga kreisajā rūtī.
Noklikšķiniet, lai atlasītu Izvēlieties ievades metodi, ko vienmēr izmantot kā noklusējuma metodi
4. Sadaļā Ievades metožu maiņa atzīmējiet opciju Izmantot darbvirsmas valodas joslu, kad tā ir pieejama sadaļā Tastatūras papildu iestatījumi.
Atzīmējiet izvēles rūtiņu Izmantojiet darbvirsmas valodas joslu, ja tā ir pieejama sadaļā Papildu tastatūras iestatījumi
5. Tūlīt pēc noklikšķināšanas uz iepriekš esošā lodziņa uzdevumjoslā parādīsies jauna opcija, noklikšķiniet un atlasiet ievades valodu.
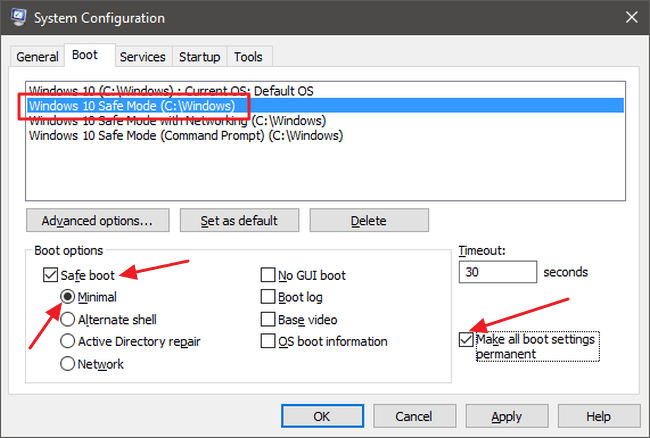
Noklikšķiniet un atlasiet ievades valodu
6. Lai atbloķētu valodas joslu, atstājiet to ārpusē, lai tā netiktu rādīta uzdevumjoslā, ar peles kreiso taustiņu noklikšķiniet uz valodas ikonas un atlasiet opciju Rādīt valodas joslu .
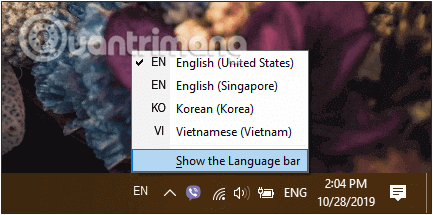
Atbloķējiet valodas joslu
Šajā laikā valodas josla tiks atdalīta no uzdevumjoslas. Varat to pārvietot uz jebkuru vietu darbvirsmā, noklikšķinot uz valodas joslas kreisās puses un velkot to.
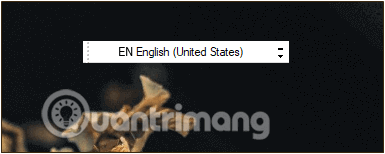
Valodas joslu var pārvietot uz jebkuru darbvirsmas vietu
Lai to pievienotu atpakaļ uzdevumjoslai, vienkārši noklikšķiniet uz minimizēšanas ikonas (domuzīme) valodas joslas augšējā labajā stūrī.
8. Ja vēlaties atspējot valodas joslu darbvirsmā, noņemiet atzīmi no opcijas Izmantot darbvirsmas valodas joslu, kad tā ir pieejama, un esat pabeidzis.
Skatiet tālāk dažus citus rakstus:
Veiksmi!