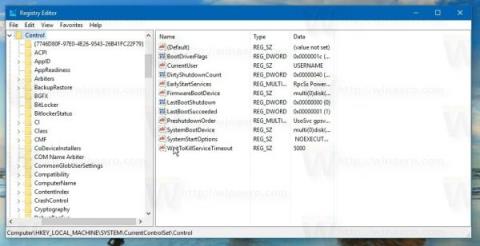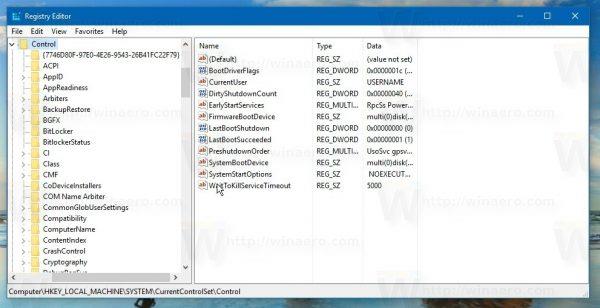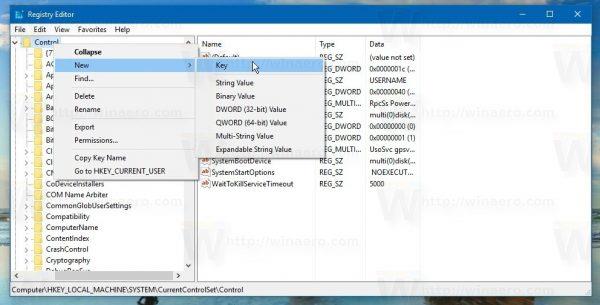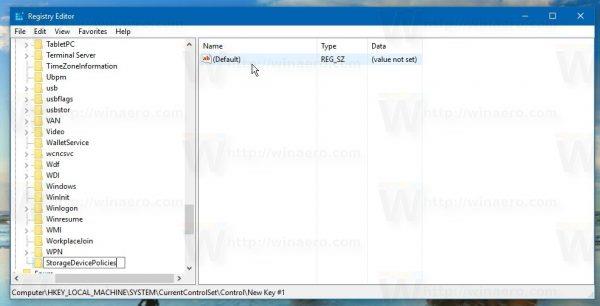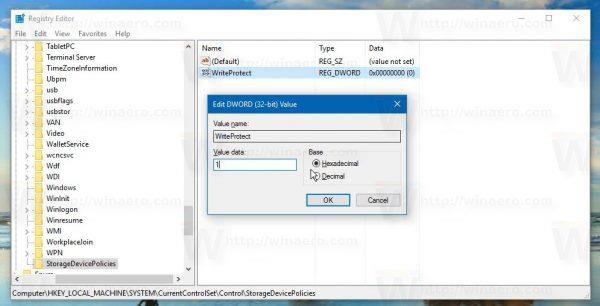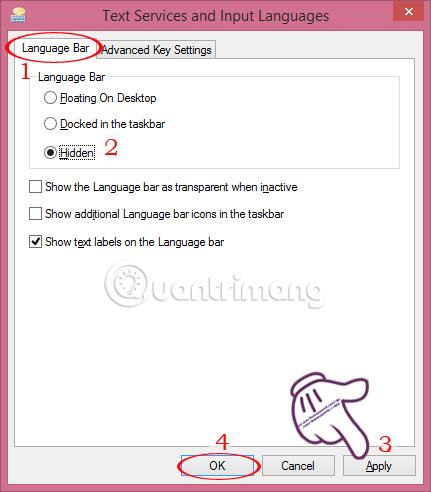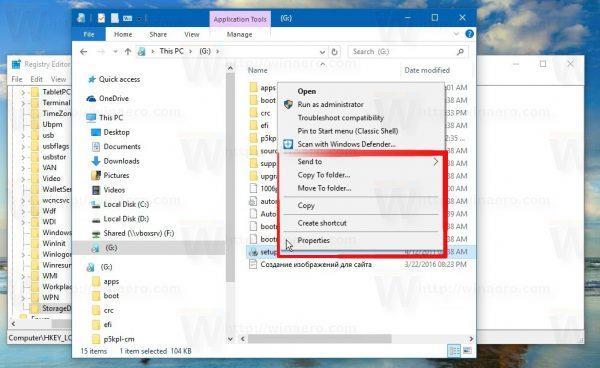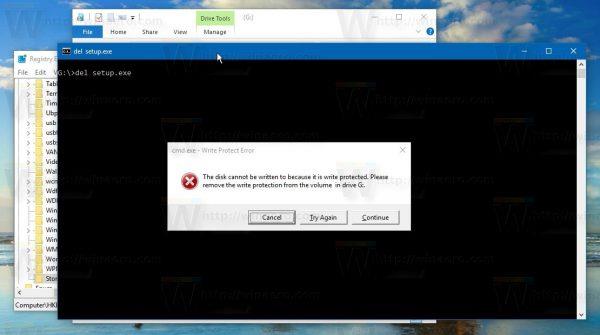Jūs, iespējams, nezināt, bet operētājsistēmā Windows 10 ir iespējams aktivizēt ierakstīšanas aizsardzības režīmu, lai aizsargātu USB atmiņas ierīces. Kad šis režīms ir aktivizēts, ierakstīšanas atļaujas portatīvo cieto disku ierīcēs (USB diski utt.) tiks ierobežotas. Tas ir ļoti noderīgi, tā ir papildu drošības opcija jūsu sistēmā.
Iespējojiet USB rakstīšanas aizsardzības režīmu operētājsistēmā Windows 10:
Lai iespējotu USB rakstīšanas aizsardzības režīmu operētājsistēmā Windows 10, veiciet tālāk norādītās darbības.
1. Atveriet reģistra redaktoru.
Lai to izdarītu, nospiediet taustiņu kombināciju Windows + R , lai atvērtu komandu Palaist logu , pēc tam ievadiet tur regedit un nospiediet taustiņu Enter .
Ja ekrānā tiek parādīts UAC dialoglodziņš , noklikšķiniet uz Jā , lai turpinātu.
2. Reģistra redaktora logā pārejiet uz atslēgu:
HKEY_LOCAL_MACHINE\SYSTEM\CurrentControlSet\Control
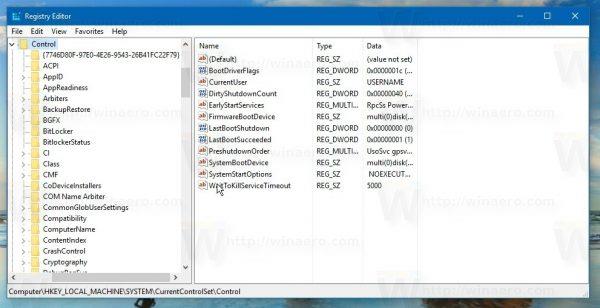
3. Šeit jūs izveidojat jaunu pakārtoto atslēgu un piešķirat atslēgai nosaukumu StorageDevicePolicies .
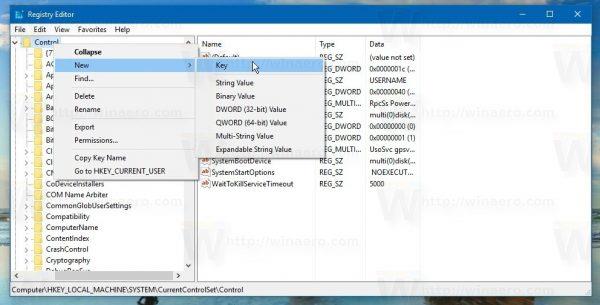
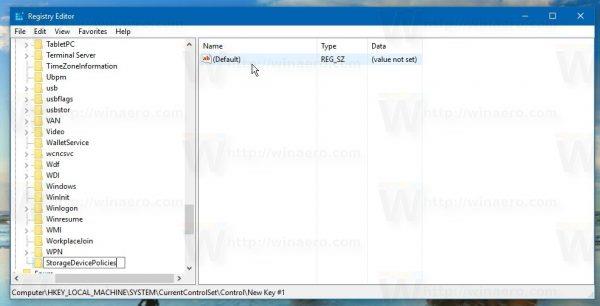
4. Atslēgā StorageDevicePolicies skatiet labo rūti, ar peles labo pogu noklikšķiniet uz jebkuras tukšas vietas, atlasiet New => DWORD (32 bitu) vērtību un nosauciet šo DWORD vērtību WriteProtect .
Veiciet dubultklikšķi uz WriteProtecrt , lai atvērtu jaunu logu, kurā vērtību datu rāmī iestatāt vērtību uz 1 .
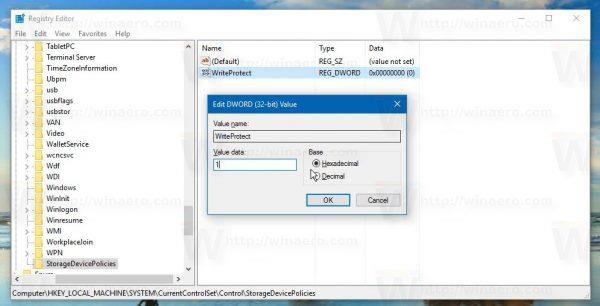
5. Pievienojiet datoram visus USB diskus, ko jebkad esat pievienojis.
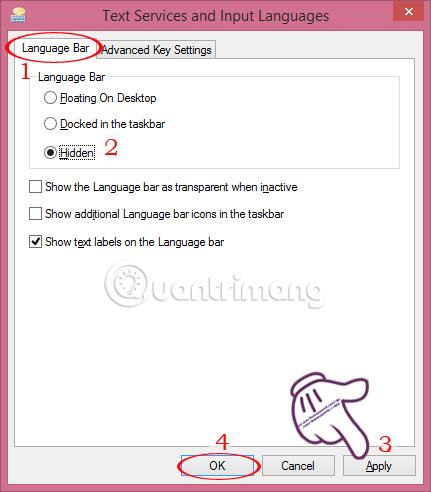
Pēc WriteProtect vērtības iestatīšanas uz 1 un USB diska atkārtotas pievienošanas ierobežojumi tiks piemēroti nekavējoties. Visi jaunie USB, kas pievienoti datoram, būs tikai lasāmi. Komandas, piemēram, Jauns un Dzēst, arī pazudīs no konteksta izvēlnes.
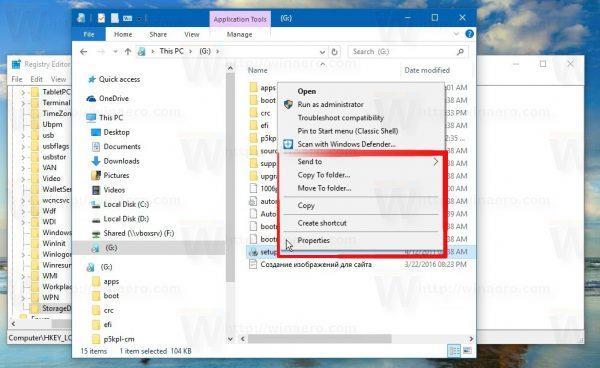
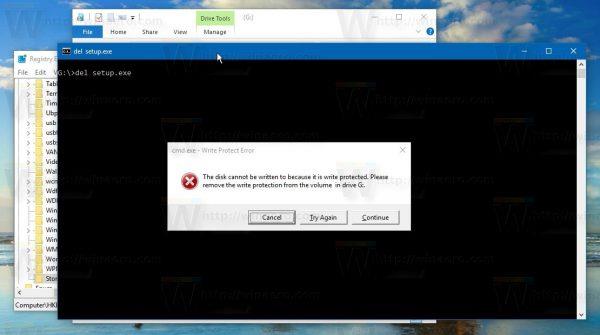
Lai atjaunotu sākotnējo režīmu, jums vienkārši jāizdzēš WriteProtect vērtība un esat pabeidzis.
Turklāt tālāk esošajā videoklipā varat skatīt detalizētus norādījumus:
Lai ietaupītu laiku, varat izmantot iepriekš rediģēto reģistru.
Lejupielādējiet savā datorā iepriekš rediģēto reģistru un instalējiet to šeit.
Veiksmi!