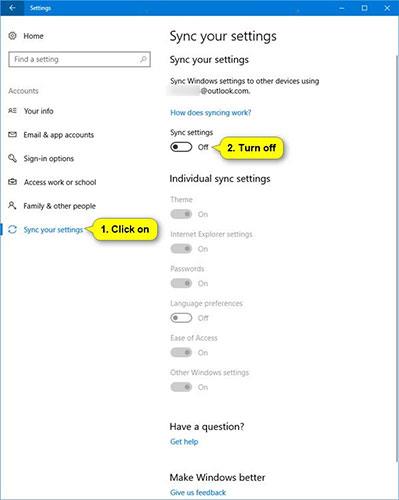Kad ir ieslēgti sinhronizācijas iestatījumi, sistēma Windows sinhronizēs jūsu izvēlētos iestatījumus visās Windows 10 ierīcēs , kurās esat pierakstījies ar savu Microsoft kontu.
Piezīme:
- Sinhronizācijas iestatījumi darbojas arī tad, ja pierakstāties ar darba vai mācību iestādes kontu, kas ir saistīts ar jūsu Microsoft kontu.
- Ja sinhronizācijas iestatījumi jūsu ierīcē nav pieejami, jūsu organizācija var neatļaut šo funkciju.
Iestatījumi, kurus izvēlaties sinhronizēt, tiek saglabāti arī pakalpojumā OneDrive (mākonis).
Varat izvēlēties sinhronizēt motīvus, paroles, valodas preferences, vieglu piekļuvi un citus Windows iestatījumus ( Citi Windows iestatījumi ). Ja iespējosit opciju Citi Windows iestatījumi , sistēma Windows sinhronizēs dažus ierīces iestatījumus (piemēram, printera un peles preferences), File Explorer iestatījumus un paziņojumu preferences. Pilnu iestatījumu sarakstu, ko Windows var sinhronizēt, skatiet:
https://docs.microsoft.com/vi-vn/azure/active-directory/devices/enterprise-state-roaming-windows-settings-reference#windows-settings-overview
- Motīvs — darbvirsmas fons, uzdevumjoslas pozīcija utt.
- Paroles — Windows informācijas pārvaldnieks, ieskaitot WiFi profilus
- Valodas preferences — pareizrakstības vārdnīca, sistēmas valodas iestatījumi
- Vienkārša piekļuve — diktors (ekrāna lasītāja utilīta), ekrāna tastatūra (virtuālā tastatūra), lupa (rīks, lai palielinātu daļu vai visu ekrānu)
- Citi Windows iestatījumi — skatiet sīkāku informāciju:
https://docs.microsoft.com/vi-vn/azure/active-directory/devices/enterprise-state-roaming-windows-settings-reference#windows-settings-details
Šajā rokasgrāmatā ir parādīts, kā iespējot vai atspējot sinhronizācijas iestatījumus visās ierīcēs, izmantojot Microsoft kontu operētājsistēmā Windows 10.
1. iespēja: ieslēdziet vai izslēdziet sinhronizācijas iestatījumus lietotnē Iestatījumi
1. Atveriet iestatījumus un noklikšķiniet uz ikonas Konti.
2. Kreisajā pusē noklikšķiniet uz Sinhronizēt iestatījumus un veiciet tālāk norādīto 3. vai 4. darbību, lai darītu to, ko vēlaties.
3. Lai pilnībā izslēgtu sinhronizācijas iestatījumus:
Sadaļā Iestatījumu sinhronizēšana labajā pusē pārvietojiet slīdni pa kreisi, lai izslēgtu sinhronizācijas iestatījumus , un pārejiet uz tālāk norādīto 5. darbību.

4. Lai iespējotu sinhronizācijas iestatījumus:
Šis ir noklusējuma iestatījums.
A) Sadaļā Sinhronizēt iestatījumus labajā pusē pārvietojiet slīdni pa labi, lai iespējotu sinhronizācijas iestatījumus .
B) Ja vēlaties, tagad varat arī ieslēgt vai izslēgt individuālās sinhronizācijas iestatījumus , izmantojot tālāk norādīto 2. vai 3. opciju.

5. Kad esat pabeidzis, aizveriet iestatījumus , lai tos lietotu.
2. iespēja: ieslēdziet vai izslēdziet individuālos sinhronizācijas iestatījumus lietotnē Iestatījumi
1. Atveriet iestatījumus un noklikšķiniet uz ikonas Konti.
2. Kreisajā pusē noklikšķiniet uz Sinhronizēt iestatījumus .
3. Ja vēl neesat to izdarījis, iepriekš 1. iespējas 4. darbībā būs jāiespējo sinhronizācijas iestatījumi .
4. Labajā pusē sadaļā Individuālie sinhronizācijas iestatījumi varat ieslēgt vai izslēgt katru vēlamo sinhronizācijas iestatījumu.
Piezīme . Pēc noklusējuma visi atsevišķie sinhronizācijas iestatījumi ir iespējoti.
5. Kad esat pabeidzis, varat aizvērt iestatījumus , ja vēlaties.

3. iespēja: ieslēdziet vai izslēdziet individuālos sinhronizācijas iestatījumus reģistra redaktorā
1. Ja vēl neesat to izdarījis, iepriekš 1. iespējas 4. darbībā būs jāiespējo sinhronizācijas iestatījumi .
2. Atveriet izvēlni Sākt , meklēšanas lodziņā ievadiet regeditEnter un noklikšķiniet , lai atvērtu reģistra redaktoru .
3. Ja UAC pieprasa, noklikšķiniet uz Jā.
4. Reģistra redaktorā pārejiet uz tālāk norādīto vietu.
HKEY_CURRENT_USER\Software\Microsoft\Windows\CurrentVersion\SettingSync\Groups

5. Kreisajā panelī izvērsiet atslēgu Grupas un tālāk esošajā panelī noklikšķiniet uz apakšatslēgas atsevišķam sinhronizācijas iestatījumam, kuru vēlaties iespējot vai atspējot.
| Personiskie sinhronizācijas iestatījumi |
Reģistra apakšatslēga |
| Tēmas |
Personalizēšana |
| Instalējiet Microsoft Edge un Internet Explorer |
Pārlūka iestatījumi |
| Parole |
Akreditācijas dati |
| Valodas iespējas |
Valoda |
| Vienkārša piekļuve |
Pieejamība |
| Citi Windows iestatījumi |
Windows |
| Sākt izvēlnes izkārtojums |
StartLayout |
6. Apakšatslēgas labajā panelī (piemēram, Pieejamība ) veiciet dubultklikšķi uz iespējotā DWORD, lai to modificētu.
7. Veiciet tālāk norādīto 8. vai 9. darbību, lai darītu to, ko vēlaties.
8. Lai izslēgtu personīgās sinhronizācijas iestatījumus:
Ievadiet 0, nospiediet OK un pārejiet uz tālāk norādīto 10. darbību.

9. Lai iespējotu personiskos sinhronizācijas iestatījumus: (Šis ir noklusējuma iestatījums).
Ievadiet 1, noklikšķiniet uz Labi un pārejiet uz tālāk norādīto 10. darbību.

10. Ja vēlaties iespējot vai atspējot citus personiskos sinhronizācijas iestatījumus, atkārtojiet 6. darbību.
11. Kad tas ir izdarīts, varat aizvērt reģistra redaktoru.
Visas operācijas pabeigtas!
Ceru, ka jums veiksies.