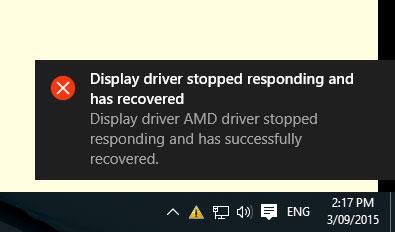Dažreiz jūs varat pamanīt, ka displeja logs pēkšņi mirgo un uz sekundi nereaģē. Parādīsies uznirstošais logs, kurā būs redzams saturs "Displeja draiveris pārtrauca reaģēt un ir atkopies". Īpaši pēc Windows 10 1809 jaunināšanas vai darba ar smagām grafikas lietojumprogrammām, piemēram, 3D Max, Photoshop un spēlēm.
Displeja draivera darbības pārtraukšanas kļūda galvenokārt rodas, kad noildzes noteikšanas un atkopšanas (TDR) līdzeklis konstatē, ka grafikas karte nereaģē noteiktajā laikā.
Ja tiek parādīta kļūda “Displeja draiveris pārstāja reaģēt un ir atkopies”, jūsu dators var būt īslaicīgi iesaldēts un nereaģē. Šeit ir daži efektīvi risinājumi, ko varat izmantot.

Kļūda “Displeja draiveris pārstāja reaģēt un ir atkopies”
Piezīme:
Vispirms pārbaudiet un pārliecinieties, vai datorā ir instalēti jaunākie Windows atjauninājumi, kas var ietvert šīs problēmas labojumu. Lai pārbaudītu un instalētu jaunākos atjauninājumus, atveriet Iestatījumi > Atjaunināšana un drošība , noklikšķiniet uz pogas Pārbaudīt atjauninājumus .
Ja tāda ir, uz laiku atspējojiet drošības programmatūru (pretvīrusu). Veiciet tīru Windows sāknēšanu un pārbaudiet, vai kļūda atkal parādās.
Pārinstalējiet displeja draiveri
Šī problēma, visticamāk, ir saistīta ar displeja draiveri. Ja instalētais displeja draiveris ir bojāts Windows 1809 jaunināšanas laikā vai nav saderīgs ar pašreizējo Windows versiju, tas radīs dažādas problēmas, tostarp displeja draivera darbības pārtraukšanu. Instalējiet jaunāko displeja draivera versiju un pārbaudiet, vai problēma ir novērsta.
Nospiediet Win+ R, ievadiet devmgmt.msc un noklikšķiniet uz Labi , lai atvērtu ierīču pārvaldnieka logu .
Izvērsiet Displeja adapteri.
Ar peles labo pogu noklikšķiniet uz displeja draivera un atlasiet Atinstalēt.
Pēc draivera atinstalēšanas restartējiet datoru.
Tagad apmeklējiet ierīces ražotāja vietni un lejupielādējiet jaunāko displeja draivera programmatūru savam datoram.
Instalējiet displeja draiveri. Restartējiet Windows un pārbaudiet, vai problēma ir novērsta.
Piezīme . Ja problēma netiek atrisināta, mēģiniet instalēt draiveri saderības režīmā.
- Lejupielādējiet draiveri no ražotāja vietnes.
- Ar peles labo pogu noklikšķiniet uz iestatīšanas faila.
- Noklikšķiniet uz Rekvizīti.
- Noklikšķiniet uz cilnes Saderība.
- Atzīmējiet opciju Palaist šo programmu saderības režīmā .
- Izvēlieties Windows 8 .
- Atzīmējiet izvēles rūtiņu Palaist šo programmu kā administratoru sadaļā PrivilegeLevel.
- Restartējiet Windows un pārbaudiet, vai problēma ir novērsta.
Palielināts GPU apstrādes laiks
Taimauta noteikšana un atkopšana ir Windows līdzeklis, kas var noteikt, kad video adaptera aparatūrai vai draiveriem datorā ir nepieciešams ilgāks laiks, nekā paredzēts, lai pabeigtu darbību.
Šādā gadījumā sistēma Windows mēģina atkopt un atiestatīt grafikas aparatūru. Ja GPU nevar atjaunot un atiestatīt grafikas aparatūru atļautajā laikā (2 sekundes), sistēma var nereaģēt un parādīt kļūdas ziņojumu "Displeja draiveris pārtrauca reaģēt un ir atkopies". Šī problēma var tikt atrisināta, piešķirot taimauta noteikšanas un atkopšanas līdzeklim vairāk laika šīs darbības pabeigšanai, pielāgojot reģistra vērtības.
Lai to izdarītu, veiciet tālāk norādītās darbības.
Nospiediet Win+ R, ievadiet regedit un nospiediet OK , lai atvērtu Windows reģistra redaktoru .
Dublējiet reģistra datu bāzi un atrodiet šo reģistra apakšatslēgu:
HKEY_LOCAL_MACHINE\SYSTEM\CurrentControlSet\Control\GraphicsDrivers
Izvēlnē Rediģēt atlasiet Jauns un pēc tam nolaižamajā izvēlnē atlasiet šādu reģistra vērtību, kas atbilst jūsu Windows versijai (32 bitu vai 64 bitu):
- 32 bitu Windows:
- Atlasiet DWORD (32 bitu)
- Nosaukumā ievadiet TdrDelay .
- Veiciet dubultklikšķi uz TdrDelay un laukā Value data ievadiet 8 , pēc tam noklikšķiniet uz Labi
- 64 bitu Windows:
- Atlasiet DWORD (64 bitu)
- Nosaukumā ievadiet TdrDelay .
- Veiciet dubultklikšķi uz TdrDelay un laukā Value data ievadiet 8 , pēc tam atlasiet Labi.

Izveidojiet TdrDelay reģistra vērtību
Aizveriet reģistra redaktoru un pēc tam restartējiet datoru, lai izmaiņas stātos spēkā.
Restartējiet Windows un pārbaudiet, vai problēma ir novērsta.
Atspējot vizuālos efektus
Varat arī pielāgot datoru labākai veiktspējai, atspējojot dažus vizuālos efektus. Lūk, kā pielāgot visus vizuālos efektus, lai nodrošinātu vislabāko veiktspēju.
Nospiediet taustiņu Win+ Xun noklikšķiniet uz Vadības panelis.
Meklēšanas lodziņā ierakstiet Veiktspējas informācija un rīki , pēc tam rezultātu sarakstā noklikšķiniet uz Veiktspējas informācija un rīki .
Noklikšķiniet uz Pielāgot vizuālos efektus . Ja tiek prasīts ievadīt administratora paroli, sniedziet nepieciešamo apstiprinājumu.
Noklikšķiniet uz cilnes Vizuālie efekti , atlasiet Pielāgot, lai nodrošinātu vislabāko veiktspēju , un pēc tam noklikšķiniet uz Labi.
Piezīme . Ja ir pieņemama mazāk radikāla opcija, atlasiet Ļaut Windows izvēlēties manam datoram piemērotāko .