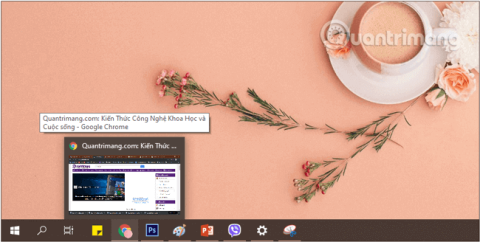Operētājsistēmu Windows 10 iecienījuši daudzi lietotāji, jo Microsoft šai versijai pievienoja jaunas papildu funkcijas. Uzdevumjosla ir viena no visbiežāk izmantotajām funkcijām operētājsistēmā Windows 10, kā arī citās Windows versijās. Tomēr uzdevumjoslas pielāgošana ir viens no visvairāk aizmirstajiem Windows lietotāja interfeisa aspektiem. Ir daudz iespēju — gan iebūvēta, gan trešās puses programmatūra, kas ļauj pielāgot daudzus uzdevumjoslas aspektus.
Tālāk esošajā rakstā Tips.BlogCafeIT iepazīstinās un sniegs dažus padomus, kā vajadzības gadījumā pielāgot uzdevumjoslu.
Lasītāji var redzēt dažus citus padomus operētājsistēmā Windows 10:

Pielāgojiet uzdevumjoslu, lai darba laikā būtu lielāka elastība
Padomi uzdevumjoslas lietošanai
1. Konfigurējiet vai noņemiet Cortana
Cortana — digitālais palīgs ir viena no izcilākajām operētājsistēmas Windows 10 funkcijām . Tomēr šī ir funkcija, kas aizņem visvairāk vietas jaunās Windows versijas uzdevumjoslā .
Neuztraucieties, varat atiestatīt konfigurāciju vai pilnībā noņemt Cortana .
Lai atiestatītu Cortana konfigurāciju , uzdevumjoslā ar peles labo pogu noklikšķiniet un atlasiet Cortana => Rādīt Cortana ikonu (parādīt Cortana ikonu), šis meklēšanas lodziņš pazudīs un tiks aizstāts ar apļveida Cortana ikonu.

Ja vēlaties atkārtoti aktivizēt Cortana , vienkārši noklikšķiniet uz šīs ikonas.
Lai pilnībā noņemtu Cortana no uzdevumjoslas , atlasiet Cortana > Slēpts. Šī darbība neliek Cortana pazust, bet tikai paslēpj ikonu uzdevumjoslā .

Jaunākajās Windows versijās uzdevumjoslā vairs nav Cortana.
2. Noņemiet uzdevumu skatu
Uzdevumu skats uzdevumjoslā tiek izmantots, lai skatītu sistēmā darbotos uzdevumus. Noklikšķinot uz tā, jūs redzēsit visus atvērtos failus, logus un darbvirsmas ekrānus.

Uzdevumu skata poga uzdevumjoslā
Tomēr, ja operētājsistēmā Windows 10 nav jāizmanto virtuālā ekrāna funkcija Uzdevumu skats , varat izdzēst šīs pogas ikonu uzdevumjoslā, lai būtu vairāk vietas.
- 1. darbība. Vispirms ar peles labo pogu noklikšķiniet uz ikonas TaskView vai kaut kur uzdevumjoslā .
- 2. darbība. Noņemiet atzīmi no izvēles rūtiņas Rādīt uzdevumu skata pogu .

Noņemiet uzdevumjoslas pogu Uzdevumu skats
Turklāt varat arī izmantot īsinājumtaustiņu kombināciju Windows+Tab , lai operētājsistēmā Windows 10 ātri izmantotu funkciju Uzdevumu skats .
3. Slēpt ikonas sistēmas teknē
Operētājsistēmā Windows 10 tiek rādītas tādas ikonas kā pulkstenis, skaļuma kontrole, tīkla ikona, akumulators .... Ja nevēlaties, lai šīs ikonas tiktu parādītas sistēmas teknē un ātri piekļūtu uzdevumjoslai , varat šīs ikonas paslēpt.
Lai paslēptu ikonas, rīkojieties šādi:
1. darbība. Vispirms mēs atvērsim Windows iestatījumu loga saskarni , noklikšķinot uz izvēlnes Sākt un pēc tam noklikšķinot uz zobrata ikonas .
Vai arī varat izmantot taustiņu kombināciju Windows+ I.

Izvēlnē Sākt noklikšķiniet uz ikonas Iestatījumi
2. darbība. Windows iestatījumu saskarnē turpiniet noklikšķināt uz Sistēma , lai veiktu izmaiņas.

Windows iestatījumos noklikšķiniet uz Sistēma
3. darbība: sadaļā Sistēma kreisajā logā noklikšķiniet uz Paziņojumi un darbības .
Lai izslēgtu vai ieslēgtu ātru piekļuvi sistēmas lietojumprogrammām, labajā logā atrodiet sadaļu Ātrās darbības un noklikšķiniet uz Rediģēt ātrās darbības.

Atrodiet sadaļu Ātrās darbības un noklikšķiniet uz Rediģēt ātrās darbības.
4. darbība. Noklikšķiniet uz atspraušanas ikonas, lai uzdevumjoslā paslēptu sistēmas lietojumprogrammas.

Noklikšķiniet uz atspraušanas ikonas, lai paslēptu lietojumprogrammu uzdevumjoslā
4. Pārvietojiet uzdevumjoslas pozīciju
Uzdevumjoslas noklusējuma pozīcija operētājsistēmā Windows 10 atrodas ekrāna apakšējā malā. Tomēr, ja izmantojat maza ekrāna planšetdatoru vai Netbook , varat pārvietot uzdevumjoslu uz citu vietu, iespējams, pa kreisi vai pa labi, lai būtu vairāk vietas citām lietojumprogrammām.
Lai mainītu uzdevumjoslas noklusējuma pozīciju , rīkojieties šādi:
1. darbība: ar peles labo pogu noklikšķiniet uz jebkura tukša uzdevumjoslas apgabala, pēc tam atlasiet Uzdevumjoslas iestatījumi.
Atveriet uzdevumjoslas iestatījumus, ar peles labo pogu noklikšķinot uz uzdevumjoslas
2. darbība. Parādītajā uzdevumjoslas iestatījumu logā ievērojiet interfeisu labajā pusē un atrodiet vienumu Uzdevumjoslas atrašanās vieta ekrānā.

Uzdevumjoslas iestatījumos atrodiet sadaļu uzdevumjoslas atrašanās vieta ekrānā
3. darbība. Tālāk ir norādītas opcijas.
- Apakšā: uzdevumjosla atrodas zemāk (noklusējums).
- Pa kreisi: uzdevumjosla atrodas kreisajā pusē.
- Pa labi: uzdevumjosla atrodas labajā pusē.
- Augšā: uzdevumjosla atrodas augšpusē.
Izvēlaties vēlamo pozīciju, sistēma nekavējoties atpazīs un automātiski mainīs uzdevumjoslas pozīciju .

Atlasiet vietu, kurā sistēmai jāreģistrē un maina atrašanās vietu automātiski
5. Paslēpiet un parādiet uzdevumjoslu operētājsistēmā Windows 10
Varat konfigurēt uzdevumjoslu, lai tā tiktu automātiski paslēpta, kad tā netiek lietota.
Lai automātiski paslēptu uzdevumjoslu , veiciet šīs darbības:
1. darbība. Pārvietojiet peles kursoru uz uzdevumjoslas apakšējo malu vai fiksēto pozīciju ekrānā , ar peles labo pogu noklikšķiniet uz jebkura tukša uzdevumjoslas apgabala un atlasiet Uzdevumjoslas iestatījumi.

Ar peles labo pogu noklikšķiniet uz uzdevumjoslas, lai atvērtu uzdevumjoslas iestatījumus
2. darbība. Parādītajā uzdevumjoslas iestatījumu logā ievērojiet interfeisu labajā pusē, atrodiet vienumu Automātiski paslēpiet uzdevumjoslu darbvirsmas režīmā un pagrieziet zemāk esošo slīdni uz IESLĒGTS režīmu.

Ieslēgt Automātiski paslēpt uzdevumjoslu darbvirsmas režīma režīmā
Lai parādītu uzdevumjoslu, rīkojieties tāpat un pārslēdziet Automātiski paslēpt uzdevumjoslu darbvirsmas režīmā uz IZSLĒGTS .
6. Izmantojiet mazas ikonas, lai ekrānā parādītu vairāk ikonu
Ja izmantojat planšetdatoru vai netbook datoru, kurā darbojas sistēma Windows 10, un uzdevumjoslā nav pietiekami daudz brīvas vietas. Tādā gadījumā varat konfigurēt Windows 10, lai uzdevumjoslā tiktu rādītas pogas vai mazas ikonas, lai būtu vairāk vietas citām ikonām.
Lai to izdarītu, veiciet tālāk norādītās darbības.
1. darbība. Ar peles labo pogu noklikšķiniet uz jebkuras vietas uzdevumjoslā un atlasiet Uzdevumjoslas iestatījumi.

Ar peles labo pogu noklikšķiniet uz uzdevumjoslas, lai atvērtu uzdevumjoslas iestatījumus
2. darbība. Parādītajā uzdevumjoslas iestatījumu logā ievērojiet interfeisu labajā pusē, atrodiet Izmantot mazās uzdevumjoslas pogas un pagrieziet zemāk esošo slīdni IESLĒGTA režīmā.

Ieslēgt Izmantojiet mazo uzdevumjoslas pogu režīmu
7. Mainiet krāsu un padariet uzdevumjoslu caurspīdīgu
Atšķirībā no iepriekšējām Windows versijām , Windows 10 automātiski nemaina uzdevumjoslas krāsu , lai tā atbilstu loga apmales krāsai. Lai mainītu uzdevumjoslas krāsu , rīkojieties šādi:
1. darbība. Vispirms mēs atvērsim Windows iestatījumu loga saskarni , noklikšķinot uz izvēlnes Sākt un pēc tam noklikšķinot uz zobrata ikonas .
Vai arī varat izmantot taustiņu kombināciju Windows+ I.

Izvēlnē Sākt noklikšķiniet uz ikonas Iestatījumi
2. darbība. Windows iestatījumu saskarnē turpiniet noklikšķināt uz Personalizācija , lai iestatītu izmaiņas.

Windows iestatījumos noklikšķiniet uz Personalizācija
3. darbība: sadaļā Personalizēšana noklikšķiniet uz Krāsas kreisajā logā. Lai padarītu uzdevumjoslu caurspīdīgu, labajā logā pārslēdziet opciju Transparency Effects uz ON un atlasiet vajadzīgo krāsu tieši zemāk.

Pārslēdziet opciju Transparency Effects uz IESLĒGTS režīmu
Varat atlasīt opciju Sākt, uzdevumjoslu un darbību centru zemāk esošajā sadaļā Rādīt akcenta krāsu uz tālāk norādītajām virsmām, lai uzdevumjoslai būtu skaistāka krāsa, kas atbilst jūsu izvēlētajai krāsai.

Izvēlieties krāsu un atzīmējiet sākuma, uzdevumjoslas un darbību centra opcijas
8. Mainiet uzdevumjoslas izmēru (Mainīt uzdevumjoslas izmērus)
Ja vēlaties uzdevumjoslā atbrīvot vairāk vietas , varat mainīt uzdevumjoslas izmērus . Lai palielinātu uzdevumjoslas augstumu , veiciet šādas darbības:
1. darbība. Ar peles labo pogu noklikšķiniet uz jebkura tukša uzdevumjoslas apgabala un noņemiet atzīmi no opcijas Bloķēt uzdevumjoslu.

Noņemiet atzīmi no opcijas Bloķēt uzdevumjoslu
2. darbība. Novietojiet peles kursoru uz uzdevumjoslas augšējās malas, līdz peles rādītājs pārvēršas par divvirzienu bultiņu, pēc tam velciet to uz augšu uz ekrāna augšdaļu, lai palielinātu augstumu.

Palieliniet uzdevumjoslas augstumu
3. darbība: vēlreiz bloķējiet uzdevumjoslu, ar peles labo pogu noklikšķinot uz jebkura tukša uzdevumjoslas apgabala un atzīmējot opciju Bloķēt uzdevumjoslu , lai to vēlreiz bloķētu.
9. Piespraudiet jebkuru mapi uzdevumjoslai
Lai gan operētājsistēmā Windows 10 nav atļauts piespraust konkrētas mapes uzdevumjoslai , ir veids, kā to izdarīt, neinstalējot papildu lietojumprogrammas. Lūk, kā to izdarīt:
1. darbība. Darbvirsmas ekrānā ar peles labo pogu noklikšķiniet un atlasiet Jauns > Īsceļš , lai izveidotu jaunu saīsni .
Darbvirsmā izveidojiet jaunu saīsni
2. darbība. Parādītajā logā noklikšķiniet uz Pārlūkot , lai atrastu mapi, kuru vēlaties piespraust uzdevumjoslai . Atlasiet piesprausto mapi un pēc tam noklikšķiniet uz Labi. Ņemiet vērā, ka neklikšķiniet uz Tālāk.

Noklikšķiniet uz Pārlūkot, lai atrastu mapi, kuru vēlaties piespraust uzdevumjoslai
3. darbība. Pēc tam pirms mapes ceļa pievienojiet "Explorer" . Kad tas ir izdarīts, noklikšķiniet uz Tālāk.
Piezīme. Pārliecinieties, vai starp Explorer un faktisko mapi ir atstarpe, kā parādīts tālāk esošajā attēlā.

Pirms direktorija ceļa pievienojiet "Explorer".
4. darbība. Ekrānā ievadiet saīsnes nosaukumu un pēc tam noklikšķiniet uz Pabeigt , lai datorā izveidotu mapes saīsni.

Ievadiet saīsnes nosaukumu un pēc tam noklikšķiniet uz Pabeigt, lai pabeigtu saīsnes izveidi
5. darbība. Visbeidzot, velciet un nometiet jaunizveidoto saīsni uzdevumjoslā .
Ja vēlaties, varat mainīt mapes noklusējuma ikonu pirms tās piespraušanas uzdevumjoslai . Ar peles labo pogu noklikšķiniet uz saīsnes, atlasiet Rekvizīti, atlasiet Saīsne un pēc tam noklikšķiniet uz Mainīt ikonu . Izvēlieties ikonu un nospiediet Apply.

Mainiet mapes noklusējuma ikonu pirms tās piespraušanas uzdevumjoslai
Iegūtais rezultāts ir šāds:

Mape ir piesprausta uzdevumjoslai
10. Iespējojiet vai atspējojiet funkciju Skatīšanās
Funkcija Peek tika ieviesta operētājsistēmā Windows 7. Šī funkcija ļauj lietotājiem ātri pārlūkot visas datorā atvērtās lietojumprogrammas. Varat arī izmantot šo līdzekli operētājsistēmā Windows 10. Tālāk ir norādīts, kā to izdarīt.
1. darbība. Ar peles labo pogu noklikšķiniet uz jebkuras tukšas vietas uzdevumjoslā un atlasiet Uzdevumjoslas iestatījumi .

Atveriet uzdevumjoslas iestatījumus
2. darbība. Parādītajā uzdevumjoslas iestatījumu logā ievērojiet interfeisu labajā pusē, atrodiet opciju Izmantojiet peek, lai priekšskatītu darbvirsmu, kad pārvietojat peli uz pogas Rādīt darbvirsmu uzdevumjoslas beigās un pagrieziet zemāk esošo slīdni uz IESLĒGTS režīmu .

Iespējojiet funkciju Skatīšana, lai skatītu atvērtās cilnes datorā
Ja jums nepatīk izmantot šo funkciju, varat noņemt pogu Palūrēt , kas parādās uzdevumjoslas labajā malā.

Palūrēšanas poga uzdevumjoslā
Tomēr pirms pogas Peek paslēpšanas šī funkcija ir jāizslēdz. Lai izslēgtu funkciju Peek, rīkojieties tāpat, kā to ieslēdzot, vienkārši pārslēdziet opciju Izmantot skatienu, lai priekšskatītu darbvirsmu, kad pārvietojat peli uz pogas Rādīt darbvirsmu uzdevumjoslas beigās uz OFF režīmu un esat pabeidzis.
Pēc tam, lai uzdevumjoslā noņemtu pogu Peek, veiciet tālāk norādītās darbības.
1. darbība. Lejupielādējiet savā datorā un instalējiet Windows 10 uzdevumjoslas Tweaker 7+.
2. darbība. Pēc tam atveriet rīku un atzīmējiet opciju Paslēpt darbvirsmas pogu, un esat pabeidzis.

11. Rādīt palaistās lietojumprogrammas nosaukumu uzdevumjoslā (uzdevumjoslas etiķetes)
Pēc noklusējuma operētājsistēmā Windows netiek skaidri parādīts darbojošās programmas nosaukums, bet uzdevumjoslā tiek rādītas tikai lietojumprogrammu ikonas . Lai gan tas ietaupa vietu uzdevumjoslā, jauniem lietotājiem var būt grūti atpazīt uzdevumjoslas ikonu.
Lai uzdevumjoslā parādītu darbojošos lietojumprogrammu nosaukumus , rīkojieties šādi:
1. darbība. Ar peles labo pogu noklikšķiniet uz jebkura tukša uzdevumjoslas apgabala un atlasiet Uzdevumjoslas iestatījumi.

Ar peles labo pogu noklikšķiniet uz uzdevumjoslas un atlasiet Uzdevumjoslas iestatījumi
2. darbība. Parādītajā uzdevumjoslas iestatījumu logā ievērojiet interfeisu labajā pusē un atrodiet vienumu Apvienot uzdevumjoslas pogas.

Uzdevumjoslas iestatījumos atrodiet sadaļu Apvienot uzdevumjoslas pogas
3. darbība. Tālāk ir norādītas opcijas.
- Vienmēr slēpt iezīmes: vienmēr slēpt lietojumprogrammu nosaukumus (iezīmes) uzdevumjoslā (noklusējums).
- Kad uzdevumjosla ir pilna: paslēpiet lietojumprogrammu nosaukumus (iezīmes), ja uzdevumjoslā tiek rādīts pārāk daudz programmu.
- Nekad: nekad neslēpiet lietojumprogrammu nosaukumus (iezīmes) uzdevumjoslā.
Izvēlaties vēlamo režīmu, sistēma nekavējoties atpazīs un automātiski mainīs to uzdevumjoslā.
12. Pievienojiet rīkjoslu uzdevumjoslai
Varat izmantot rīkjoslas funkciju , lai uzdevumjoslā izveidotu jaunu rīkjoslu, lai ātri piekļūtu mapēm un failiem, kas atrodas jūsu datorā.
Lai izveidotu jaunu rīkjoslu, rīkojieties šādi:
1. darbība: ar peles labo pogu noklikšķiniet jebkurā uzdevumjoslas vietā, pēc tam atlasiet Rīkjosla > Jauna rīkjosla.

Ar peles labo pogu noklikšķiniet uz uzdevumjoslas un atlasiet Rīkjosla > Jauna rīkjosla
2. darbība. Atrodiet vietu, kur saglabājat mapes, pēc tam noklikšķiniet uz Atlasīt mapi , lai pievienotu rīkjoslu .

Atlasiet mapi, lai pievienotu rīkjoslu
13. Piespraudiet failu vai mapi pārejas sarakstiem
Pārlēkšanas saraksti ir viens no Windows ārkārtīgi efektīvajiem slepenajiem ieročiem . Iepriekšējās Windows versijās izvēlnē Sākt tika parādīts nesen izmantoto failu saraksts, palīdzot lietotājiem tiem piekļūt tikai ar vienu klikšķi. Tomēr šajā sarakstā ir saites tikai uz noteikta veida failiem, un tajā tiek rādīti tikai 10 pēdējie izmantotie faili, ātri izgriežot vienumus no saraksta.
Tagad operētājsistēmā Windows 10, lai piespraustu dokumentu, jums vienkārši jāvelk dokumenta ikona uz uzdevumjoslu . Ja jums ir fails, kuram bieži piekļūstat, varat ar peles labo pogu noklikšķināt uz piespraudes ikonas blakus faila nosaukumam ikreiz, kad pārvietojat peles kursoru virs tā lēcienu sarakstā, lai piespraustu to pastāvīgam sarakstam. Piespraustie faili parādīsies virs pārlēcienu saraksta un netiks noņemti.

Piespraudiet failus pārlēkšanas sarakstam
Lai atspraustu vienumu no pārlēcienu saraksta , atlasiet to sarakstā, noklikšķiniet uz piespraudes ikonas un atlasiet Atspraust no šī saraksta.

Atspraudiet failu pārlēcienu sarakstā
Tāpat, ja velkat mapi no File Explorer uz uzdevumjoslu , šī mape tiks piesprausta File Explorer Jump sarakstam , lai nodrošinātu ātru piekļuvi.
14. Bloķēt uzdevumjoslu
Ja nevēlaties mainīt uzdevumjoslas izmērus vai pārvietot to, varat to pielāgot, lai uzdevumjoslu "bloķētu" vienā pozīcijā. Lai "bloķētu" uzdevumjoslu, viss, kas jums nepieciešams, ir ar peles labo pogu noklikšķiniet uz uzdevumjoslas un uznirstošajā izvēlnē atzīmējiet izvēles rūtiņu Bloķēt uzdevumjoslas .

Uznirstošajā izvēlnē atlasiet Bloķēt uzdevumjoslas, lai bloķētu uzdevumjoslu
15. Pievienojiet vai noņemiet meklēšanas lodziņu
Nevar noliegt, ka meklēšanas lodziņš uzdevumjoslā ir ārkārtīgi noderīgs lietotājiem gadījumā, ja viņi vēlas datorā ātri meklēt lietojumprogrammas, iestatījumus... Tomēr ierobežojums ir tāds, ka meklēšanas lodziņš aizņem ievērojamu vietu. uzdevumjoslā.
Tāpēc jūs varat "atbrīvot" vietu, ko aizņem meklēšanas rāmis, un atbrīvot vietu citām lietojumprogrammu ikonām, neizmantojot meklēšanas rāmja ikonu, lai to pilnībā paslēptu. Tas neietekmē to, kā izmantojat izvēlnē Sākt meklēšanas lodziņu, lai meklētu datorā instalētās programmas vai lietojumprogrammas.


Paslēpt/rādīt meklēšanas lodziņu uzdevumjoslā
Lai to izdarītu, rīkojieties šādi:
1. darbība. Ar peles labo pogu noklikšķiniet uz uzdevumjoslas un pēc tam noklikšķiniet uz Meklēt.
2. darbība . Tālāk ir norādītas opcijas.
- Slēpts: pilnībā paslēpj meklēšanas joslu, taču joprojām varat doties uz izvēlni Sākt, lai meklētu kā parasti.
- Rādīt meklēšanas ikonu: parādiet palielināmā stikla ikonu, lai attēlotu meklēšanas funkciju, nevis meklēšanas lodziņu.
- Rādīt meklēšanas lodziņu: Rādīt meklēšanas lodziņu, šī opcija aizņem vietu uzdevumjoslā, tāpēc mēs vēlamies to paslēpt.
Izvēlieties sev piemērotāko režīmu, un sistēma nekavējoties to automātiski nomainīs uzdevumjoslā.

Uzdevumjoslā izvēlieties sev piemērotāko meklēšanas režīmu
16. Paslēpiet pogu Sākt uzdevumjoslā
Poga Sākt atrodas uzdevumjoslas kreisajā pusē. Pogas Sākt integrēšanas mērķis ir palīdzēt lietotājiem atvērt izvēlni Sākt līdzīgi kā nospiežot Windows taustiņu. Pieņemsim, ka kāda iemesla dēļ vēlaties paslēpt šo pogu Sākt, varat izmantot bezmaksas rīku 7+ Taskbar Tweaker operētājsistēmai Windows 10.

Pēc rīka lejupielādes un instalēšanas atveriet rīku un atzīmējiet opciju Slēpt pogu Sākt, lai paslēptu pogu Sākt, un esat pabeidzis.

17. Centrējiet visas ikonas uzdevumjoslā
Šī ir interesanta pielāgošana, jo tā ir gudra un nav uzreiz acīmredzama. Tas arī nodrošina estētiski pievilcīgāku displeju.
Vispirms ar peles labo pogu noklikšķiniet uz uzdevumjoslas un pārliecinieties, vai opcija Bloķēt uzdevumjoslu nav atzīmēta. Tālāk ar peles labo pogu noklikšķiniet konteksta izvēlnē virziet kursoru virs Rīkjoslas un atlasiet Saites. Tagad uzdevumjoslas labajā pusē redzēsit sadaļu Saites .
Velciet uzdevumjoslas atdalītāju blakus Saites uz uzdevumjoslas tālāko kreiso malu. Ikonas automātiski pārvietosies pa labi. Pēc tam velciet atdalītāju labajā pusē (pa kreisi no programmas ikonām) uz centru, pārvietojot programmas kopā ar to.

Centrējiet visas ikonas uzdevumjoslā
Kad ikonas ir centrētas, ar peles labo pogu noklikšķiniet uz parametra Saites (kas tagad būs uzdevumjoslas kreisajā pusē) un noņemiet atzīmi no Rādīt tekstu un Rādīt nosaukumu. Ja sadaļā Saites ir ikonas , ar peles labo pogu noklikšķiniet uz tās un nospiediet Dzēst.
Visbeidzot vēlreiz ar peles labo pogu noklikšķiniet uz tukšas joslas vietas un atlasiet Bloķēt uzdevumjoslu . Tas ir izdarīts! Tagad esat veiksmīgi centrējis uzdevumjoslas ikonas.
Veiksmi!
Izpētiet vairāk: