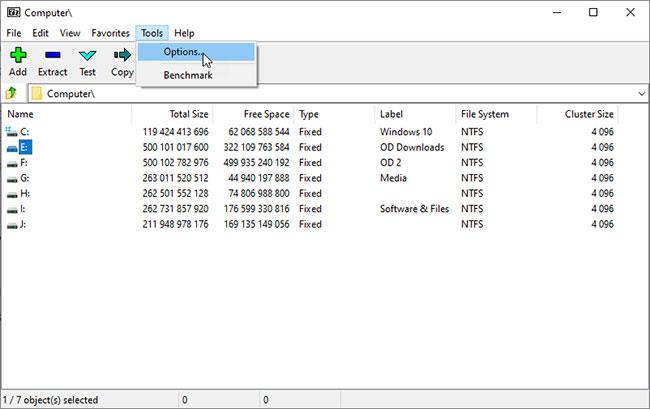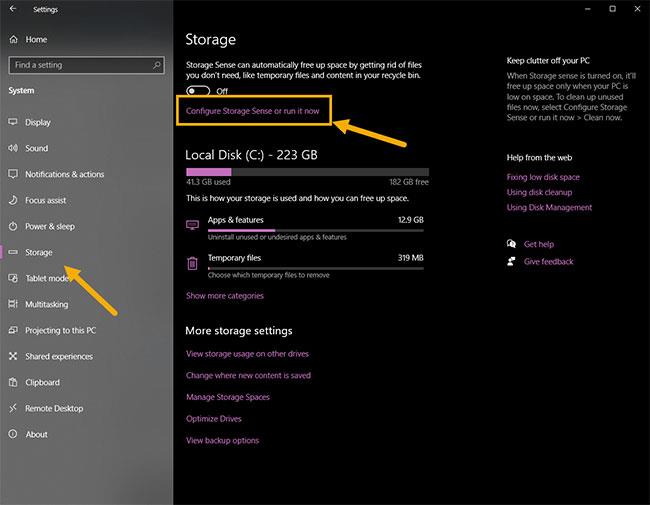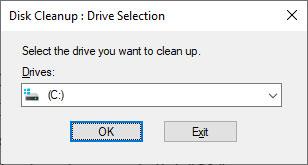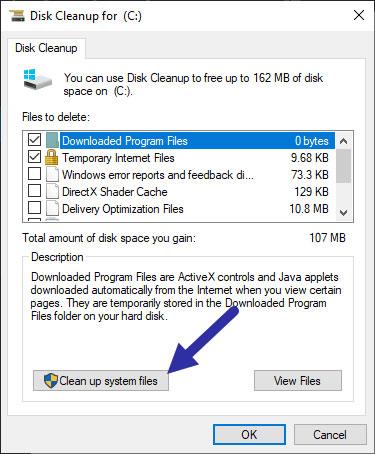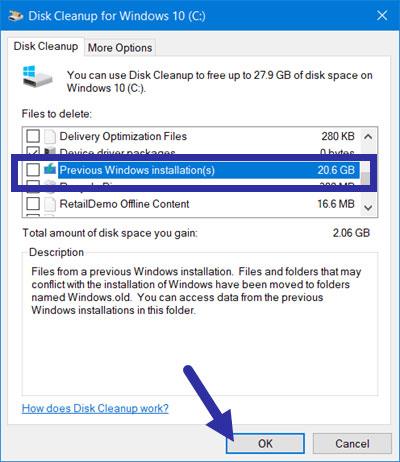Windows 10 atjaunināšanas kļūda 0xC1900107 ir diezgan izplatīta, veicot jaunināšanu uz jaunu versiju. Veiciet šīs darbības, lai ātri novērstu problēmu.
Kļūdas kods 0xC1900107, atjauninot Windows 10
Jauninot Windows 10 no vienas versijas uz citu, lielākā daļa lietotāju saskaras ar kļūdas kodu 0xC1900107. Šī kļūda ir diezgan izplatīta. Atšifrējot šo kļūdu, sistēma Windows saka, ka, veicot jaunināšanu uz jaunu versiju, ir jāizdzēš iepriekšējie instalācijas faili.
Jauninot operētājsistēmu Windows 10 uz jaunāku versiju, iepriekšējie instalācijas faili tiks saglabāti mapē, kas atrodas diska C saknes mapē. Šie faili palīdz pazemināt versiju, ja jums tas nepatīk vai rodas problēmas ar Windows versiju. 10 new. . Ja neizdzēšat iepriekšējos instalācijas failus, Windows 10 nevar jaunināt uz citu jaunu versiju.
Lai labotu atjaunināšanas kļūdu 0xC1900107, ir jāizdzēš iepriekšējie Windows 10 instalācijas faili. Lai to izdarītu, veiciet tālāk norādītās darbības.
Darbības, lai novērstu Windows atjaunināšanas kļūdu 0xC1900107
Tā kā kļūdu izraisījuši iepriekšējie instalācijas faili, tie ir jāizdzēš, lai kļūdu labotu. Veiciet tālāk norādītās darbības, lai operētājsistēmā Windows 10 labotu atjaunināšanas kļūdas kodu 0xC1900107.
1. Atveriet lietotni Iestatījumi .
2. Dodieties uz lapu Sistēma.

Dodieties uz lapu Sistēma
3. Kreisajā panelī noklikšķiniet uz cilnes Storage .
4. Labajā panelī noklikšķiniet uz saites Konfigurēt Storage Sense vai palaist to tūlīt .
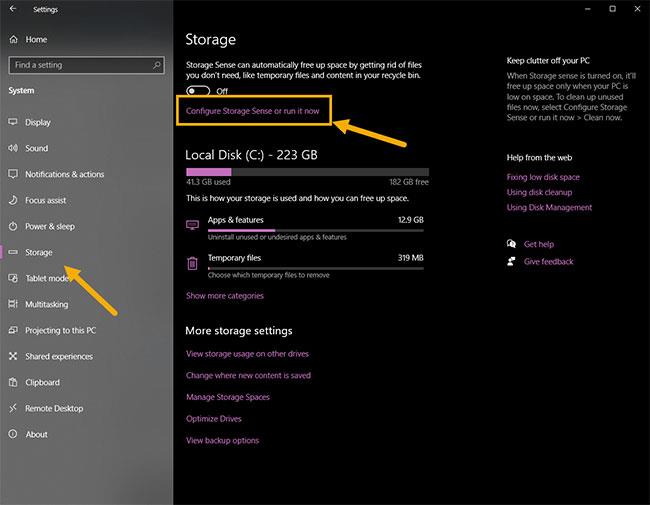
Noklikšķiniet uz saites Konfigurēt Storage Sense vai palaist to tūlīt
5. Ritiniet uz leju un atzīmējiet izvēles rūtiņu Dzēst iepriekšējo Windows versiju .
6. Noklikšķiniet uz pogas Notīrīt tūlīt.
Tiklīdz noklikšķināsit uz šīs pogas, sistēma Windows 10 izdzēsīs iepriekšējos instalācijas failus. Pēc failu dzēšanas blakus pogai Notīrīt tūlīt būs redzama atzīme . Tā kā iepriekšējie instalācijas faili ir izdzēsti, kļūda 0xC1900107 tiks novērsta, un jūs varat turpināt Windows 10 jaunināšanu.
Izmantojiet diska tīrīšanas rīku (alternatīva metode)
Varat arī izmantot diska tīrīšanas rīku, lai dzēstu iepriekšējos instalācijas failus un labotu kļūdu 0xC1900107 sistēmā Windows 10.
1. Atveriet izvēlni Sākt.
2. Atrodiet un atveriet diska tīrīšanas rīku.
3. Nolaižamajā sarakstā atlasiet C diskdzini un noklikšķiniet uz Labi.
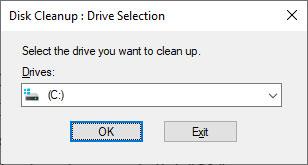
Nolaižamajā sarakstā atlasiet C disku
4. Noklikšķiniet uz pogas Notīrīt sistēmas failus .
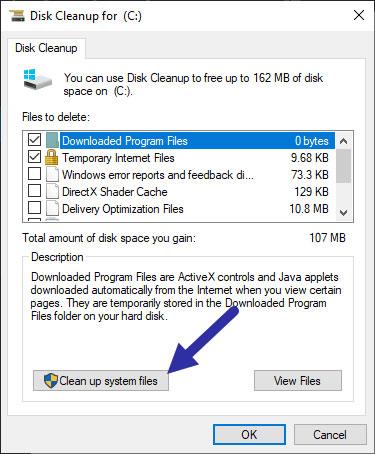
Noklikšķiniet uz pogas Notīrīt sistēmas failus
5. Nolaižamajā sarakstā atlasiet C diskdzini un noklikšķiniet uz Labi.
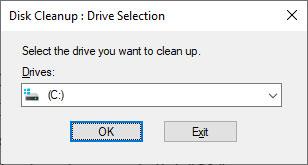
Atlasiet C disku un pēc tam noklikšķiniet uz Labi
6. Atzīmējiet izvēles rūtiņu Iepriekšējā(-ās) Windows instalācija(-as) .
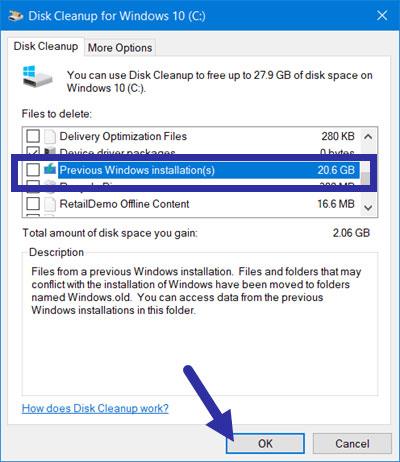
Atzīmējiet izvēles rūtiņu Iepriekšējā Windows instalācija(-as).
7. Noklikšķiniet uz pogas Labi.
Tiklīdz noklikšķināsit uz šīs pogas, sistēma Windows izdzēsīs iepriekšējos instalācijas failus. Kad tas būs izdarīts, kļūdas kods 0xC1900107 tiks automātiski labots. Tagad varat turpināt jaunināšanu uz jauno Windows 10 versiju.
Skatiet vairāk: Kā izslēgt Windows atjaunināšanu operētājsistēmā Windows 10 .