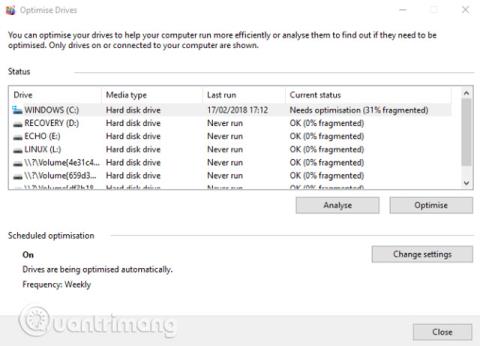Vai pievienojat datoram ārējo cieto disku un pamanāt, ka tas darbojas lēnāk nekā iepriekš? Ja izmantojat šo cieto disku regulāri, tas ir normāli, ja cietais disks ir lēns, jo tas var būt vecs vai nepieciešams defragmentēt. Bet, ja ārējo cieto disku izmantojat tikai reizēm un pamanāt ātruma problēmas, cietā diska darbības palēnināšanos var izraisīt kaut kas cits. Vai jūsu dators var būt inficēts ar vīrusu vai Windows 10 iestatījumu, kas izraisa darbības palēnināšanos, vai arī tas var būt kaut kas tik vienkāršs kā slikts kabelis? Šajā rakstā tiks atrasts iemesls un sniegti veidi, kā labot lēnu ārējo cieto disku operētājsistēmā Windows 10.
Ja ārējā cietā diska veiktspēja ir samazināta, varat veikt dažas darbības, lai diagnosticētu un novērstu problēmu.
Kā labot lēnu ārējo cieto disku operētājsistēmā Windows 10
Pārējā šī raksta daļa parādīs cēloni un to, kā to novērst, taču, ja tālāk norādītās metodes nevar novērst problēmu, apsveriet iespēju iegādāties jaunu ārējo cieto disku.
Cietais disks jānomaina pēc iespējas ātrāk, jo, atstājot to pārāk ilgi, iespējams, nevarēsit izgūt tajā esošos datus.
1. Defragmentējiet cieto disku

Ikreiz, kad rodas problēmas ar cieto disku, viena no pirmajām lietām, kas jums jādara, ir cietā diska defragmentēšana. Operētājsistēmā Windows 10 ir rīks Defragment un Optimize Drives, kuru varat atvērt, izvēlnē Sākt ierakstot " defragment " vai " optimize " .
Tiks parādīts cieto disku saraksts, atlasiet vienu un noklikšķiniet uz Analizēt . Pagaidiet, līdz tiek pabeigts analīzes process, slejā " Pašreizējais statuss " tiks parādīts, vai ir nepieciešama defragmentēšana. Ja tā, pārliecinieties, vai disks joprojām ir atlasīts, pēc tam noklikšķiniet uz Optimizēt un uzgaidiet.
Ņemiet vērā, ka šī rokasgrāmata ir paredzēta tikai tradicionālajiem cietajiem diskiem, nevis SSD. Vecākajās Windows versijās SSD nevar izmantot ar standarta defragmentēšanas rīkiem. Tā kā SSD ir zibatmiņas diski, vecie defragmentēšanas rīki, iespējams, sabojās jūsu datus. Tomēr operētājsistēmā Windows 10 šī problēma nerodas, rīks Defragment and Optimize Drives pārvalda un optimizē SSD diskus, kā arī HDD diskus.
2. Palaidiet Check Disk

Kad defragmentēšana ir pabeigta, taču disks joprojām ir lēns, izmantojiet rīku Pārbaudīt disku. Šis ir rīks, kas datēts ar pirmajām Windows versijām. Tas spēj atklāt (un dažreiz arī novērst) problēmas ar cieto disku, piemēram, bojātus sektorus, kas var izraisīt datu bojājumus.
Ir divi veidi, kā palaist Check Disk:
- Ar peles labo pogu noklikšķiniet uz diska burta programmā Windows Explorer un atlasiet Rekvizīti > Rīki un meklējiet " Kļūdu pārbaude ". Šeit noklikšķiniet uz Pārbaudīt un izpildiet norādījumus.
- Izmantojot Windows PowerShell (administrators) , piekļūstiet tai, ar peles labo pogu noklikšķinot uz pogas Sākt.
Pēc palaišanas ievadiet:
chkdsk.exe /f [DISKA VĒSTULE]
Noteikti ievadiet tā cietā diska (vai nodalījuma) diska burtu, kurā ir problēma. Pārbaudīt disku parasti lietotājiem ir jārestartē sistēma Windows, tāpēc pirms restartēšanas noteikti aizveriet visas lietojumprogrammas.
3. Pārbaudiet, vai diskdzinī nav fizisku bojājumu
Vēl viens lēnas cietā diska cēlonis ir bojāts cietais disks. To var pārbaudīt, uzmanīgi vērojot piedziņu, īpašu uzmanību pievēršot sekojošajam:
- Vai LED gaisma mirgo?
- Vai dators sasalst, pārlūkojot disku?
- Vai nevarat pārbaudīt disku?
- Vērpšanas laikā disks rada troksni?
Pat ja tas ir aizsargāts korpusā, cietais disks joprojām var tikt bojāts. Ne tikai disks ir bojāts, bet arī var ietekmēt lasītāju, ja tas ir nedaudz nokritis. Pat pārāk cieši ieskrūvējot cieto disku korpusā (vai pat datorā vai klēpjdatorā), var rasties problēmas.
Ja pamanāt bojāta cietā diska lēnu darbību, pēc iespējas ātrāk nomainiet to pret jaunu. Lai tas nenotiktu, jums vajadzētu iegādāties izturīgāku portatīvo cieto disku.
4. Pārbaudiet kabeli
Vēl viena problēma, kuras dēļ cietais disks var reaģēt lēni, ir bojāts kabelis. Kad ārējais cietais disks ir atvienots no datora un sienas, veltiet laiku, lai pārbaudītu USB kabeli un strāvas vadu. Jebkuras plaisas gumijas izolācijā bieži izraisa kabeļa iekšējos bojājumus. Kabeļi ar bojātiem vai salauztiem savienotājiem nekavējoties jāiznīcina.
USB kabeļu nomaiņa ir lēta, tikai pārliecinieties, ka esat iegādājies pareizo veidu savam ārējam cietajam diskam; Mūsdienu ierīces pārsvarā izmanto USB 3.0, savukārt vecākās ierīcēs izmanto USB 2.0.
Viena lieta, kas jāņem vērā, ir tāda, ka jums vajadzētu pārbaudīt, vai ārējais HDD darbojas, kad tas ir savienots ar citu portu. Dažreiz viens ports darbojas labāk nekā cits. Turklāt, iespējams, izmantojat USB 3.0 ierīci USB 2.0 portam, tāpēc tas nedarbojas, tāpēc pārslēdzieties uz saderīgu portu un mēģiniet vēlreiz.
5. Pārāk daudz diska darbības

Ja izmantojat ārējo disku, lai kopētu lielu datu apjomu uz datoru vai no tā, tas var arī samazināt veiktspēju. Piemēram, varat kopēt lielus video failus no sava datora diskā vai izmantot to kā torrent failu galamērķa disku. Šis darba apjoms var izraisīt ārējā HDD (vai iekšējā cietā diska) palēnināšanos.
Lai redzētu, vai lielu datu kopēšana izraisa ārējā cietā diska darbības palēnināšanos, palaidiet uzdevumu pārvaldnieku ( Ctrl + Shift + Esc vai vienkārši ar peles labo pogu noklikšķiniet uz uzdevumjoslas un atlasiet Uzdevumu pārvaldnieks ), pēc tam noklikšķiniet uz kolonnas galvenes. Disks , lai atrastu, kurš lietojumprogrammas izmanto disku.
Ja atbilde ir Windows Explorer, problēma ir datu kopēšanā. Bet jūs varat izmantot torrent lietojumprogrammu, attēlu vai video rediģēšanas rīku vai pat palaist videospēli no USB 3.0 diska, noklikšķiniet uz tā un atlasiet Beigt uzdevumu , lai apturētu lietojumprogrammu.
6. Palaidiet pretvīrusu un ļaunprātīgas programmatūras programmatūru
Nekad nav pietiekami regulāri datorā palaist pretvīrusu rīku. Pat ja nedarbojat to regulāri (jo tas nav ideāli piemērots sistēmām ar zemu specifikāciju), jums ir jābūt rīkam ad hoc skenēšanai. Apskatiet sarakstu ar 10 visefektīvākajām pretvīrusu programmām operētājsistēmai Windows 2017 .
Pikšķerēšanas skripts var piekļūt cietajam diskam un palēnināt tā darbību. Tas ir vēl sliktāk, ja skripti (parasti ļaunprogrammatūra) jau var pastāvēt jūsu ārējā cietajā diskā, un palēninājums notiek ne tikai no diska, bet arī no personālā datora vai datora.
Lai skenētu cieto disku, atrodiet to programmā Windows Explorer un ar peles labo pogu noklikšķiniet. Vīrusu vai ļaunprātīgas programmatūras noņemšanas rīki ir norādīti konteksta izvēlnē kopā ar iespēju skenēt disku. Ja nē, jums būs jāatver rīks un jāizvēlas skenējamais disks.
Ņemiet vērā, ka, iespējams, to nevarēsit izdarīt, ja Windows darbojas normālā režīmā, jums ir jādarbojas drošajā režīmā .
7. Atspējojiet Windows 10 indeksēšanu

Pēdējā metode ir atspējot Windows 10 indeksēšanas pakalpojumu. Kad pievienojat cieto disku datoram, sistēma Windows parādīs tā saturu pārlūkprogrammā Explorer, jo tā ir aizņemta ar indeksēšanu. Indeksēšanas atspējošana apturēs šo darbību un palielinās ātrumu. Trūkums ir tāds, ka Windows meklēšana tiks ierobežota ar diskā saglabātajiem failiem.
Lai atspējotu indeksēšanu, nospiediet Windows + R , pēc tam ierakstiet services.msc , noklikšķiniet uz Labi un pagaidiet, līdz tiek atvērts pakalpojumu logs, pēc tam ritiniet uz leju līdz Windows meklēšanai. Ar peles labo pogu noklikšķiniet un atlasiet Rekvizīti , pēc tam atlasiet Apturēt . Šis process var aizņemt kādu laiku, pēc tam noklikšķiniet uz nolaižamās izvēlnes Startēšanas veids: un atlasiet Atspējots .
Atvienojiet un pēc tam atkārtoti pievienojiet ārējo cieto disku, atverot to programmā Windows Explorer. Tagad jums vajadzētu ātri redzēt ārējā cietā diska slodzi, it kā tas būtu iekšējais cietais disks.
Šo darbību veikšana no sākuma līdz beigām palīdzēs atrisināt ārējā cietā diska problēmas. Jaunākiem diskdziņiem Windows 10 indeksēšanas funkcijas atspējošana bieži ir visefektīvākais risinājums.
Redzēt vairāk: