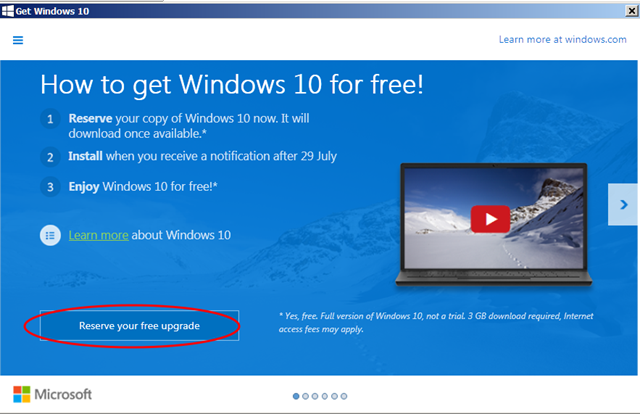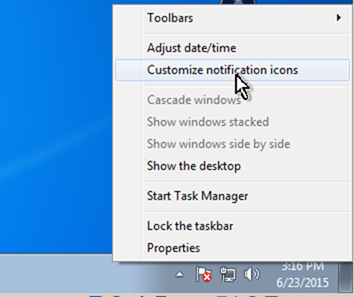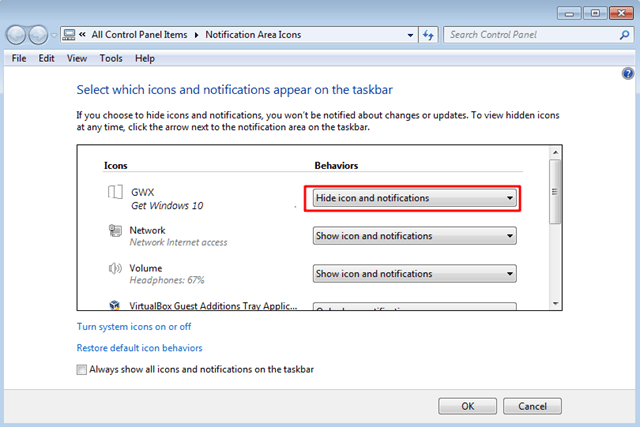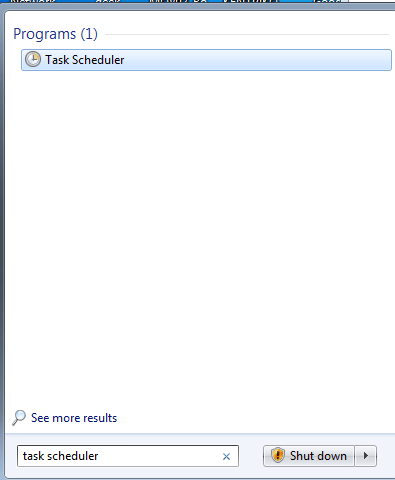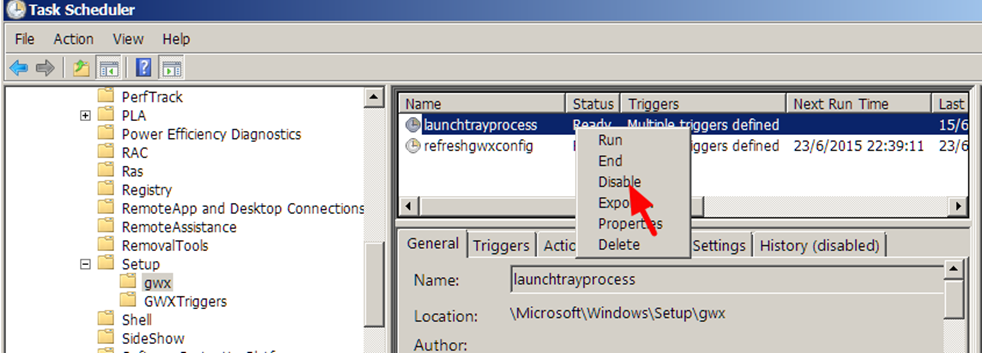Kad paziņojums Get Windows 10 tiek rādīts nepārtraukti, tas lietotājiem liks justies ļoti kaitinoši. Turklāt šī sistēmā strādājošā Get Windows 10 paziņojumu ikona arī "patērē" datora resursus.
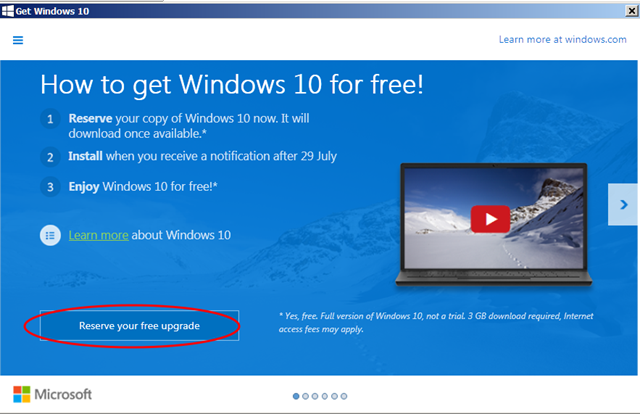
1. Saņemiet Windows 10 paziņojumu ikonu
Operētājsistēmas Windows 7 vai Windows 8.1 lietotājiem, ja pievērsīsiet īpašu uzmanību, uzdevumjoslā tiks parādīts atgādinājums par jaunināšanu uz Windows 10 (Iegūt Windows 10).
Ja šis ziņojums tiek rādīts nepārtraukti, tas liks lietotājiem justies ļoti kaitinoši. Turklāt šī sistēmā strādājošā Get Windows 10 paziņojumu ikona arī "patērē" datora resursus.
2. Atspējojiet vai noņemiet Windows 10 paziņojumu ikonu
Vienkāršākais veids, kā atspējot Windows 10 paziņojumu saņemšanu, ir uzdevumjoslā paslēpt ikonu Saņemt Windows 10 paziņojumus. Lai to izdarītu, veiciet tālāk norādītās darbības.
1. Ar peles labo pogu noklikšķiniet uz datuma/laika displeja apgabala darbvirsmā un atlasiet Pielāgot paziņojumu ikonas .
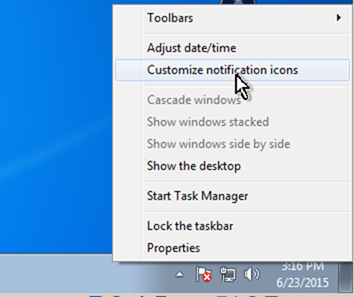
2. Tagad ekrānā tiek parādīts logs Paziņojumu apgabala ikonas. Šeit jūs iestatāt GWX — Get Windows 10, lai paslēptu ikonu un paziņojumus.
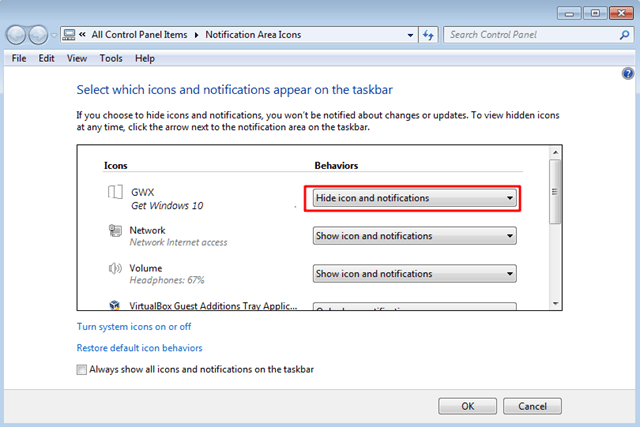
3. Noklikšķiniet uz Labi un izejiet no paziņojumu apgabala ikonu loga, un esat pabeidzis.
Piezīme : šī metode attiecas tikai uz pašreizējo lietotāja kontu.
3. Visiem lietotāju kontiem atspējojiet Windows 10 paziņojumu ikonu
Ja vēlaties paslēpt vai noņemt Windows 10 jaunināšanas paziņojumus visiem datora lietotāju kontiem, veiciet tālāk norādītās darbības.
1. Meklēšanas sākuma izvēlnes rāmī ievadiet uzdevumu plānotāju un nospiediet taustiņu Enter , lai atvērtu logu Task Scheduler.
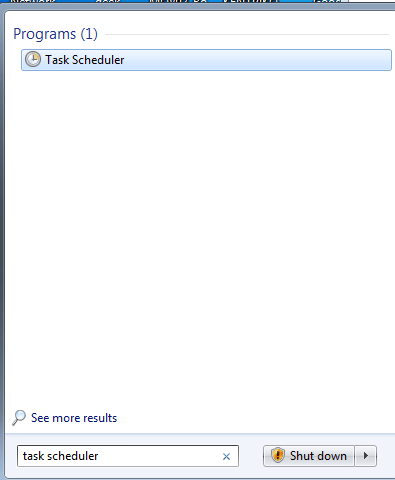
2. Logā Task Scheduler esošajā vienumu sarakstā kreisajā rūtī izvērsiet Task Scheduler Library => Microsoft => Windows => Setup => gwx.

3. Apskatiet sarakstu labajā rūtī, ar peles labo pogu noklikšķiniet uz palaišanas teknes process un atlasiet Atspējot .
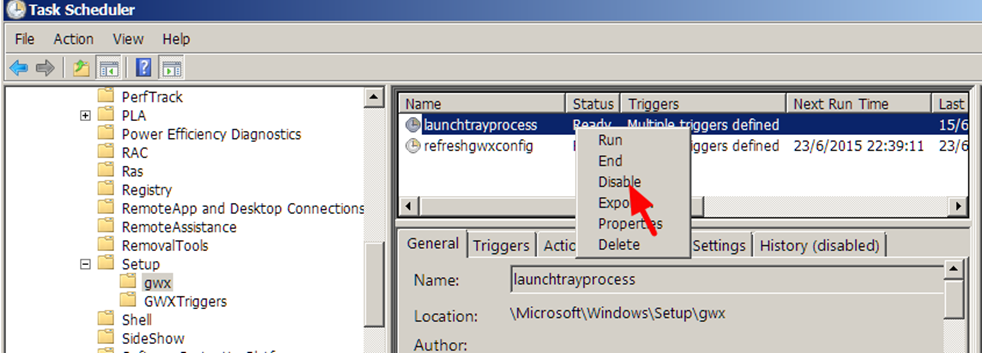
4. Pēc tam ar peles labo pogu noklikšķiniet uz refreshgwxconfig un atlasiet Atspējot .
5. Aizveriet logu Task Scheduler un restartējiet datoru.
Skatiet tālāk dažus citus rakstus:
Veiksmi!