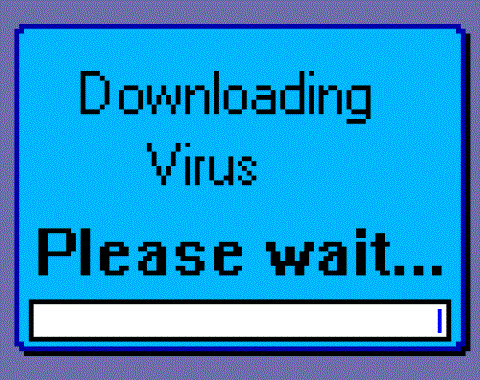Mūsdienās lielākajā daļā klēpjdatoru ir instalētas tīmekļa kameras. Tās tiek izmantotas kā parastās kameras, ko izmanto Skype vai tiešsaistes sapulcēs tīmeklī, vai kā infrasarkanās kameras Windows Hello sejas atpazīšanā. Turklāt klēpjdatori ir aprīkoti arī ar iebūvētām mikrofona ierīcēm, ko izmanto kopā ar kamerām.
Ja nekad neizmantojat klēpjdatora kameru vai mikrofonu, iespējams, domājat, kā tos izslēgt. Kāpēc? Tā kā dažas ļaunprātīgas programmatūras var kontrolēt cietos diskus un aktivizēt tos, pat ja mēs tos neizmantojam. Tiklīdz jums rūp personiskā drošība, tālāk norādītās darbības palīdzēs jums tās atspējot.
Skenējiet datoru
Ja domājat, ka jūsu dators varētu būt inficēts, pirms jebkādu darbību veikšanas skenējiet to. Tas ir ļoti nepieciešams, jo mēs nezinām precīzu vīrusa mērķi pat tad, ja būs izslēgta tīmekļa kamera un mikrofons.

Windows Defender (Windows pretvīrusu programmatūra) ir standarta Windows 10 datoros, tāpēc šī ir laba vieta, kur sākt. Varat izmantot alternatīvu bezmaksas vai maksas pretvīrusu programmatūru.
Pārbaudiet lietojumprogrammas, kas izmanto tīmekļa kameru

Situācijā, kad pamanāt, ka tīmekļa kameras LED indikators deg, kamēr neizmantojat nevienu lietojumprogrammu, ziniet, kā pārbaudīt, kuras lietojumprogrammas izmanto jūsu tīmekļa kameru. Viss, kas jums jādara, ir lejupielādēt Process Explorer , atlasīt tīmekļa kameras ierīces nosaukumu un meklēt.
Atspējojiet tīmekļa kameru un mikrofonu, izmantojot ierīču pārvaldnieku
Ierīču pārvaldnieka izmantošana ir ātrākais veids, kā atspējot tīmekļa kameru un mikrofonu, taču tas nav pilnībā garantēts, jo uzlabota ļaunprātīga programmatūra var tos iespējot bez jūsu piekrišanas. Tomēr nav slikta ideja izslēgt tīmekļa kameru un mikrofonu, izmantojot ierīču pārvaldnieku.
Atspējot tīmekļa kameru
1. darbība : ar peles labo pogu noklikšķiniet uz Sākt .
2. darbība . Noklikšķiniet uz Ierīču pārvaldnieks .

3. darbība . Nospiediet lejupvērsto bultiņu un atlasiet Attēlveidošanas ierīces .
4. darbība : ar peles labo pogu noklikšķiniet uz Integrētā kamera , ņemiet vērā, ka to var mainīt, pamatojoties uz klēpjdatora cieto disku.

5. darbība . Nospiediet Atspējot .
6. darbība : atlasiet Jā .

Ja vēlaties iespējot tīmekļa kameru, veiciet iepriekš norādītās darbības, bet atlasiet Iespējot , nevis Atspējot.
Atspējot mikrofonu
1. darbība . Ar peles labo pogu noklikšķiniet uz pogas Sākt .
2. darbība . Noklikšķiniet uz Ierīču pārvaldnieks .

3. darbība . Nospiediet lejupvērsto bultiņu un atlasiet Audio ieejas un izejas .
4. darbība : ar peles labo pogu noklikšķiniet uz Iekšējais mikrofons — ņemiet vērā, ka to var mainīt, pamatojoties uz klēpjdatora cieto disku.

5. darbība : atlasiet Atspējot .
6. darbība . Noklikšķiniet uz Jā .

Lai iespējotu mikrofonu, veiciet tās pašas darbības, bet atlasiet Iespējot, nevis Atspējot.
Caur BIOS

Daži klēpjdatori ļauj atspējot tīmekļa kameru un mikrofonu sistēmas līmenī no BIOS. Iestatīšanas darbības dažādās ierīcēs atšķiras, taču parasti vēlaties pārtraukt sāknēšanas procesu, nospiežot atbilstošos funkciju taustiņus un pēc tam pārbaudot kameras un mikrofona BIOS informāciju.
Šajā gadījumā, izmantojot Lenovo ThinkPad, kameras un mikrofona integrācijas opcijas ir atrodamas cilnes Drošība sadaļā I/O porta piekļuve . Pirms abu šo ierīču izslēgšanas varat saglabāt vai iziet no BIOS, un dators atgriezīsies pie selektīvās sāknēšanas procesa, līdz tiks atvērta sistēma Windows.
Atcerieties, ka datora BIOS ir diezgan atšķirīga, taču rezultāti ir līdzvērtīgi. Ja pēc kameras un mikrofona atspējošanas BIOS ievadāt Device Manager , tie netiks parādīti.

Lai vēlreiz iespējotu ierīci, izmantojot BIOS, atkārtojiet tās pašas darbības, bet nomainiet opciju Enable , nevis Disable.
Ja izmantojat citas ierīces, varat skatīt rakstu par norādījumiem par piekļuvi BIOS šajās dažādajās datoru līnijās .
Nosedziet tīmekļa kameru

Kad runa ir par kameras atspējošanu, daži cilvēki domā par datora atvēršanu un tīmekļa kameras atvienošanu. Lai gan tas ir lieliski piemērots ikvienam, kurš var piekļūt īpaši klēpjdatoram vai AiO personālajam datoram, neanulējot garantiju, labāks fizisks risinājums ir tīmekļa kameras nosegšana.
Daudzi cilvēki izmanto līmlapiņas vai elektrisko lenti kā aizsegu, kas ir gan ekonomiski izdevīgi, gan uzreiz efektīvi, taču daži cilvēki dod priekšroku profesionālākam izskatam. Viņi piestiprinās nelielu, lētu piederumu, lai to pārklātu, un, kad vēlaties to izmantot, varat to ātri noņemt.
Drošība
Atcerieties, ka vienīgais veids, kā nodrošināt kameras un mikrofona atspējošanu, ir fiziski.