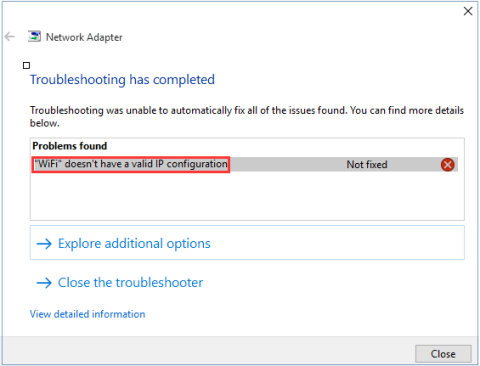Visi datori un maršrutētāji ir nodrošināti ar IP adresēm, lai palīdzētu lietotājiem piekļūt internetam. Līdzīgi kā Wi-Fi maršrutētājiem, interneta pakalpojumu sniedzēji (ISP) nodrošina IP adreses visiem Wifi maršrutētājiem, lai atbalstītu lietotājus, kuri savā pakalpojumā izveido savienojumu ar internetu.
Tomēr dažos gadījumos, ja sistēmas IP adrese (interneta protokols) ir nepareizi konfigurēta, tiks parādīta kļūda "WiFi nav derīgas IP konfigurācijas" vai "Ethernet nav derīgas IP konfigurācijas" vai "Bezvadu tīkls". nav derīgas IP konfigurācijas”.
Parasti Windows 10 datorā rodas 3 galvenie kļūdas “Wi-Fi tīklam nav derīgas IP konfigurācijas” cēloņi: maršrutētāja kļūda, nepareizas IP adreses piešķiršanas kļūda un, visbeidzot, tīkla tīkla kļūda.
Lai labotu Wi-Fi , ja datorā ar operētājsistēmu Windows 10 nav derīgas IP konfigurācijas kļūdas, lūdzu, skatiet tālāk esošo Tips.BlogCafeIT rakstu.

Wi-Fi nav derīgas IP konfigurācijas kļūdas datorā ar Windows 10
Kā labot Wi-Fi kļūdu operētājsistēmā Windows 10
1. Restartējiet datoru
Tāpat kā lielākā daļa problēmu, pirmais problēmu novēršanas solis ir datora restartēšana. Īslaicīgas problēmas dēļ var tikt parādīts ziņojums “Wi-Fi nav derīgas IP konfigurācijas”. Pirms veltāt laiku padziļinātiem labojumiem, vispirms ir jāveic ātra atsāknēšana.
Ja restartējat un joprojām redzat šo kļūdu, turpiniet ar citām tālāk norādītajām opcijām.

Restartējiet datoru
2. Restartējiet maršrutētāju vai modemu
Ja izmantojat iepriekš minēto metodi un joprojām nevarat novērst kļūdu, varat mēģināt restartēt maršrutētāju vai modemu, lai labotu WiFi, ja nav derīgas IP konfigurācijas kļūdas , vai izlabot Ethernet kļūdu.
Vienkārši izslēdziet maršrutētāju un pagaidiet apmēram 5 minūtes. Pēc tam atkal ieslēdziet maršrutētāju un pārbaudiet, vai WiFi nav derīgas IP konfigurācijas kļūdas, joprojām pastāv vai nē.

3. Palaidiet Windows problēmu novēršanas rīku
Pēc tam mēģiniet palaist Windows problēmu risinātāju, lai noteiktu un novērstu problēmu.
1. darbība : izmantojiet īsinājumtaustiņu Win + X, lai atvērtu iestatījumus operētājsistēmā Windows PC.
2. darbība . Dodieties uz sadaļu Tīkls un internets .
3. darbība : kreisajā sānjoslā atlasiet Statuss un labajā panelī noklikšķiniet uz Tīkla problēmu risinātājs .

Palaidiet Windows problēmu risinātāju
4. darbība . Pagaidiet, līdz problēmu novēršanas rīks identificēs problēmu un piedāvās risinājumu.
4. Īslaicīgi atspējojiet pretvīrusu programmatūru
Daudzi Windows 10 lietotāji iesaka īslaicīgi atspējot pretvīrusu programmatūru, jo tā var likt sistēmai Windows piešķirt derīgu IP. Neatkarīgi no tā, vai izmantojat Windows Defender vai trešās puses pretvīrusu programmu, apsveriet iespēju to atspējot un pēc tam restartēt datoru, lai atrisinātu problēmu.
5. Pārbaudiet tīkla kartes iestatījumus (tīkla adapteris)
1. darbība. Nospiediet Windows + R taustiņu kombināciju , lai atvērtu komandu Palaist logu .
2. darbība: ievadiet tālāk norādīto komandu logā Palaist komandu un pēc tam noklikšķiniet uz Labi vai nospiediet taustiņu Enter , lai atvērtu logu Tīkla savienojumi :
ncpa.cpl
3. darbība: logā Tīkla savienojumi ar peles labo pogu noklikšķiniet uz izmantotā tīkla savienojuma un atlasiet Rekvizīti .

4. darbība. Dialoglodziņā Rekvizīti atrodiet un atlasiet opciju Internet Protocol Version 4 (TCP/IPv4) un pēc tam noklikšķiniet uz Properties .

5. darbība . Pēc tam atzīmējiet "Automātiski iegūt IP adresi" un "Automātiski iegūt DNS servera adresi" .

6. darbība. Noklikšķiniet uz Labi , un esat pabeidzis.
6. Atjauniniet bezvadu tīkla adapteri
Mēģiniet atjaunināt bezvadu tīkla adapteri, kā aprakstīts tālāk.
1. darbība : atveriet ierīču pārvaldnieku , izmantojot Windows meklēšanas funkciju.
2. darbība : izvērsiet sadaļu Tīkla adapteri. Ar peles labo pogu noklikšķiniet uz bezvadu adaptera un atlasiet Atjaunināt draiveri . Izpildiet ekrānā redzamos norādījumus, lai pabeigtu procesu.

Atjauniniet bezvadu tīkla adapteri
7. Pārinstalējiet tīkla adapteri
1. darbība. Nospiediet Windows + R taustiņu kombināciju , lai atvērtu komandu Palaist logu . Pēc tam ievadiet tālāk esošo komandu un noklikšķiniet uz Labi vai nospiediet taustiņu Enter, lai atvērtu ierīču pārvaldnieka logu:
hdwwiz.cpl
2. darbība. Ierīču pārvaldnieka logā izvērsiet opciju Tīkla adapteri un atzīmējiet izmantotās tīkla kartes nosaukumu.
3. darbība. Ar peles labo pogu noklikšķiniet uz izmantotās Ethernet kartes un atlasiet Atinstalēt.
4. darbība: pēc tam noklikšķiniet uz Darbība un pēc tam atlasiet opciju ar nosaukumu "Meklēt aparatūras izmaiņas".

Tiks veikta meklēšana un tiks pievienota jūsu tīkla kartes saskarne. Tagad varat palaist Windows tīkla diagnostikas vai tīkla adaptera problēmu novēršanas rīku , lai redzētu, vai kļūda ir novērsta.
8. Atiestatiet TCP/IP
1. darbība: sadaļā Administrēšana atveriet komandu uzvedni , vispirms ievadiet cmdmeklēšanas sākuma izvēlnes lodziņu vai uzdevumjoslā, pēc tam ar peles labo pogu noklikšķiniet uz Komandu uzvedne un atlasiet Palaist kā administratoram.
Ja izmantojat operētājsistēmu Windows 10 ar jaunākajām versijām, poga Palaist kā administratoram parādīsies, tiklīdz meklēsit komandu uzvedni.

Jaunajā Windows 10 versijā atveriet komandu uzvedni
3. darbība. Pārinstalējiet Windows Sockets — kur darbojas visi interneta savienojumi un protokoli, ievadot šo komandu un pēc tam ievadot:
netsh winsock reset

Pārinstalējiet Windows Sockets
4. darbība: atiestatiet TCP/IP iestatījumus, izmantojot šādu Netshell komandu:
netsh int ip reset

Atiestatiet TCP/IP iestatījumus
5. darbība. Restartējiet datoru, lai izmaiņas stātos spēkā.
Ja problēma joprojām pastāv pēc datora restartēšanas, pārbaudiet Wired Autoconfig un WLAN automātiskās konfigurācijas pakalpojumus.
1. Nospiediet taustiņu kombināciju Windows+ R, lai atvērtu komandu Palaist logu .
2. Dialoglodziņā Palaist ievadiet šādu komandu un nospiediet taustiņu Enter:
services.msc

Ievadiet komandu services.msc, lai atvērtu pakalpojuma logu
3. Parādītajā pakalpojuma logā ritiniet uz leju, lai atrastu Wired Autoconfig un WLAN Autoconfig. Pakalpojumā esošie vienumi tiek parādīti alfabētiskā secībā, lai jūs tos atrastu ļoti viegli.

Atrodiet sadaļas Wired Autoconfig un WLAN Autoconfig
4. Veiciet dubultklikšķi uz katra vienuma, pārbaudiet Service status.
Ja tas ir stāvoklī Darbojas , tas ir pareizi, bet, ja tas ir apturēts , noklikšķiniet uz Sākt , lai palaistu līdzekli.

Pārbaudiet pakalpojuma statusu, iespējojiet funkciju, ja tā nedarbojas
5. Vēlreiz veiciet dubultklikšķi uz katra vienuma. Šoreiz atzīmējiet Startēšanas veidu , pārslēdziet visus vienumus uz Automātiski, noklikšķiniet uz Lietot un pēc tam uz Labi .

Pārbaudiet Startēšanas veidu, pārslēdziet visus vienumus uz Automātiski
Tagad pārbaudiet, vai kļūda joprojām pastāv vai nē?
9. Atjaunojiet IP adresi un notīriet DNS kešatmiņu
Ja iepriekš minētās komandas nedarbojas, lai piešķirtu jums derīgu IP, mēģiniet notīrīt DNS kešatmiņu, izmantojot šeit norādītās komandas.
1. darbība . Atveriet komandu uzvedni .
2. darbība : rindiņu pa rindiņai ievadiet šādas komandas:
ipconfig /release
ipconfig /flushdns
ipconfig /renew
3. darbība : restartējiet datoru pēc komandu uzvednes aizvēršanas.
10. Mainiet WiFi SSID un paroli
Vēl viens veids, kā novērst Wi-Fi, kurā nav derīgas IP konfigurācijas kļūdas, ir piekļūt modemam un mainīt WiFi SSID un paroli.
Lai to izdarītu, modems ir jāpievieno datoram, izmantojot Ethernet kabeli, jāpiekļūst modemam un jāmaina SSID un parole, kas nav Wi-Fi.
Atsauce: Kā mainīt Wifi paroli, mainīt wifi paroli VNPT, FPT, Tenda, TP-Link, Viettel datorā un tālrunī
11. Atsvaidziniet IP adresi
Izmantojot komandu uzvednes rīku , varat atteikties no datora pašreizējās IP adreses un pieprasīt jaunu. Tas ir labs veids, kā novērst nederīgās IP konfigurācijas problēmu.
Lai to izdarītu operētājsistēmā Windows 10, ar peles labo pogu noklikšķiniet uz pogas Sākt vai nospiediet Win+ X, lai atvērtu izvēlni Power User. Sarakstā atlasiet Komandu uzvedne (administrators) vai Windows PowerShell (administrators), lai atvērtu komandrindu.
Komandrindā ierakstiet šo un nospiediet Enter:
ipconfig /release

Atsvaidziniet IP adresi
Tas liek datoram atbrīvot savu pašreizējo IP adresi atpakaļ maršrutētāja pieejamajā adrešu pūlā. Pēc tam ievadiet šo komandu un pēc tam nospiediet, Enterlai pieprasītu jaunu adresi:
ipconfig /renew
Izmantojot jauno IP adresi, mēģiniet vēlreiz izveidot savienojumu ar internetu.
12. Pārbaudiet manuālos IP adreses iestatījumus
Pēc noklusējuma datori un maršrutētāji izmanto protokolu, ko sauc par DHCP (Dynamic Host Configuration Protocol), lai sistēmai piešķirtu IP adreses bez manuālas iejaukšanās. Ja iepriekš iestatījāt statisku IP adresi un kaut kas ir mainījies, tas varētu būt kļūdas “Wi-Fi nav derīgas IP konfigurācijas” iemesls.
Lai pārbaudītu šo iestatījumu, atveriet Iestatījumi ( Win+ I) un pārlūkojiet Tīkls un internets > Statuss . Šeit atlasiet Mainīt adaptera opcijas . Parādītajā lodziņā veiciet dubultklikšķi uz sava WiFi savienojuma.
Jūs redzēsit jaunu logu, kurā būs informācija par savienojumu. Apakšdaļā noklikšķiniet uz Rekvizīti , pēc tam opciju sarakstā veiciet dubultklikšķi uz Internet Protocol Version 4 . Tiks atvērts rekvizītu logs, kurā varēsit mainīt IP iestatījumus.

Manuāli pārbaudiet IP adreses iestatījumus
Lielākajai daļai cilvēku vajadzētu atlasīt pogu Iegūt IP adresi automātiski . Ja esat iespējojis Izmantojiet šo IP adresi ar tālāk norādītajām adresēm, mēģiniet to mainīt uz automātisku un noklikšķiniet uz Labi. Pēc tam pārbaudiet, vai ar šīm izmaiņām varat piekļūt tiešsaistē.
13. Skenējiet ļaunprātīgu programmatūru un vīrusus
Ja nonākat šajā sadaļā, vislabāk ir veikt ļaunprātīgas programmatūras skenēšanu datorā. Vīrusi un citas ļaunprātīgas programmas dažkārt var sajaukt jūsu interneta iestatījumus, neļaujot jums piekļūt internetam. Veiciet skenēšanu, izmantojot Windows Defender vai citu pretvīrusu programmatūru, ko esat instalējis savā sistēmā. Ja jums ir piekļuve citam datoram, kas ir pieejams tiešsaistē, lejupielādējiet Malwarebytes bezmaksas versiju un kopējiet to ietekmētajā datorā, lai veiktu ļaunprātīgas programmatūras skenēšanu.
14. Palieliniet DHCP lietotāju skaitu
Lielākajai daļai maršrutētāju ir noklusējuma ierobežojums ierīču skaitam, kurām var izveidot savienojumu, izmantojot DHCP. Ja jūsu mājās ir vairākas tiešsaistes ierīces, iespējams, esat sasniedzis šo ierobežojumu un izraisījis kļūdu “Wi-Fi nav derīgas IP konfigurācijas”.

Palieliniet DHCP lietotāju skaitu
Lai novērstu šo problēmu, jums jāpiesakās maršrutētājā, jāatrod DHCP iestatījumi un jāpalielina ierobežojums. Kā to izdarīt, ir atkarīgs no maršrutētāja, tāpēc šajā rakstā nevar sniegt precīzus norādījumus.
15. Atiestatiet tīkla iestatījumus
Šobrīd esat izmēģinājis galvenos labojumus. Tagad jums vajadzētu atiestatīt savus Windows 10 tīkla iestatījumus.
Dodieties uz Iestatījumi > Tīkls un internets > Statuss un lapas apakšā noklikšķiniet uz Tīkla atiestatīšana . Ņemiet vērā, ka tas izdzēsīs visus tīkla adapterus un atiestatīs visu uz noklusējuma vērtību. Ja piekrītat tam, noklikšķiniet uz Atiestatīt tūlīt . Process restartēs datoru.
Skatiet tālāk dažus citus rakstus:
Veiksmi!