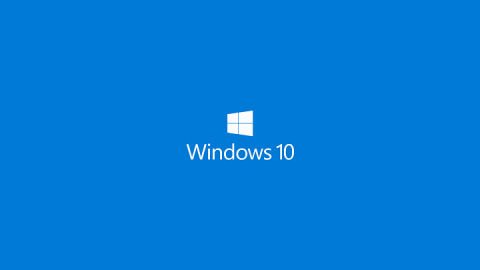Pēc jaunināšanas uz Windows 10 un tās izmantošanas daudzi lietotāji ziņoja, ka viņi bieži saskārās ar kļūdu "Noklusējuma vārteja nav pieejama" un nevarēja piekļūt internetam. Attiecībā uz kļūdas cēloni ir daudz iemeslu. Tālāk esošajā rakstā Tips.BlogCafeIT iepazīstinās un sniegs jums norādījumus par dažiem šīs kļūdas novēršanas risinājumiem.

1. Restartējiet modemu vai maršrutētāju
Parasti vienkāršākais veids, kā novērst kļūdu “Noklusējuma vārteja nav pieejama”, ir restartēt modemu vai maršrutētāju, kuram ir pievienots dators.
Dažos gadījumos modems vai maršrutētājs neizdodas, kā arī neizdosies izveidot savienojumu ar datoru, kurā darbojas sistēma Windows 10. Šajā gadījumā tas ir ļoti vienkārši, vienkārši restartējiet modemu vai maršrutētāju un esat pabeidzis.
2. Atjauniniet tīkla draiveri, izmantojot Windows Update
Pēc jaunināšanas uz Windows 10, bet neesat instalējis draiveri, veiciet tālāk norādītās darbības, lai labotu kļūdu.
- Vispirms atveriet izvēlni Sākt un meklēšanas lodziņā ievadiet Ierīču pārvaldnieku un nospiediet taustiņu Enter, lai atvērtu ierīču pārvaldnieka logu.
- Ierīču pārvaldnieka logā atrodiet vienumu ar nosaukumu Tīkla adapteri.
- Izvērsiet tīkla adapterus, lai atrastu bezvadu adapterus .
- Ar peles labo pogu noklikšķiniet uz Bezvadu adapteri un atlasiet Atjaunināt draivera programmatūru.
- Nākamajā logā vienkārši atlasiet Meklēt automātiski atjauninātos draiverus.

- Pēc veiksmīgas draivera lejupielādes un instalēšanas vienkārši restartējiet datoru, un tīkla savienojums darbosies normāli.
Ja kļūda joprojām parādās, varat mēģināt manuāli atjaunināt tīkla kartes draiveri.
3. Manuāli atjauniniet tīkla kartes draiveri
- Apmeklējiet ražotāja mājaslapu, lai lejupielādētu jaunāko tīkla kartes draivera versiju.
- Pēc tam izvēlnē Sākt ievadiet Ierīču pārvaldnieku meklēšanas lodziņā un nospiediet taustiņu Enter, lai atvērtu logu Ierīču pārvaldnieks.
- Atinstalējiet pašreizējo draiveri, sadaļā Tīkla adapteri atrodot un ar peles labo pogu noklikšķinot uz Wireless Adapter , atlasot Atinstalēt .

- Palaidiet jauno draivera instalācijas failu, ko lejupielādējāt no ražotāja mājaslapas.
Kad instalēšanas process ir pabeigts un kļūda "Noklusējuma vārteja nav pieejama" vairs neparādīsies.
4. Mainiet tīkla kartes enerģijas pārvaldības iestatījumus
Lai to izdarītu, veiciet tālāk norādītās darbības.
1. Nospiediet Windows + X taustiņu kombināciju , lai atvērtu jaudas lietotāja izvēlni. Šeit jūs noklikšķiniet uz Ierīču pārvaldnieks.

2. Logā Ierīču pārvaldnieks atrodiet Network Adapter un veiciet dubultklikšķi uz tā.
3. Pēc tam ekrānā tiek parādīts logs Properties, kurā atlasiet cilni Enerģijas pārvaldība un noņemiet atzīmi no opcijas Atļaut datoram izslēgt šo ierīci, lai taupītu enerģiju. Noklikšķiniet uz Labi , lai saglabātu izmaiņas.

5. Mainiet bezvadu tīkla kartes enerģijas taupīšanas režīmu
Lai to izdarītu, veiciet tālāk norādītās darbības.
1. Nospiediet Windows + S taustiņu kombināciju un pēc tam ievadiet barošanas opcijas . Meklēšanas rezultātu sarakstā atlasiet Enerģijas opcijas, lai atvērtu logu Enerģijas opcijas.

2. Logā Enerģijas opcijas atrodiet savu pašreizējo plānu un pēc tam noklikšķiniet uz Mainīt plāna iestatījumus.

3. Pēc tam noklikšķiniet uz Mainīt papildu jaudas iestatījumus.

4. Atrodiet Wireless Adapter Settings un iestatiet opciju uz Maksimālā veiktspēja .

5. Noklikšķiniet uz Apply (Lietot) un pēc tam noklikšķiniet uz Labi , lai saglabātu izmaiņas.
6. Mainiet bezvadu režīmu uz 802.11g
1. Atveriet logu Tīkla savienojumi, nospiežot Windows + X taustiņu kombināciju , lai atvērtu Power User Menu logu. Šeit jūs noklikšķiniet uz Tīkla savienojumi .
2. Atrodiet savu bezvadu tīkla karti, ar peles labo pogu noklikšķiniet uz tās un atlasiet Properties.

3. Noklikšķiniet uz pogas Konfigurēt .

4. Atlasiet cilni Papildu, pēc tam atlasiet Bezvadu režīms . Nolaižamajā izvēlnē atlasiet 802.11g .
5. Saglabājiet izmaiņas un pārbaudiet, vai kļūda joprojām parādās.
7. Izmantojiet netshell reset komandu
1. Sadaļā Administrēšana atveriet komandu uzvedni. Lai to izdarītu, nospiediet Windows + X taustiņu kombināciju , lai atvērtu izvēlni Power User, kur atlasiet komandu uzvedni (administrators) .

2. Komandu uzvednes logā ievadiet tālāk norādīto komandu un nospiediet taustiņu Enter:
netsh int ip atiestatīšana

3. Kad process ir pabeigts, aizveriet komandu uzvednes logu un restartējiet datoru.
8. Atinstalējiet pretvīrusu programmas
Dažkārt arī pretvīrusu programmas var izraisīt tīkla savienojuma kļūdas datorā ar operētājsistēmu Windows 10. Tāpēc, lai novērstu kļūdu, varat izmantot pretvīrusu programmu atinstalēšanas risinājumu.
Skatiet tālāk dažus citus rakstus:
Veiksmi!