Atjaunojiet trūkstošo miega režīmu operētājsistēmā Windows 11/10/8/7

Kā atjaunot barošanas izvēlnes opciju Miega režīms, lūdzu, skatiet tālāk esošo Tips.BlogCafeIT rakstu.

Kādā jaukā dienā, kad atverat barošanas izvēlni (sākt izvēlni) operētājsistēmā Windows 10 un atklājat, ka miega opcija pēkšņi "pazuda". Kad noklikšķināt uz pogas Sākt un pēc tam noklikšķiniet uz Barošanas ikonas (vai noklikšķiniet uz bultiņas blakus Shutdown), un nekur neatrodat miega režīmu. Tātad, kā atjaunot barošanas izvēlnes opciju Miega režīms, lūdzu, skatiet tālāk esošo Tips.BlogCafeIT rakstu.
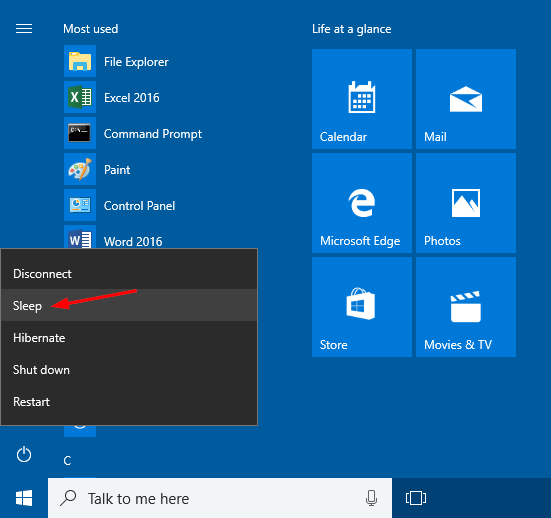
Kāpēc miega opcija pazuda?
Parasti pēc jaunināšanas vai jaunu Windows līdzekļu atjauninājumu instalēšanas opcija Miega režīms pazūd no izvēlnes Barošana. Tomēr, ja problēma rodas pat pēc pilnīgas atkārtotas instalēšanas, tā varētu būt ar draiveri saistīta problēma. Lai kāds būtu iemesls, varat izmēģināt kādu no tālāk norādītajām metodēm, lai to atjaunotu.
Dažos datoros operētājsistēmā Windows 10 miega režīma opcija var būt izslēgta pēc noklusējuma (atkarībā no draivera pieejamības vai sistēmas konfigurācijas). Pirmā lieta, kas jums jāpadomā, lai atrisinātu šo problēmu, ir doties uz Windows vadības paneli.
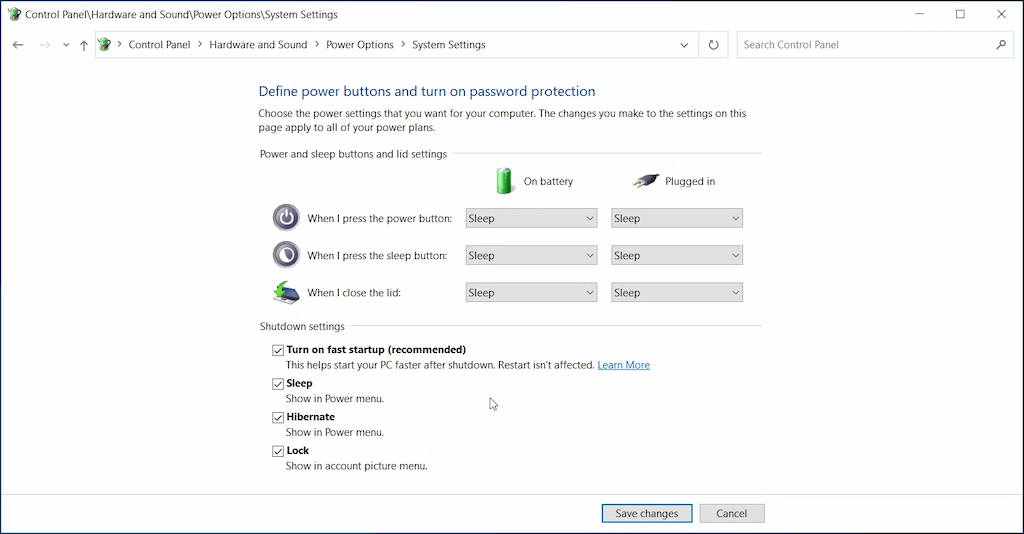
Lai ieslēgtu miega režīmu operētājsistēmā Windows 10/11
Lai iespējotu miega režīmu operētājsistēmā Windows 10/11, veiciet tālāk norādītās darbības.
Vadības panelī Windows 7/8 aktivizējiet miega režīmu
1. darbība: vispirms atveriet vadības paneli. Pēc tam vadības paneļa logā sadaļā Skats pēc iestatiet uz Lielas ikonas , pēc tam opciju sarakstā atrodiet un noklikšķiniet uz Enerģijas opcijas .
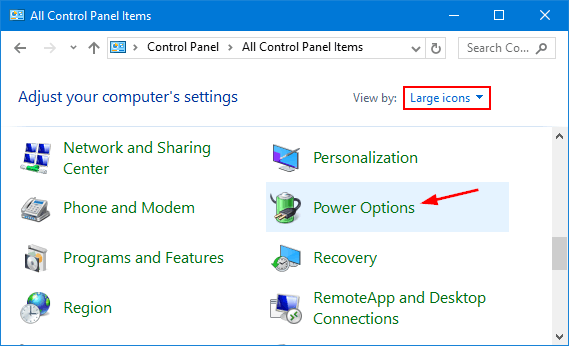
2. darbība. Logā Enerģijas opcijas atrodiet un noklikšķiniet uz saites " Izvēlieties, ko dara barošanas poga " kreisajā pusē.
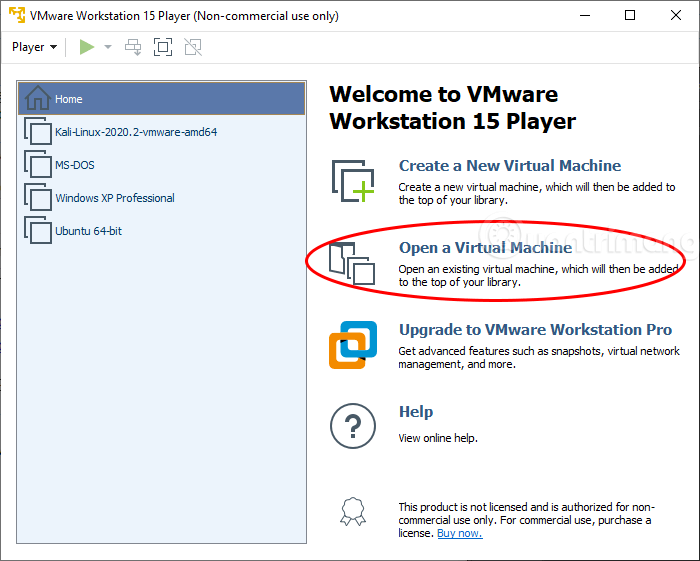
3. darbība: noklikšķiniet uz saites " Mainīt iestatījumus, kas pašlaik nav pieejami ".
4. darbība. Ritiniet uz leju līdz sadaļai Izslēgšanas iestatījumi , pēc tam atzīmējiet izvēles rūtiņu blakus opcijai Miega režīms un pēc tam noklikšķiniet uz Saglabāt izmaiņas , lai saglabātu izmaiņas.
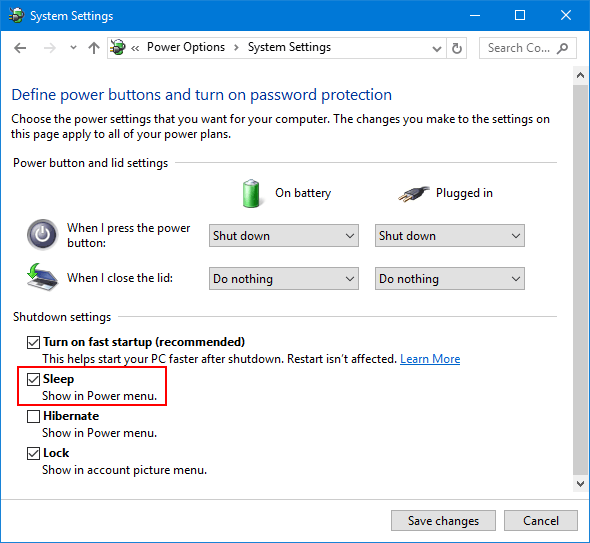
2. Atjaunojiet barošanas opcijas uz noklusējuma iestatījumiem komandu uzvednē
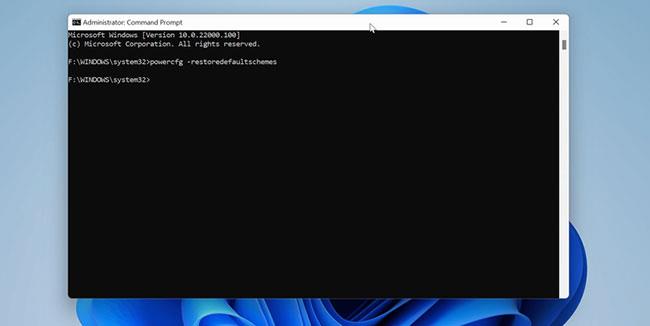
Atjaunojiet barošanas opcijas uz noklusējuma iestatījumiem komandu uzvednē
Operētājsistēmā Windows 10 varat pielāgot enerģijas plānus, lai tie vislabāk atbilstu jūsu vajadzībām. Tomēr nepareizi konfigurēta barošanas shēma var izraisīt barošanas opciju darbības traucējumus. Varat atjaunot noklusējuma barošanas shēmas, izmantojot komandas, izmantojot komandu uzvedni.
Lai atjaunotu noklusējuma enerģijas shēmas:
1. darbība: noklikšķiniet uz pogas Sākt un ievadiet cmd. Ar peles labo pogu noklikšķiniet uz komandu uzvednes , kad tā tiek parādīta, un atlasiet Palaist kā administratoram, lai atvērtu CMD ar administratora tiesībām .
2. darbība. Komandu uzvednes logā ievadiet šo komandu un nospiediet taustiņu Enter , lai izpildītu:
powercfg -restoredefaultschemes3. darbība. Kad tas ir veiksmīgi izdarīts, jūs neredzēsit veiksmes ziņojumus.
4. darbība: aizveriet komandu uzvedni. Pēc tam atveriet izvēlni Barošana , lai redzētu, vai ir pieejams miega režīms .
1. darbība: vispirms atveriet vietējās grupas politikas redaktora logu. Lai veiktu šo darbību:
- Nospiediet Windows + R taustiņu kombināciju , lai atvērtu logu Palaist.
- Pēc tam ievadiet tur gpedit.msc un nospiediet taustiņu Enter.
- Ja ekrānā parādās UAC paziņojumu logs, noklikšķiniet uz Jā , lai turpinātu.
Vietējās grupas politikas redaktora logā pārvietojieties pēc taustiņa:
Datora konfigurācija => Administratīvās veidnes => Windows komponenti => File Explorer
2. darbība. Labajā rūtī atrodiet un veiciet dubultklikšķi uz iestatījuma Rādīt miega režīmu barošanas opciju izvēlnē .
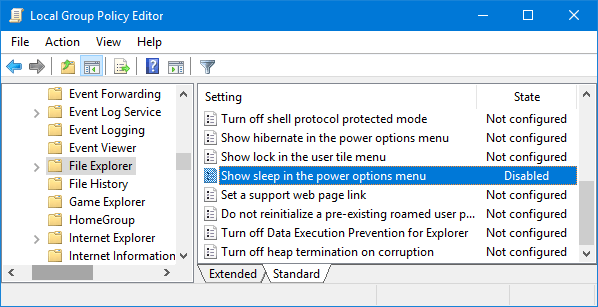
3. darbība. Nākamajā logā noklikšķiniet uz Iespējots vai Nav konfigurēts un pēc tam noklikšķiniet uz Labi .
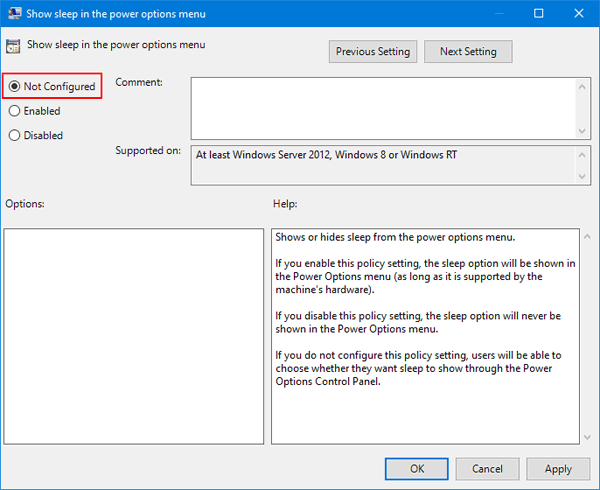
Tas ir paredzēts, lai jūsu Windows datora izvēlnei Enerģijas opcijas pievienotu opciju Miega režīms.
InstantGo (vai agrāk pazīstams kā Connected Standby) ir vieda funkcija operētājsistēmās Windows 10 un Windows 8. Šī funkcija ļauj lietotāja datoram uzturēt tīkla savienojumu pat tad, ja dators ir miega režīmā. Tomēr, atspējojot InstantGo, var tikt atspējots arī gaidstāves/miega režīms. Tāpēc, lai labotu kļūdu, kad izvēlnē Enerģijas opcijas tiek zaudēta miega opcija, varat iespējot savienojuma gaidstāves režīmu.
Ja InstantGo ir atspējots, veiciet tālāk norādītās darbības, lai atkārtoti iespējotu InstantGo:
1. darbība: atveriet reģistra redaktoru. Lai veiktu šo darbību:
- Nospiediet Windows + R taustiņu kombināciju , lai atvērtu komandu Palaist logu.
- Tur ievadiet regedit un nospiediet taustiņu Enter , lai atvērtu reģistra redaktora logu.
Reģistra redaktora logā dodieties uz atslēgu:
HKEY_LOCAL_MACHINE\SYSTEM\CurrentControlSet\Control\Power
2. darbība. Labajā rūtī atrodiet un veiciet dubultklikšķi uz CsEnabled un vērtību datu rāmī iestatiet vērtību uz 1 .
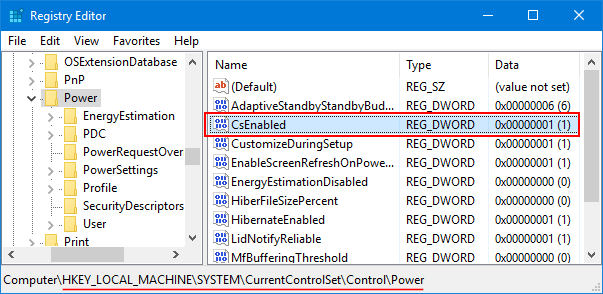
3. darbība. Kad esat pabeidzis, aizveriet reģistra redaktora logu un restartējiet datoru.
Ja izmantojat vispārēju displeja draivera versiju, opcija Miega režīms var netikt parādīta izvēlnē Enerģijas opcijas. Tāpēc, lai atkal parādītu miega režīmu, no ražotāja mājaslapas ir jālejupielādē un jāinstalē jaunākā Driver Display versija.
6. Palaidiet barošanas problēmu risinātāju
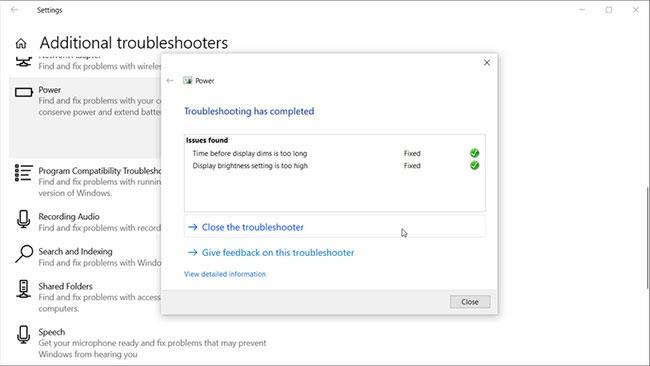
Palaidiet barošanas problēmu risinātāju
Sistēmā Windows 10 ir iebūvēts problēmu risinātājs, kas var palīdzēt atrast un novērst ar aparatūru un sistēmu saistītiem iestatījumiem saistītas problēmas. Barošanas problēmu novēršanas rīks ir viens no šādiem rīkiem, kas var palīdzēt novērst problēmas ar datora barošanas iestatījumiem. Lūk, kā to izmantot.
1. darbība. Nospiediet Win+I , lai atvērtu iestatījumus .
2. darbība. Pēc tam dodieties uz sadaļu Atjaunināšana un drošība un kreisajā pusē noklikšķiniet uz Problēmu novēršana .
3. darbība. Ja neredzat problēmu novēršanas opcijas, noklikšķiniet uz Papildu problēmu risinātāji.
4. darbība. Ritiniet uz leju līdz Atrast un novērst citas problēmas un noklikšķiniet uz Barošana.
5. darbība. Pēc tam noklikšķiniet uz Palaist problēmu risinātāju . Tas skenēs sistēmu, lai atrastu problēmas, kas saistītas ar enerģijas shēmu, un automātiski tās novērsīs.
6. darbība. Aizveriet problēmu risinātāju un atveriet barošanas opcijas, lai redzētu, vai miega režīma opcija tagad ir pieejama.
Varat arī palaist Power Troubleshooter no dialoglodziņa Palaist. Lai to izdarītu, nospiediet Windows taustiņu + R , ierakstiet msdt.exe /id PowerDiagnostic un nospiediet taustiņu Enter. Pēc tam parādītajā logā Power Troubleshooter noklikšķiniet uz Tālāk , lai to palaistu.
Palaidiet Power Troubleshooter operētājsistēmā Windows 11
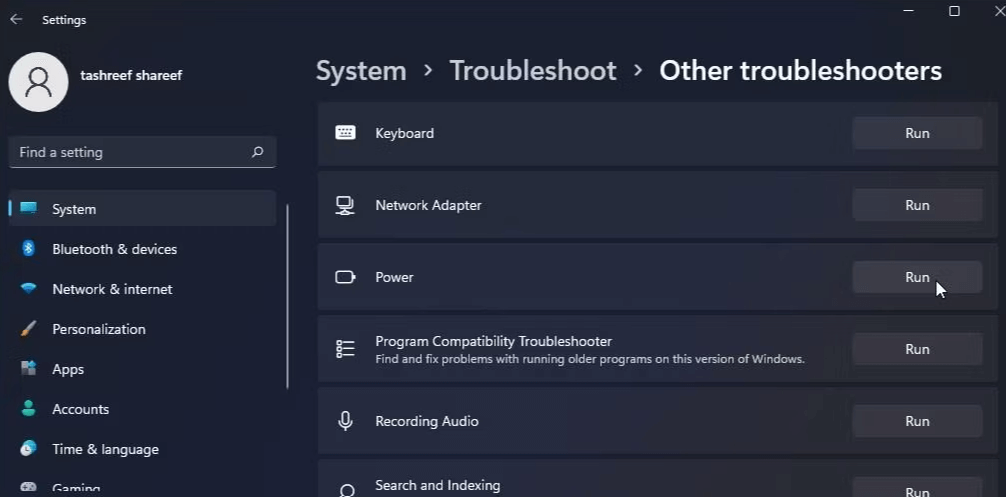
Palaidiet Power Troubleshooter operētājsistēmā Windows 11
Ja izmantojat operētājsistēmu Windows 11, veiciet šīs darbības, lai palaistu enerģijas problēmu novēršanas rīku:
Veiksmi!
Skatiet tālāk dažus citus rakstus:
Kioska režīms operētājsistēmā Windows 10 ir režīms, kas paredzēts tikai vienas lietojumprogrammas izmantošanai vai tikai 1 vietnei ar vieslietotājiem.
Šajā rokasgrāmatā ir parādīts, kā mainīt vai atjaunot Camera Roll mapes noklusējuma atrašanās vietu operētājsistēmā Windows 10.
Ja fails nav pareizi modificēts, rediģējot saimniekdatoru failu, jūs nevarēsit piekļūt internetam. Šis raksts palīdzēs jums rediģēt saimniekdatoru failu sistēmā Windows 10.
Fotoattēlu lieluma un ietilpības samazināšana atvieglos to kopīgošanu vai nosūtīšanu ikvienam. Jo īpaši operētājsistēmā Windows 10 varat mainīt fotoattēlu lielumu, veicot dažas vienkāršas darbības.
Ja drošības vai privātuma apsvērumu dēļ jums nav jāparāda nesen apmeklētie vienumi un vietas, varat to viegli izslēgt.
Microsoft tikko ir izlaidusi Windows 10 gadadienas atjauninājumu ar daudziem uzlabojumiem un jaunām funkcijām. Šajā jaunajā atjauninājumā jūs redzēsiet daudz izmaiņu. No Windows Ink irbuļa atbalsta līdz Microsoft Edge pārlūkprogrammas paplašinājumu atbalstam ir ievērojami uzlabota arī izvēlne Sākt un Cortana.
Viena vieta, kur kontrolēt daudzas darbības tieši sistēmas teknē.
Operētājsistēmā Windows 10 varat lejupielādēt un instalēt grupas politiku veidnes, lai pārvaldītu Microsoft Edge iestatījumus, un šajā rokasgrāmatā tiks parādīts process.
Dark Mode ir tumša fona saskarne operētājsistēmā Windows 10, kas palīdz datoram taupīt akumulatora enerģiju un samazināt ietekmi uz lietotāja acīm.
Uzdevumjoslā ir ierobežota vieta, un, ja regulāri strādājat ar vairākām lietotnēm, jums var ātri pietrūkt vietas, lai piespraustu vairāk iecienītāko lietotņu.









