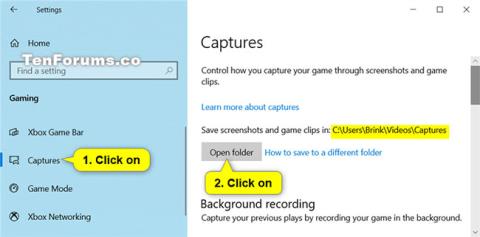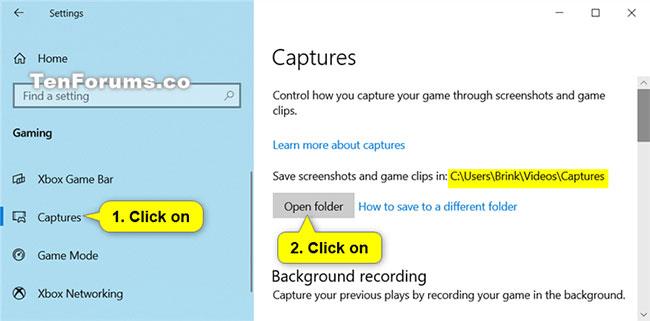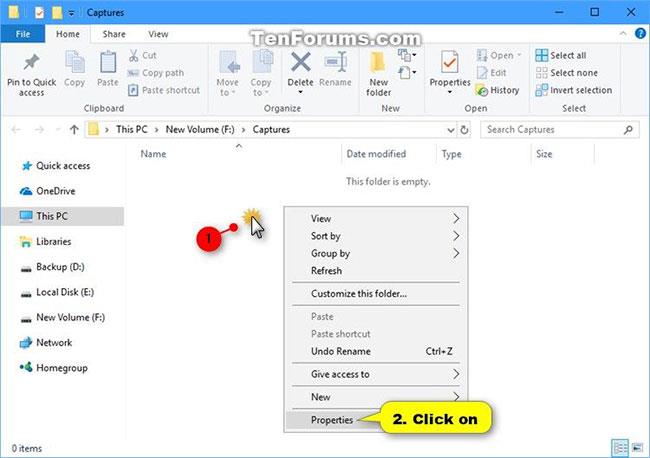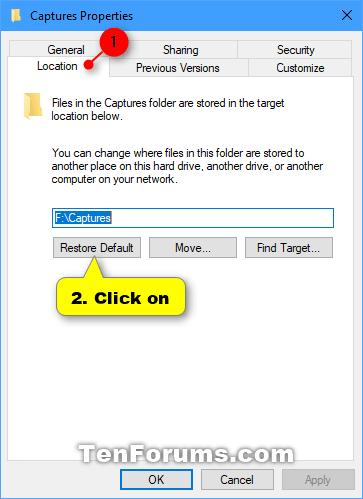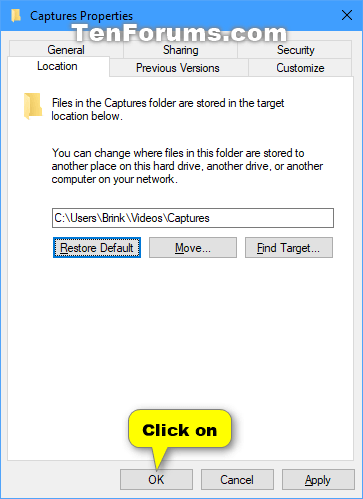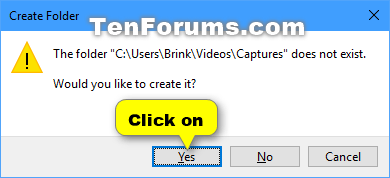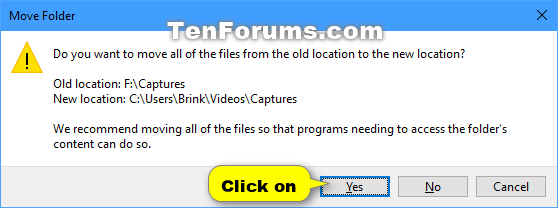Game Bar ir Xbox lietotnes spēļu DVR funkcija, kas ļauj ierakstīt un kopīgot spēļu klipus un ekrānuzņēmumus operētājsistēmā Windows 10. Tomēr varat arī izmantot Game Bar, lai ierakstītu un uzņemtu ekrānuzņēmumus. Parādiet un atskaņojiet jebkuru lielisku lietotni operētājsistēmā Windows 10.
(Sīkāka informācija ir atrodama rakstā: Norādījumi spēļu filmēšanai un ekrānuzņēmumu uzņemšanai operētājsistēmā Windows 10 ).
Ierakstītie videoklipi tiek saglabāti kā .mp4 faili , un ekrānuzņēmumi tiek saglabāti kā .png faili. Katrs video un ekrānuzņēmums tiek identificēts pēc spēles nosaukuma un metadatiem, kas tika parādīti attēla uzņemšanas laikā.
Pēc noklusējuma uzņemtie videoklipi tiek saglabāti mapē C:\Users\Videos mapē ar nosaukumu Captures. Ja vēlaties, varat pārvietot mapi Captures uz citu vietu, ja nevēlaties, lai tie tiktu saglabāti diskdzinī C:.
Šajā rokasgrāmatā tiks parādīts, kā operētājsistēmā Windows 10 atjaunot Xbox Game DVR Captures mapes noklusējuma atrašanās vietu.
Kā atjaunot noklusējuma mapes Game DVR Captures atrašanās vietu operētājsistēmā Windows 10 sadaļā Rekvizīti
Lūk, kā to izdarīt:
1. Atveriet iestatījumus un noklikšķiniet uz ikonas Gaming.
2. Kreisajā pusē noklikšķiniet uz Captures un labajā pusē noklikšķiniet uz pogas Atvērt mapi , lai atvērtu mapi Captures tās pašreizējā atrašanās vietā.
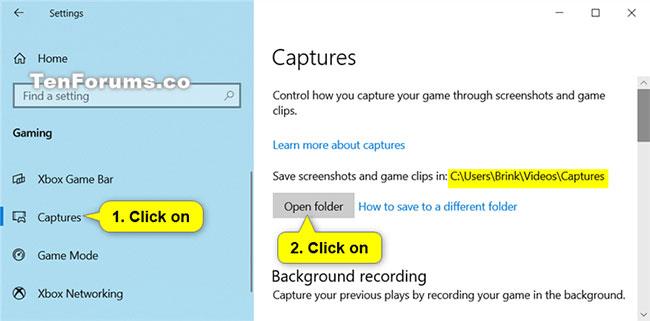
Kreisajā pusē noklikšķiniet uz Captures un noklikšķiniet uz pogas Atvērt mapi
3. Ar peles labo pogu noklikšķiniet vai nospiediet un turiet tukšu vietu mapē Captures un noklikšķiniet uz Properties.
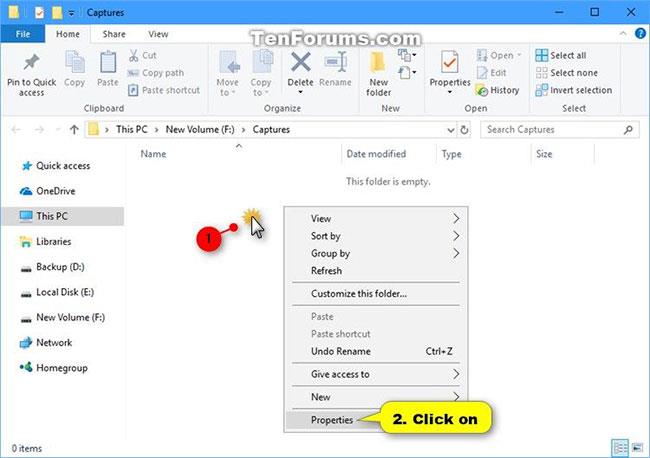
Ar peles labo pogu noklikšķiniet uz mapes Captures un atlasiet Properties
4. Noklikšķiniet uz cilnes Atrašanās vieta un noklikšķiniet uz pogas Atjaunot noklusējumu.
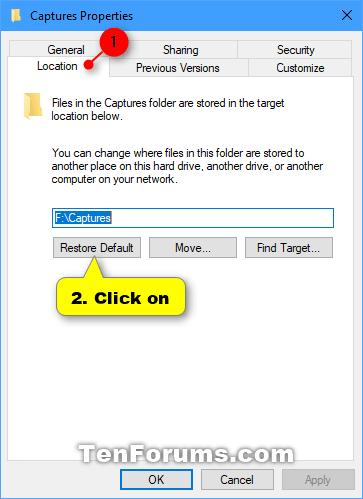
Noklikšķiniet uz pogas Atjaunot noklusējumu
5. Noklikšķiniet uz Labi.
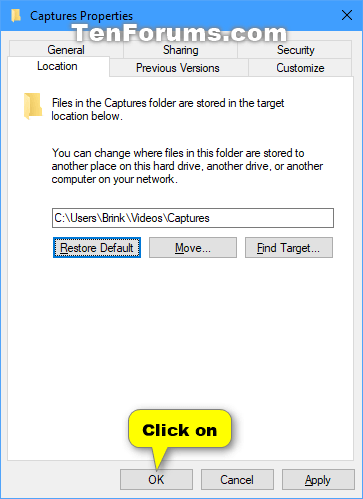
Noklikšķiniet uz Labi
6. Ja mape "Captures" nepastāv, noklikšķiniet uz Jā, lai to izveidotu.
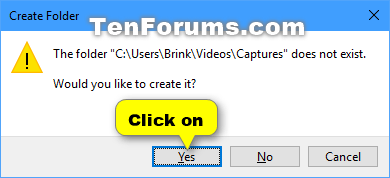
Noklikšķiniet uz Jā, lai izveidotu mapi Captures
7. Noklikšķiniet uz Jā , lai pārvietotu visus failus no vecās atrašanās vietas uz jauno.
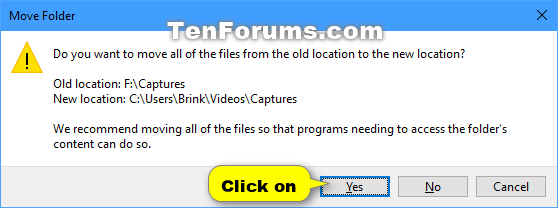
Noklikšķiniet uz Jā, lai pārvietotu visus failus no vecās atrašanās vietas uz jauno
8. Pēc brīža mape Captures tiks atjaunota tās noklusējuma vietā (piemēram, " C:\Users\Brink\Videos\Captures ").
Kā atjaunot Game DVR Captures mapes noklusējuma atrašanās vietu operētājsistēmā Windows 10, izmantojot BAT failu
Ja vēlaties atjaunot noklusējuma mapes Game DVR Captures atrašanās vietu operētājsistēmā Windows 10, bet piekļuve daudzām daļām, piemēram, 1. metodē, ir nedaudz sarežģīta, varat ietaupīt laiku, izmantojot otro metodi: .bat faila lejupielāde palīdz veikt darbs.
Lūk, kā to izdarīt:
1. Lejupielādējiet failu BAT Restore_Captures_Default_Location.bat, lai operētājsistēmā Windows 10 atjaunotu Game DVR Captures mapes noklusējuma atrašanās vietu.
.bat faila saturs atsaucei:
Kods:
taskkill /f /im explorer.exe
timeout /t 2 /nobreak >nul
if not exist "%UserProfile%\Videos\Captures" mkdir "%UserProfile%\Videos\Captures"
reg add "HKCU\SOFTWARE\Microsoft\Windows\CurrentVersion\Explorer\User Shell Folders" /v "{EDC0FE71-98D8-4F4A-B920-C8DC133CB165}" /t REG_EXPAND_SZ /d %%USERPROFILE%%"\Videos\Captures" /f
attrib +r -s -h "%USERPROFILE%\Videos\Captures" /S /D
timeout /t 1 /nobreak >nul
start explorer.exe
2. Saglabājiet lejupielādēto .bat failu savā darbvirsmā vai jebkurā vietā, kur vēlaties.

Saglabājiet lejupielādēto .bat failu darbvirsmā
3. Atbloķējiet .bat failu un palaidiet to.
4. Tagad pamanīsit, ka ekrāns uz laiku kļūst melns, kad tiek atvērta un aizverta komandu uzvedne . Tas ir tāpēc, ka pārlūkprogramma Explorer tiek restartēta, lai lietotu reģistra izmaiņas.
5. Kopējiet visus vajadzīgos failus no nepareizās mapes Captures atrašanās vietas uz atjaunoto noklusējuma mapes C:\Users\Videos\Captures atrašanās vietu.
6. Ja vēlaties, tagad varat izdzēst nepareizo mapi Captures (uzmanieties, lai nejauši neizdzēstu atjaunoto noklusējuma mapi).
7. Kad esat pabeidzis visu savu darbu, varat izdzēst lejupielādēto .bat failu, ja vēlaties.
Lai uzzinātu, kā atjaunot dažu citu mapju noklusējuma atrašanās vietu, lūdzu, skatiet rakstu: Kā atjaunot personīgo mapju noklusējuma atrašanās vietu operētājsistēmā Windows 10 .
Iepriekš ir norādīti 2 veidi, kā atjaunot noklusējuma mapes Game DVR Captures atrašanās vietu sistēmā Windows 10, ko Quantrimang vēlas kopīgot ar lasītājiem. Cerams, ka tie jums noderēs!
Ceru, ka jums veiksies.