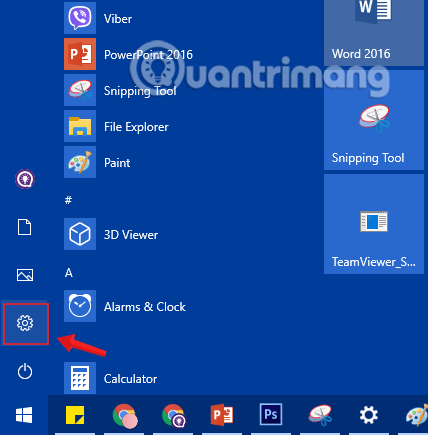Ja jūsu datorā ar operētājsistēmu Windows 10 rodas problēmas, varat izvēlēties Atsvaidzināt, Atiestatīt vai Atjaunot, lai tās atjaunotu. Operētājsistēmā Windows 10 ir iekļauta opcija “ Atiestatīt datoru ”, kas ātri atjauno Windows sākotnējo noklusējuma konfigurāciju. Ātrāk un ērtāk nekā Windows pārinstalēšana no nulles vai ražotāja atkopšanas nodalījuma izmantošana.
Ja atiestatāt sistēmu Windows 10, jums jāzina dažas iespējas, lai izvairītos no visu datu dzēšanas datorā. Šajā rakstā Quantrimang.com parādīs, kā atiestatīt datoru sākotnējā stāvoklī un atiestatīšanas opciju nozīmi.
Raksta satura rādītājs
Kas notiek pēc Windows 10 datora atiestatīšanas?
Ja izmantojat funkciju "Atiestatīt šo datoru" sistēmā Windows, sistēma Windows automātiski atiestatīs sākotnējo noklusējuma stāvokli. Ja iegādājāties datoru un tajā bija instalēta operētājsistēma Windows 10, jūsu dators būs tādā pašā stāvoklī, kādā tas bija, kad to iegādājāties. Tiks atkārtoti instalēta visa ražotāja instalētā programmatūra un draiveri, kas tika piegādāti kopā ar datoru. Ja pats instalējāt Windows 10, tā būs jauna Windows 10 sistēma bez papildu programmatūras.
Izvēloties Atiestatīt Windows 10, jūs saņemsit 2 iespējas:
- Saglabāt manus failus: dzēsiet iestatītās lietotnes un iestatījumus, taču saglabājiet savus personiskos failus.
- Noņemt visu: dzēsiet visas lietotnes, iestatījumus, personiskos failus. Izmantojot šo opciju, jums būs iespēja dzēst tikai Windows instalācijas disku vai dzēst visus diskus (skatiet 2. vienumu zem raksta).
Varat izvēlēties, vai saglabāt savus personiskos failus vai dzēst tos. Tomēr visas jūsu veiktās programmas un iestatījumi tiks dzēsti. Tas nodrošina, ka jums ir pilnīgi jauna sistēma. Visas problēmas, ko izraisa trešās puses programmatūra, sistēmas failu kļūdas, sistēmas iestatījumu izmaiņas vai ļaunprātīga programmatūra, tiks novērstas, atiestatot datoru.
Ja jūsu datorā ir iepriekš instalēta sistēma Windows, iespējams, tiks parādīta arī trešā opcija Atjaunot rūpnīcas iestatījumus . Tādējādi tiks atjaunota sākotnējā versija, kas tika piegādāta datora komplektācijā, tādēļ, ja datorā darbojas sistēma Windows 8 un esat jauninājis uz Windows 10, tas tiks atiestatīts uz Windows 8.
Šis process ir līdzīgs Windows pārinstalēšanai no nulles vai ražotāja nodrošinātā atkopšanas nodalījuma izmantošanai, taču ērtāks.
Īsāk sakot, pēc Windows 10 datora atiestatīšanas:
- Failus var dzēst vai paturēt, atkarībā no jūsu izvēles.
- Visas individuālās lietojumprogrammas tiks noņemtas.
- Visi lietotāju konti tiks dzēsti.
- Visi iestatījumi jūsu datorā ar operētājsistēmu Windows 10 tiks atjaunoti uz sākotnējiem noklusējuma iestatījumiem.
- Ja Windows diskā ir vairāk nekā 1 disks (reģions), varat izvēlēties dzēst visus failus tikai Windows diskdzinī vai visus diska diskus.
- Tiks noņemtas arī visas instalētās lietojumprogrammas, programmas un draiveri.
Arī Windows 10 datora atiestatīšana ir diezgan vienkārša, taču process aizņems aptuveni 1 līdz 2 stundas.
1. Atiestatiet Windows 10, bet saglabājiet personiskos failus
Izmantojiet šo metodi, ja vēlaties pārinstalēt Windows 10, nezaudējot failus.
1. darbība. Atveriet lietojumprogrammu Iestatījumi, izvēlnē Sākt noklikšķinot uz ikonas Iestatījumi vai nospiežot taustiņu kombināciju Windows+ I.

Izvēlnē Sākt noklikšķiniet uz ikonas Iestatījumi
2. darbība. Iestatījumu saskarnē noklikšķiniet uz Atjaunināšana un drošība.

Windows iestatījumos noklikšķiniet uz Atjaunināt un drošība
3. darbība: sadaļā Atjaunināšana un drošība loga kreisajā rūtī noklikšķiniet uz Atkopšana .

Iestatījumu logā noklikšķiniet uz Atkopšana
4. darbība . Pēc tam loga labajā rūtī noklikšķiniet uz Sākt, kas atrodas sadaļā Atiestatīt šo datoru, lai atvērtu logu Izvēlēties opciju .

Sadaļā Atiestatīt šo datoru atlasiet Sākt darbu
5. darbība. Atvērtajā dialoglodziņā Izvēlēties opciju jūs redzēsit divas opcijas: Saglabāt manus failus un Noņemt visu , kā minēts sākumā:
- Saglabāt manus failus : dzēsiet visas datorā iestatītās lietojumprogrammas un iestatījumus, atgriezieties pie sākotnējā, bet saglabājiet personas datus.
- Noņemiet visu : izdzēsiet visu Windows instalācijas disku tā sākotnējā stāvoklī vai dzēsiet visu ierīci, tostarp datus par citiem cietā diska nodalījumiem (attiecas uz ierīces pārdošanas, apmaiņas un lietošanas neturpināšanas gadījumiem) .
Izvēlieties opciju dialoglodziņu
Ja nevēlaties dzēst visus personiskos failus, piemēram, dokumentus un attēlus, noklikšķiniet uz opcijas Saglabāt manus failus .
6. darbība. Tālāk jūs redzēsiet to lietojumprogrammu sarakstu, kuras tiks noņemtas datora operētājsistēmas atiestatīšanas procesa laikā. Noklikšķiniet uz Tālāk, lai turpinātu.

7. darbība. Tagad ekrānā parādīsies brīdinājuma logs. Noklikšķiniet uz Tālāk, lai veiktu nākamās darbības.

8. darbība. Visbeidzot ekrānā Gatavs šī datora atiestatīšanai noklikšķiniet uz Atiestatīt , lai restartētu datoru un sāktu atiestatīšanas procesu. Process ilgs apmēram 20 minūtes līdz 1 stundai.




9. darbība: pēc atiestatīšanas procesa beigām ekrānā tiks parādīts bloķēšanas ekrāna bloķēšanas ekrāns. Noklikšķiniet uz ekrāna Bloķēšanas ekrāns, pēc tam ievadiet lietotājvārdu un paroli, lai piekļūtu sava Windows 10 datora darbvirsmas ekrānam.
2. Atiestatiet Windows 10 datoru un noslaukiet visu
1. darbība. Vispirms atveriet lietotni Iestatījumi, pēc tam dodieties uz Atjaunināšana un drošība > Atkopšana. Sadaļā Atiestatīt šo datoru noklikšķiniet uz Sākt.
(Darbība ir līdzīga 1. daļas 1. līdz 4. darbībai)

2. darbība. Opciju izvēles ekrānā noklikšķiniet uz Noņemt visu.

3. darbība. Ja jūsu datoram ir vairāk nekā 2 diski, ekrānā Jūsu datoram ir vairāk nekā viens diskdzinis tiks parādītas divas iespējas:
- Tikai disks, kurā ir instalēta sistēma Windows: tikai disks, kurā ir Windows instalēšanas programma
- Visi diskdziņi: visi diskdziņi

Ieteikums jums ir noklikšķināt uz opcijas Tikai disks, kurā ir instalēta sistēma Windows . Ja izvēlaties opciju Visi diski , jums vajadzētu dublēt visus datus visos diskos, lai izvairītos no svarīgu datu zaudēšanas.
4. darbība. Noklikšķiniet uz Rādīt man ietekmēto disku sarakstu, lai skatītu to disku sarakstu, kurus ietekmēs, ja noklikšķināsit uz opcijas Visi diski .
Ja atlasāt Tikai disks, kurā ir instalēta sistēma Windows , veiciet tālāk norādītās darbības.
5. darbība. Nākamajā ekrānā Vai vēlaties tīrīt arī diskus?, jums būs divas nākamās iespējas:
- Vienkārši noņemt manus failus: izvēlieties šo, ja joprojām esat datora lietotājs un vēlaties ātri atiestatīt Windows 10, dzēšot failus.
- Noņemiet failus un notīriet disku: šī opcija izdzēsīs visus datus, tāpēc tas aizņems vairāk laika, taču tas noteikti ir labs veids, ja vēlaties ierīci pārdot, atdot vai ziedot, jo citiem ir grūti atgūt faili ir izdzēsti, izmantojot šo atlasi.

6. darbība. Tagad ekrānā parādīsies brīdinājuma logs, kas informēs, ka datorā ar operētājsistēmu Windows 10 instalētās programmas tiks noņemtas. Jūsu uzdevums ir noklikšķināt uz Tālāk , lai turpinātu.
7. darbība. Visbeidzot ekrānā Gatavs šī datora atiestatīšanai noklikšķiniet uz Atiestatīt , lai restartētu datoru un sāktu datora Windows 10 atiestatīšanas procesu.



Atkarībā no atlasītās opcijas un datu lieluma process aizņem apmēram 20 līdz 120 minūtes.
Kad atiestatīšanas process būs pabeigts, ekrānā tiks parādīts bloķēšanas ekrāna bloķēšanas ekrāns. Noklikšķiniet uz ekrāna Bloķēšanas ekrāns, pēc tam ievadiet lietotājvārdu un paroli, lai piekļūtu sava Windows 10 datora darbvirsmas ekrānam.
3. Atiestatiet Windows 10 no sāknēšanas
1. Sāknējiet opciju Advanced Startup , pēc tam noklikšķiniet uz Problēmu novēršana.

Izvēlnē Izvēlieties opciju atlasiet Problēmu novēršana
2. Noklikšķiniet uz Atiestatīt datoru.

Sadaļā Problēmu novēršana atlasiet Atiestatīt datoru
3. Pēc tam tiek parādīts dialoglodziņš Izvēlēties opciju . Jūs redzēsiet 2 opcijas: Saglabāt manus failus un Noņemt visu , kas līdzīgs atiestatīšanai no iestatījumiem , kā norādīts iepriekš:
- Saglabāt manus failus : dzēsiet visas datorā iestatītās lietojumprogrammas un iestatījumus, atgriezieties pie sākotnējā, bet saglabājiet personas datus.
- Noņemiet visu : izdzēsiet visu Windows instalācijas disku tā sākotnējā stāvoklī vai dzēsiet visu ierīci, tostarp datus par citiem cietā diska nodalījumiem (attiecas uz ierīces pārdošanas, apmaiņas un lietošanas neturpināšanas gadījumiem) .

Noklikšķiniet uz Noņemt visu
Šajā piemērā Quantrimang.com izmanto Noņemt visu , lai to izdarītu.
4. Ja ekrānā tiek parādīts ziņojums Insert Media , lai turpinātu, ir jāievieto Windows 10 instalācijas datu nesējs vai atkopšanas disks.

Ievietojiet mediju paziņojumu
5. Ja tiek prasīts, noklikšķiniet uz Windows 10 instalācijas, kuru vēlaties atiestatīt.

6. Ja jūsu Windows 10 datoram ir 2 vai vairāk diskdziņi, jums ir jāizvēlas, vai dzēst failus no diska, kurā ir Windows instalēšanas programma, vai dzēst visus diskus, ekrānā tiks parādītas 2 opcijas:
- Tikai disks, kurā ir instalēta sistēma Windows: tikai disks, kurā ir Windows instalēšanas programma
- Visi diskdziņi: visi diskdziņi

7. Pēc tam, kad 6. darbībā esat atlasījis disku, kura datus vēlaties dzēst, nākamajā saskarnē noklikšķiniet uz Tikai noņemt manus failus vai Pilnībā notīrīt disku .
- Vienkārši noņemiet manus failus: formatēšana ir ātrāka un neaizņem daudz laika. Jūsu failus var atgūt. Nevajadzētu izvēlēties, ja vēlaties nodot ierīci kādam citam
- Pilnībā notīriet disku: pilnībā notīriet disku, pārrakstot failus, padarot failu atkopšanu ļoti sarežģītu. Šīs opcijas darbība prasīs vairāk laika, piemērota, ja vēlaties ierīci pārdot, atdot vai nodot citam lietotājam.

Noklikšķiniet uz Vienkārši noņemt manus failus vai Pilnībā notīrīt disku, lai izdzēstu disku, kuru vēlaties dzēst
8. Pēc tam noklikšķiniet uz Reset , lai sāktu datora atiestatīšanas procesu.

Atlasiet Atiestatīt, lai sāktu datora atiestatīšanas procesu
9. Pagaidiet, līdz process beidzas, datoram procesa laikā būs jārestartē vairākas reizes.

Notiek datora atiestatīšanas process
10. Kad process ir beidzies, atlasiet valsti, kurā dzīvojat, lietotnes valodu, tastatūras izkārtojumu un laika joslu, pēc tam noklikšķiniet uz Tālāk .
11. Noklikšķiniet uz Akceptēt.

12. Ja izmantojat bezvadu tīkla karti, ir jāiestata bezvadu tīkls un jāpievienojas tam, atlasot jebkuru bezvadu tīklu, pēc tam ievadot paroli un noklikšķinot uz Tālāk .


13. Pēc tam noklikšķiniet uz Lietot ātro iestatījumus vai Pielāgot iestatījumus, lai turpinātu instalēšanu.
Ja atlasāt opciju Pielāgot iestatījumus:
14. Pēc tam varat ieslēgt vai izslēgt personalizāciju un atrašanās vietu , ja vēlaties, un pēc tam noklikšķiniet uz Tālāk.

15. Iestatiet savienojumu un kļūdu ziņošanu uz ieslēgtu vai izslēgtu , pēc tam noklikšķiniet uz Tālāk .

Ja atlasāt opciju Izmantot Express iestatījumus:
16. Varat iestatīt, lai pārlūkprogramma, aizsardzība un atjaunināšana tiktu ieslēgta vai izslēgta , ja vēlaties, un pēc tam noklikšķiniet uz Tālāk.

17. Tagad sistēma Windows pārbaudīs jūsu interneta savienojumu.

Ja ir interneta savienojums: turpiniet ar 18. darbību.
Ja nav interneta savienojuma: izpildiet 20B darbību.
18. Izvēlieties lietotājvārdu un pēc tam noklikšķiniet uz Tālāk.


Piezīme. Windows 10 mājas versijā šis iestatījums nav redzams.
Ar Windows 10 Pro:
- Mana organizācija = Domēns (domēns).
- Man tas pieder = vietējais mājas dators.
Ar Windows 10 Enterprise:
- Pievienojieties Azure AD: atlasiet šo opciju, ja izmantojat Office 365 vai Microsoft biznesa pakalpojumus.
- Pievienoties domēnam: šī opcija ļauj iestatīt Windows, izmantojot lokālo kontu. Kad process ir beidzies, varat pievienoties domēnam vai pārslēgties uz Microsoft kontu.
19. Ja piesakāties, izmantojot Microsoft kontu, veiciet tālāk norādītās darbības.
20. Iestatiet Windows, izmantojot Microsoft kontu:
Piezīme. Lejupielādējiet Microsoft kontu:
- Jūs izmantojat savu e-pasta adresi un paroli, lai pieteiktos sistēmā Windows.
- Kad pierakstāties, izmantojot Microsoft kontu, jūsu dators izveidos savienojumu ar mākoni (mākoņa pakalpojums).
- Jūsu draugu kontaktinformācija un statusi tiks automātiski atjaunināti Hotmail, Facebook, Twitter, LinkedIn un citos kontos.
- Varat piekļūt un kopīgot fotoattēlus, dokumentus un citus failus OneDrive, Facebook, Flickr un citos kontos, nepierakstoties šajās programmās.
- Jūsu personiskie iestatījumi tiek sinhronizēti ar jebkuru Windows 8 un Windows 10 datoru, kurā piesakāties, tostarp motīviem, valodām, iecienītākajām pārlūkprogrammām un programmām.
- Varat piekļūt un lejupielādēt lietotnes no Windows veikala un izmantot tās Windows 8 un Windows 10 datoros, kuros esat pierakstījies.
- Varat automātiski pierakstīties programmās un pakalpojumos, kas autentifikācijai izmanto Windows Live ID.
A, Ievadiet sava Microsoft konta e-pasta adresi un paroli, pēc tam noklikšķiniet uz Pierakstīties .

B. Ja jums ir jāveic divpakāpju verifikācija, lai atvērtu Microsoft kontu, atlasiet koda saņemšanas veidu un pēc tam noklikšķiniet uz Tālāk .


C, ievadiet saņemto kodu un pēc tam noklikšķiniet uz Tālāk .

D. Ja vēlaties izmantot PIN kodu ar savu Microsoft kontu operētājsistēmā Windows 10, noklikšķiniet uz PIN man . Vai arī, ja nevēlaties, noklikšķiniet uz saites Izlaist šo darbību .

Pēc tam varat pievienot, mainīt vai dzēst PIN.
E, Ja vēlaties izmantot OneDrive ar savu Microsoft kontu, noklikšķiniet uz Tālāk . Ja nevēlaties, noklikšķiniet uz saites Saglabāt jaunos failus tikai šajā datorā pēc noklusējuma . Pēc tam joprojām varat ieslēgt vai izslēgt OneDrive.

F, Ja vēlaties izmantot Cortana ar Microsoft kontu operētājsistēmā Windows 10, noklikšķiniet uz Tālāk . Ja nevēlaties, noklikšķiniet uz saites Ne tagad . Ja vēlaties, varat ieslēgt vai izslēgt programmu Cortana.

Turpiniet uz 22. darbību.
21. Iestatiet Windows, izmantojot vietējo kontu:
Piezīme. Vietējais konts:
- Lai pieteiktos sistēmā Windows 10, jūs izmantojat savu lietotājvārdu un paroli tāpat kā sistēmā Windows 7 un Windows Vista.
- Vietējie konti ļauj piekļūt tikai savam datoram.
- Visi iestatījumi netiek sinhronizēti ar citiem jūsu izmantotajiem datoriem.
A, Noklikšķiniet uz saites t Izlaidiet šo darbību.

B, ievadiet lietotājvārdu, paroli un paroles mājienu vietējam kontam, pēc tam noklikšķiniet uz Tālāk un turpiniet ar 25. darbību.

22. Pēc instalēšanas procesa beigām ekrānā tiek parādīts Windows 10 interfeiss.


23. Noklikšķiniet uz Jā vai Nē , lai atvērtu Network Discovery.

24. Pārliecinieties, vai esat iestatījis pareizo laika joslu, datumu un laiku.
25. Instalējiet savā ierīcē jebkuru draiveri.
4. Atiestatiet Windows 10, atkārtoti instalējot, izmantojot ISO failu
Papildus iepriekš minētajām metodēm varat arī atiestatīt Windows 10, atkārtoti instalējot no ISO faila. Izmantojot šo metodi, varat nekavējoties instalēt jaunāko Windows 10 versiju, negaidot sistēmas atjaunināšanu. Darbības ir šādas
1. Lejupielādējiet Windows 10 ISO failu savā datorā, piekļūstot šai saitei:
2. Ar peles labo pogu noklikšķiniet uz tikko lejupielādētā ISO faila un atlasiet Mount.
3. Veiciet dubultklikšķi uz virtuālā diska, kurā ir Windows 10 instalācijas ISO fails, lai to atvērtu. Atrodiet un veiciet dubultklikšķi uz faila setup.exe , lai sāktu Windows 11 instalēšanas procesu.
4. Parādītajā logā noklikšķiniet uz Tālāk , lai turpinātu.
5. Pagaidiet, līdz sistēma paveiks savu darbu, pēc tam noklikšķiniet uz Akceptēt , lai akceptētu noteikumus un turpinātu instalēšanu.
6. Tiek parādīts cits logs, kurā varat izvēlēties instalēšanas metodi. Jūs joprojām varat izvēlēties paturēt savus personiskos failus un lietotnes, paturēt tikai savus personiskos failus un neko. Pēc atlases noklikšķiniet uz Tālāk , lai turpinātu.
7. Šajā darbībā sistēma pārbaudīs atjauninājumus un opcijas, pēc tam noklikšķiniet uz Instalēt , lai sāktu instalēšanu.
5. Atiestatiet Windows 10, atkārtoti instalējot datoru no jauna (tīra instalēšana).
Ja kāda iemesla dēļ vairs nevarat piekļūt savam datoram, tas ir jāpārinstalē no jauna. Šo metodi sauc par tīro instalēšanu, un tai ir nepieciešams cits dators — USB, kura ietilpība pārsniedz 8 GB.
1. Vispirms jums ir jālejupielādē Windows 10 ISO fails.
2. Pēc tam izmantojiet tādu rīku kā Rufus , lai izveidotu USB, lai instalētu Windows 10.
3. Pēc Win instalācijas USB izveides piekļūstiet tā datora BIOS , kuram jāinstalē Win, lai pārslēgtos uz sāknēšanas režīmu no USB.
4. Pievienojiet Win instalācijas USB datoram, kuru vēlaties instalēt, un pēc tam startējiet datoru.
5. Izpildiet darbības, lai instalētu Windows 10 no jauna.
Sīkāku informāciju par Windows instalēšanu no USB varat skatīt tālāk eso��ajā rakstā:
Skatiet tālāk dažus citus rakstus:
Veiksmi!