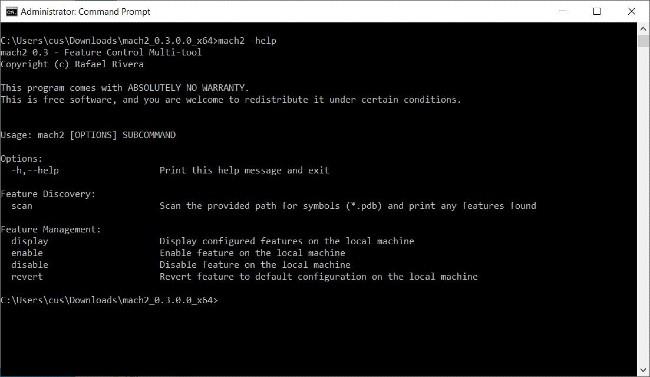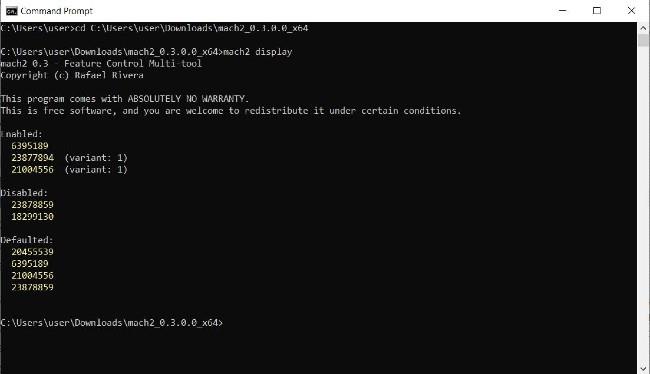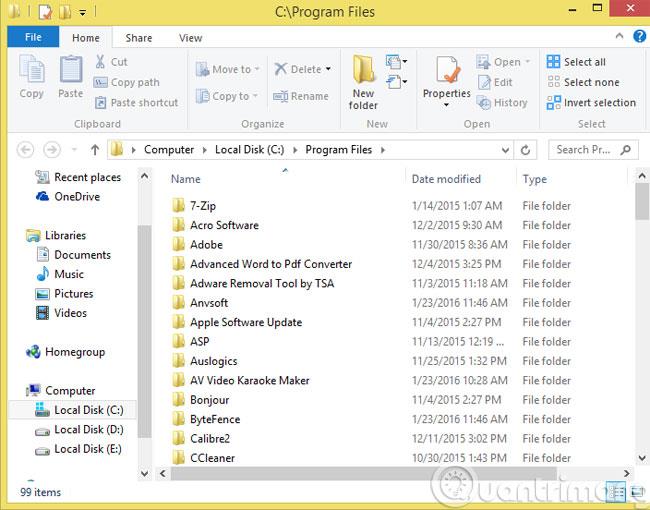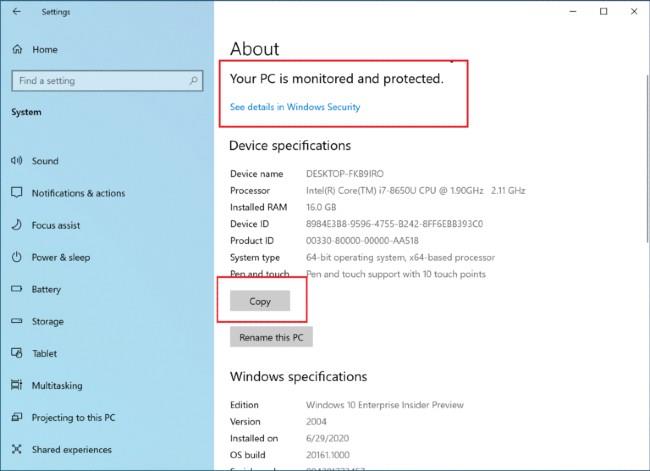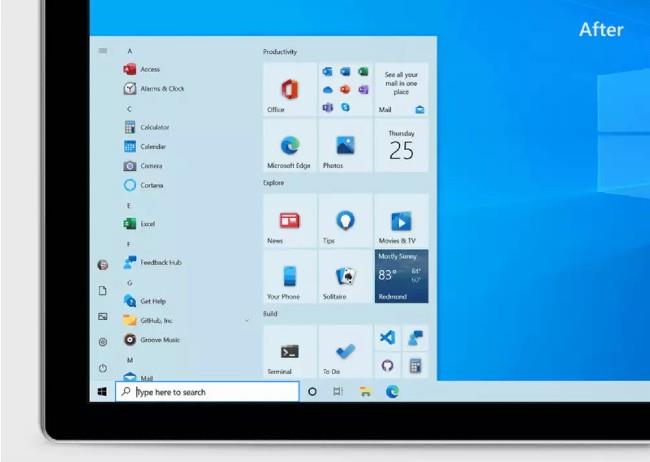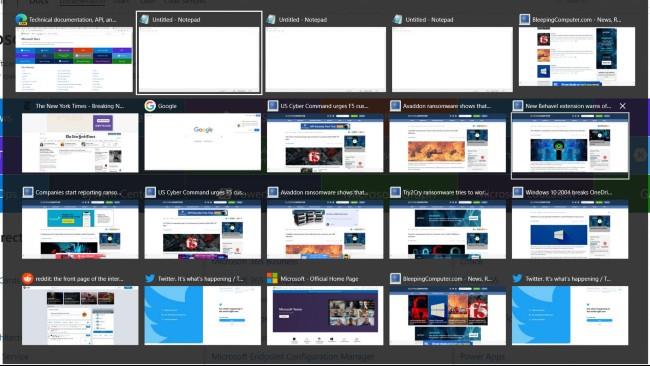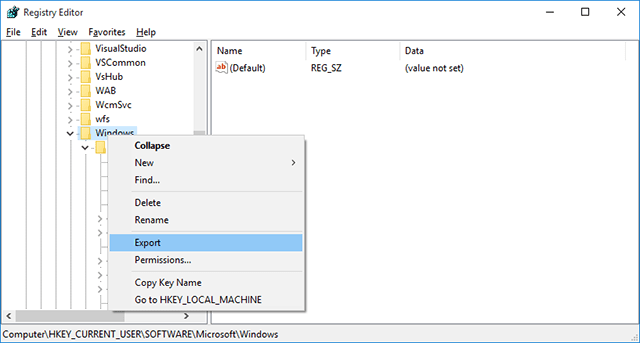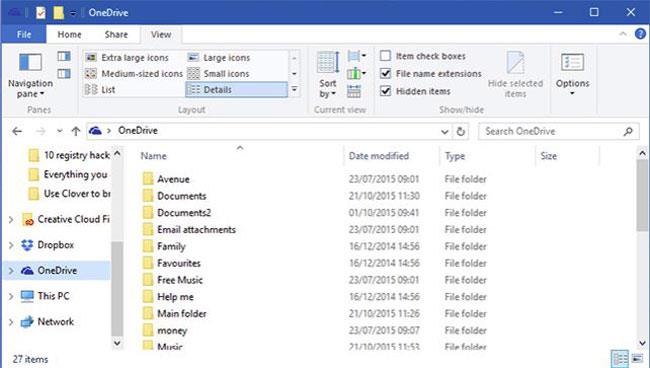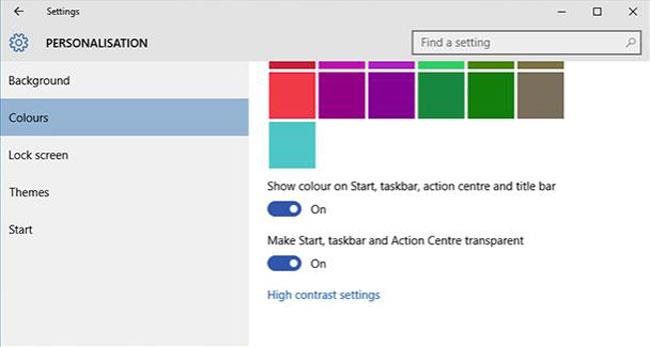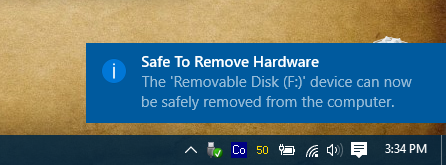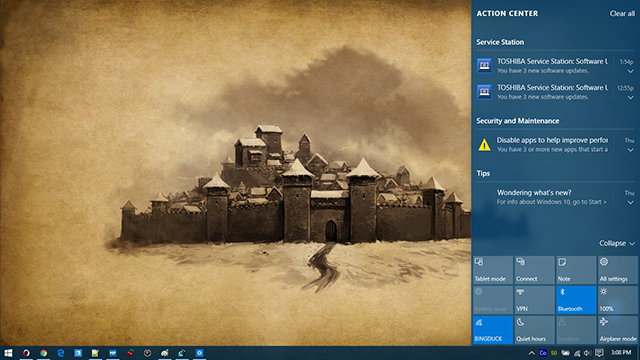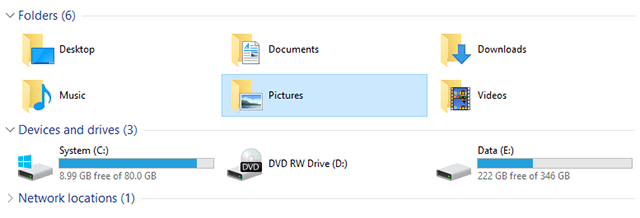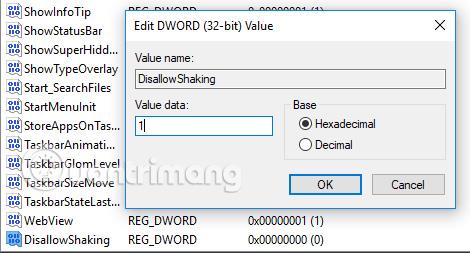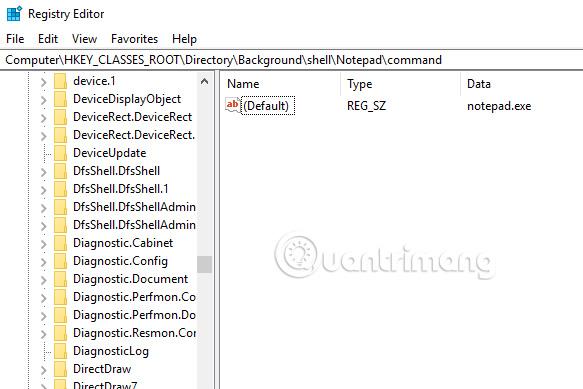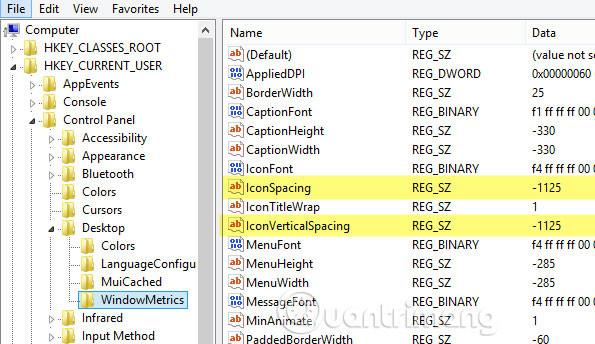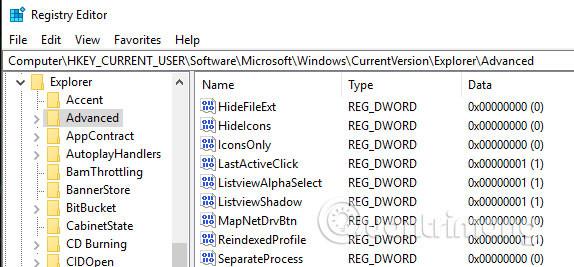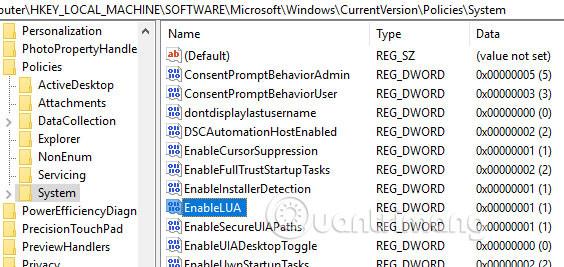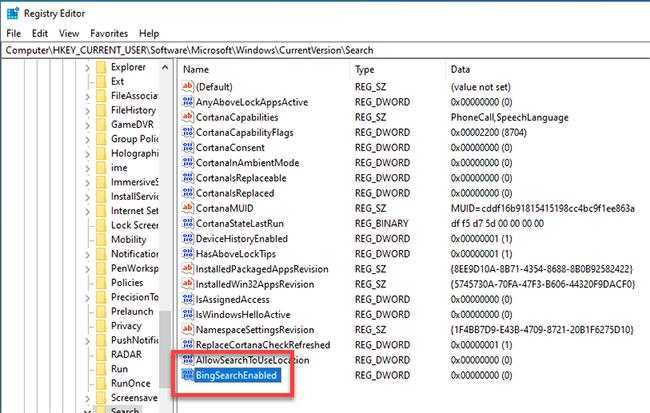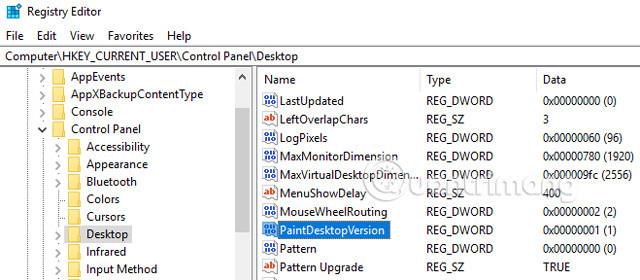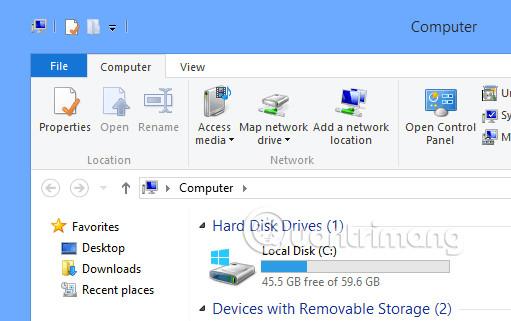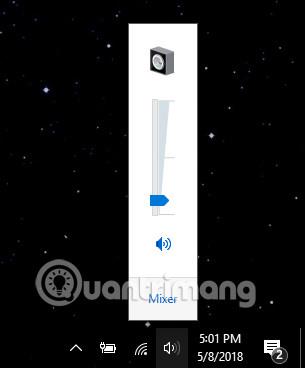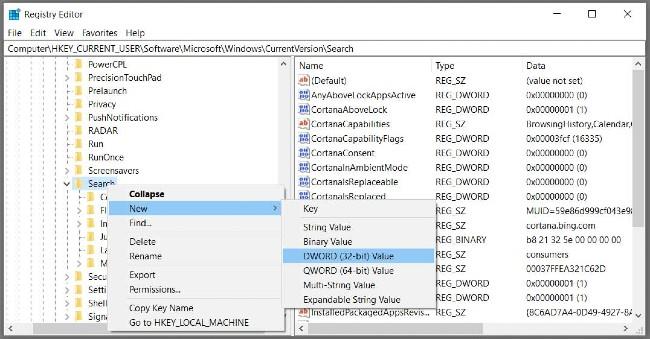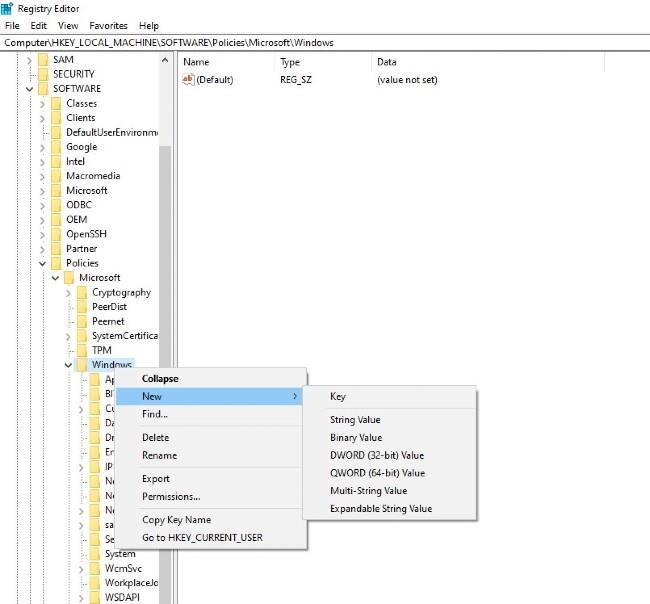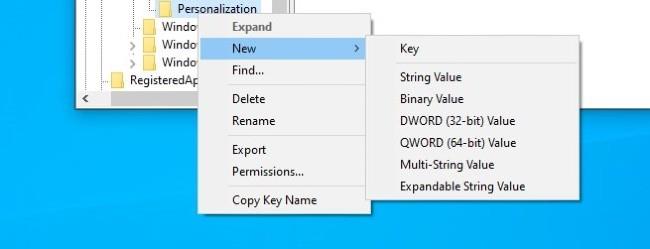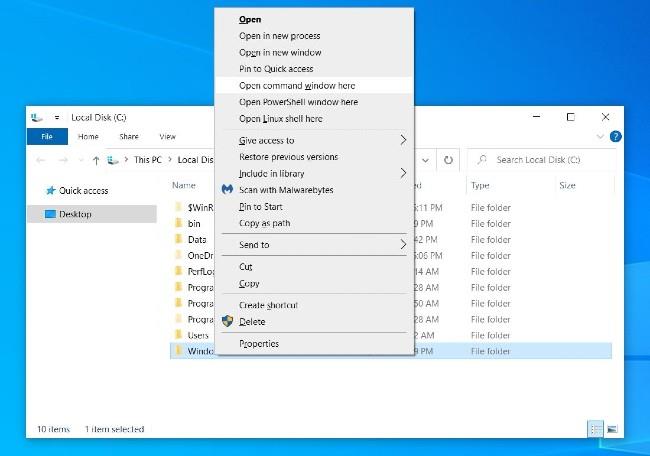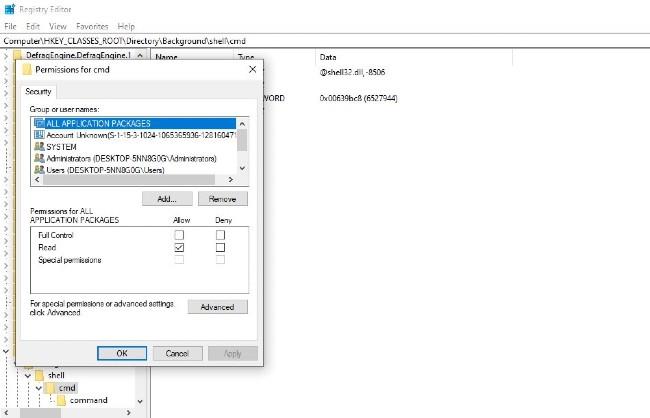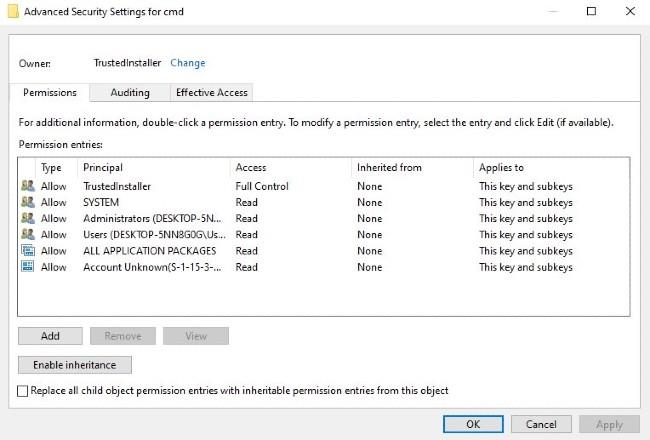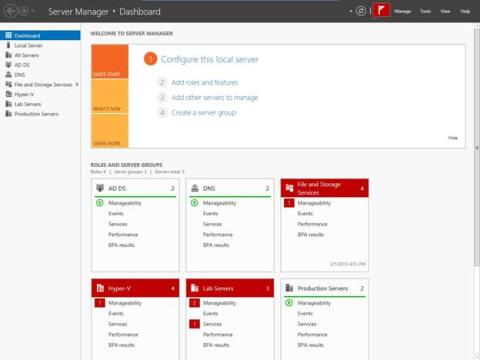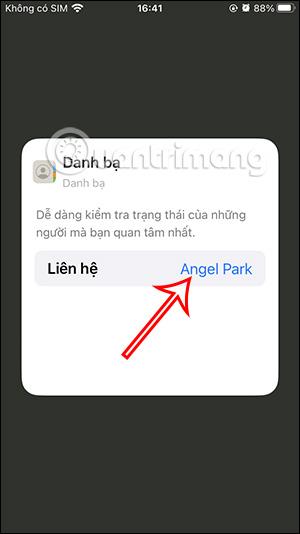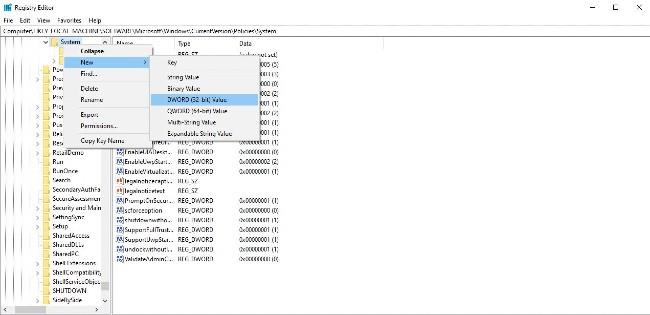Kā iespējot slēptās funkcijas operētājsistēmā Windows 10, izmantojot Mach2
Papildināts 13. jūlijā
Windows 10 būvējumos, jo īpaši programmā Windows Insider, ir daudz slēptu līdzekļu, ko Microsoft izmanto, lai pārbaudītu vai izstrādātu jaunas funkcijas, kas vēl nav oficiāli izlaistas. Lai iespējotu šīs funkcijas, jums būs jāizmanto īpaša metode.

Sistēmā Windows 10 ir diezgan daudz interesantu slēptu funkciju
Papildus reģistra izmantošanas metodei, uz kuru varat atsaukties tālāk, šajā sadaļā mēs jūs iepazīstināsim ar jaunu metodi. Konkrēti, mēs izmantosim rīku Mach2, ko izstrādājis Windows eksperts Rafaels Rivera.
Sākotnēji jums būs jākompilē programma un jāskenē atkļūdošanas simboli, lai atrastu slēptās funkcijas operētājsistēmas Windows 10 versijās. Bet tagad varat lejupielādēt Mach2 un apskatīt Rivera GitHub repozitoriju tālāk esošajā saitē. Lai redzētu, kādas interesantas slēptās funkcijas jaunajā Windows Ir 10 būves.
https://github.com/riverar/mach2/tree/master/features
Pēc Rafaela teiktā, šīs slēptās funkcijas atrodas sadaļā Feature Control — sistēmā, ko izmanto, lai paslēptu jaunas un nepabeigtas funkcijas no lietotāju ziņkārības. Katrai funkcijai būs savs produkta kods.
Izmantojot Mach2, varat pārvaldīt funkciju veikalu, kas ir Feature Control komponents, lai atrastu, atspējotu/iespējotu slēptās funkcijas.
Tālāk mēs parādīsim, kā lejupielādēt Mach2 un izmantot to, lai iespējotu slēptās funkcijas Windows 10 būvējumos.
Kā lietot Mach2
Pirms sākam, Rafaels brīdina, ka slēpto funkciju iespējošana var radīt problēmas ar jūsu Windows 10. Tāpēc pirms šīs darbības veikšanas vai virtuālās mašīnas izmantošanas eksperimentiem ir jādublē dati.
Pirmkārt, jums ir jālejupielādē Mach2 no Rafaela GitHub krātuves:
https://github.com/riverar/mach2/releases
Pēc lejupielādes izsaiņojiet failu un atveriet komandu uzvednes logu operētājsistēmā Windows 10.
Komandu uzvednē izmantojiet komandu “cd”, lai pārietu uz direktoriju, kurā izvilkāt Mach2, piemēram, “cd C:\Users\user\Downloads\mach2_0.3.0.0_x64” . Ievadiet “mach2.exe -help”, lai skatītu programmatūras instrukcijas.
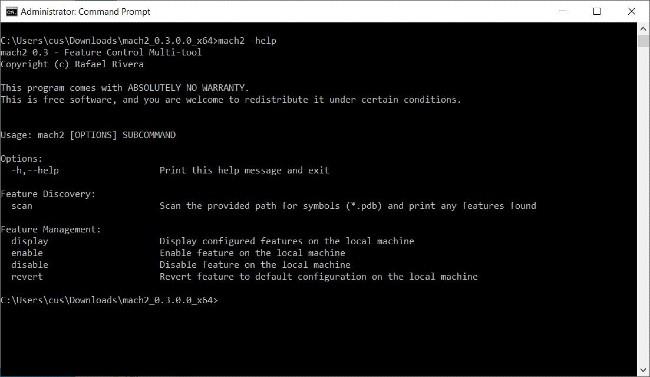
Mach2 lietošanas instrukcijas
Lai redzētu, kuras funkcijas ir iespējotas operētājsistēmā Windows 10, ievadiet “mach2 display” . Ja jūs nekad iepriekš neesat iespējojis vai atspējojis nevienu funkciju, saraksts būs tukšs.
Ja esat iespējojis/atspējojis funkcijas vai sistēma tās ir iespējojusi/atspējojusi automātiski, tie tiks parādīti jums kā iekšējie produktu kodi ciparu sērijas veidā. Tālāk esošajā attēlā varat redzēt iespējotās funkcijas, tostarp 6395189, 23877894, 21004556. Atspējotās funkcijas ietver 23878859, 18299130…
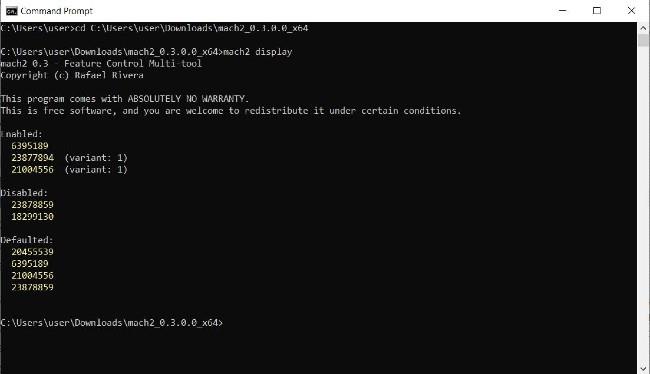
Skatiet iespējotās/atspējotās funkcijas savā Windows 10
Katru reizi, kad tiek izlaists Windows 10 Insider būvējums, Rafaels izveido teksta failu, salīdzinot tā funkcijas ar iepriekšējo versiju. Pateicoties tam, viņš atklās jaunas funkcijas un saglabās to GitHub, lai visi lietotāji to uzzinātu. Iepriekš sniegtajā saitē varat redzēt Rafaela sastādīto Windows 10 slēpto funkciju sarakstu.
Tomēr šīs funkcijas bieži netiek detalizēti aprakstītas. Jums būs pašiem jāeksperimentē, lai redzētu, vai tie ir jautri vai nē.
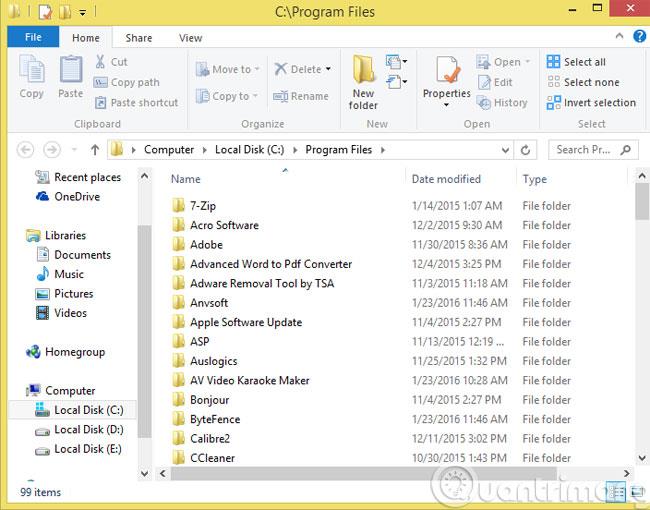
Slēptās funkcijas operētājsistēmā Windows 10 Insider 20161
Piemēram: jaunākajā Windows 10 Insider versijā, 20161, Rafaels uzskaita dažas jaunas funkcijas (attēlā ir zaļā krāsā). Viena no šīm funkcijām ir nosaukta “LivePreviewForTabs”, un tās ID ir 25478404. Šis ir eksperiments, kas maina Alt + Tabs ekrānu, lai parādītu cilnes arī programmā Microsoft Edge.
Lai iespējotu šo funkciju, jums jāievada “mach2 enable 25478404”, pēc tam nospiediet taustiņu Enter .
Lai atspējotu, jums jāievada “mach2 disable 25478404”, pēc tam nospiediet taustiņu Enter .
Windows 10 Insider 20161 slēpto funkciju saraksts:
https://github.com/riverar/mach2/blob/master/features/20152_20161_diff.patch
Iespējojot vai atspējojot funkciju, ierīce ir jārestartē, lai pabeigtu uzdevumu.
Tagad, kad zināt, kā atrast, parādīt, iespējot un atspējot slēptās funkcijas operētājsistēmā Windows 10, ceru, ka jums patīkami pavadīsiet laiku.
Tālāk ir norādītas dažas ievērojamas slēptās funkcijas operētājsistēmā Windows 10 Insider 20161:
Sistēmas novirzīšanas vadības panelis (RedirectSystemControlPanel — kods: 25175482)
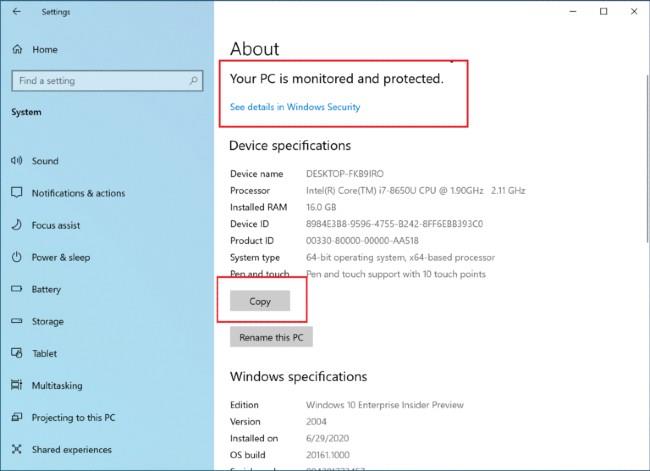
Windows 10 tiek pārbaudīts, lai noņemtu sistēmas vadības paneli
Microsoft pašlaik mēģina noņemt sistēmas vadības paneli operētājsistēmā Windows 10 un novirzīt lietotājus uz modernāku informācijas lapu. Ja instalējat Windows 10 Insider 20161, varat izmantot Mach2, lai aktivizētu šo līdzekli.
Jauna sākuma izvēlne (ThemeAwareAndFluentTiles — kods: 24615618)
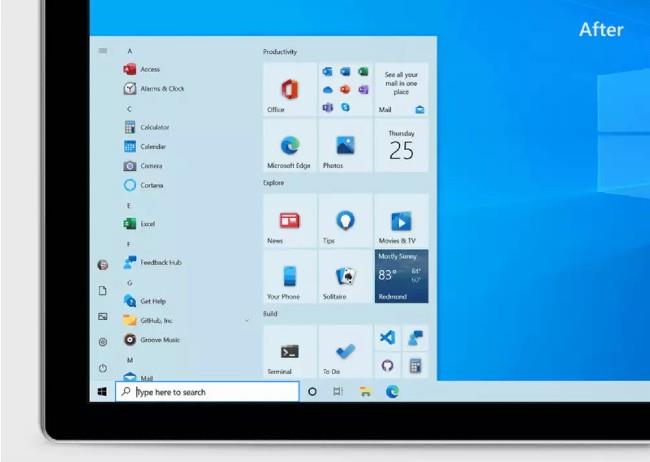
Jauns Start Menu interfeiss
Jaunajai izvēlnei Sākt operētājsistēmā Windows 10 ir skaistāks un pievilcīgāks dizains.
Microsoft Edge cilnes, kas tiek rādītas Alt + Tab ekrānā (LivePreviewForTabs — kods: 25478404)
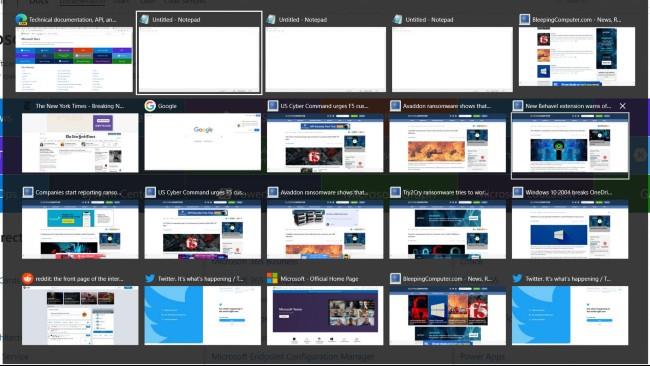
Jauns Alt + Tabs ekrāns
Kā minēts iepriekš, šis ir Alt + Tabs ekrāna maiņas tests, lai parādītu arī cilnes programmā Microsoft Edge.
Izklaidējieties eksperimentējot un, lūdzu, dalieties ar mums, ja atrodat kaut ko interesantu.
Lūdzu, skatiet tālāk norādīto, kā iespējot slēptās funkcijas operētājsistēmā Windows, izmantojot reģistru.
Kā iespējot slēptās Windows 10 funkcijas, izmantojot reģistru
Operētājsistēmā Windows 10 ir vairākas slēptas funkcijas, kurām lietotāji nevar piekļūt parastajā veidā. Vienīgais veids, kā piekļūt šiem līdzekļiem, ir izmantot reģistra redaktoru.
Piezīme:
Pirms to darīt, jums ir jādublē pašreizējais sistēmas statuss. Vienkāršākais veids ir izveidot sistēmas atjaunošanas punktu.
Operētājsistēmā Windows 10 varat aktivizēt sistēmas atjaunošanas punktu, ievadot Sākt meklēšanas lodziņā Atjaunot , pēc tam atlasot Izveidot atjaunošanas punktu , atlasot disku un pēc tam atlasot Konfigurēt . Pēc tam atlasiet Ieslēgt sistēmas aizsardzību => Maksimālais lietojums => Labi.
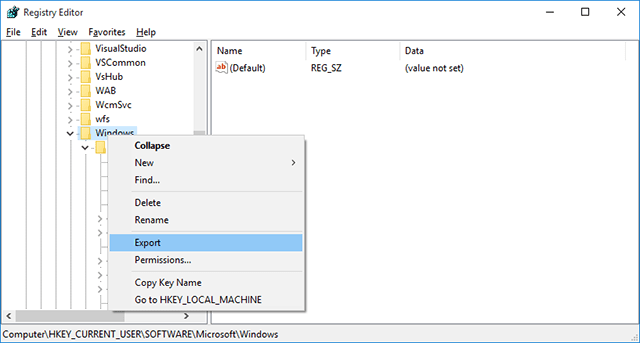
Kā atvērt Windows reģistru
Tā kā jebkurai rediģēšanai ir jāizmanto Windows reģistrs, jums jāzina, kā piekļūt reģistram. Nospiediet taustiņu Windows + R un dialoglodziņā Palaist ierakstiet registry un noklikšķiniet uz Labi , lai atvērtu Windows reģistru.
1. Pāriet uz tumšās tēmas interfeisu
Tumšā motīva saskarne palīdz lietotājiem aizsargāt acis un izvairīties no acu noguruma. Operētājsistēmā Windows 10 lietotājiem tiek piedāvāti daudzi veidi, kā iespējot tumšās tēmas saskarni. Viens no šiem veidiem ir reģistra izmantošana.
Vispirms atveriet reģistru. Nospiediet Windows + X taustiņu kombināciju , lai atvērtu komandu Palaist logu, pēc tam ierakstiet tajā regedit un nospiediet taustiņu Enter.
Vai arī cits veids ir ievadīt komandu Regedit izvēlnes Sākt lodziņā Meklēšana. Atlasiet Jā , kad tiek prasīts apstiprināt atļaujas.
Reģistra redaktora logā dodieties uz atslēgu:
HKEY_LOCAL_MACHINE\SOFTWARE\Microsoft\Windows\CurrentVersion\Themes
Pēc tam ar peles labo pogu noklikšķiniet uz Motīvi, atlasiet Jauns => Atslēga un piešķiriet atslēgai nosaukumu Personalizēt.
Nākamais solis ar peles labo pogu noklikšķiniet uz Personalizēt un atlasiet Jauns => DWORD (32 bitu) . Nosauciet šo DWORD AppsUseLightTheme un lodziņā Value Data iestatiet AppsUseLightTheme vērtību uz 0.
Atkārtojiet iepriekš minētās darbības, bet pārvietojieties pēc taustiņa:
HKEY_CURRENT_USER\SOFTWARE\Microsoft\Windows\CurrentVersion\Themes\Personalize
Pēc tam izveidojiet jaunu DWORD (32 bitu), nosauciet to AppsUseLightTheme un vērtību datu rāmī iestatiet vērtību uz 0.
Visbeidzot, izrakstieties un piesakieties sistēmā Windows 10, lai pārbaudītu.
2. Paātriniet Windows 10 datora atvēršanas procesu
Ja Windows 10 datora atvēršanas process ir lēns līdz pārmeklēšanai, varat veikt dažas darbības, lai paātrinātu procesu.
Lai to izdarītu, vispirms atveriet reģistru, nospiežot Windows + X taustiņu kombināciju , lai atvērtu komandu Palaist logu, pēc tam ierakstiet tajā regedit un nospiediet taustiņu Enter .
Vai arī cits veids ir ievadīt komandu Regedit izvēlnes Sākt lodziņā Meklēšana. Atlasiet Jā , kad tiek prasīts apstiprināt atļaujas.
Reģistra logā pārvietojieties pēc atslēgas:
HKEY_CURRENT_USER\Software\Microsoft\Windows\CurrentVersion\Explorer\Serialize
Pēc tam izveidojiet jaunu DWORD vērtību un nosauciet šo vērtību StartupDelayInMSec un iestatiet vērtību uz 0.
Ja vēlaties atgriezties pie sākotnējiem iestatījumiem, jums vienkārši jāizdzēš Serialize atslēga un esat pabeidzis.
3. Atspējojiet pieteikšanās attēlu
Katru reizi, kad piesakāties operētājsistēmā Windows 10, pieteikšanās ekrānā vienmēr tiek parādīts Microsoft izveidots noklusējuma attēls.
Pieņemsim, ka, ja jums nepatīk rādīt šo attēlu, varat turpināt tā atspējošanu.
Lai to izdarītu, veiciet tālāk norādītās darbības.
Reģistra logā pārvietojieties pēc atslēgas:
HKEY_LOCAL_MACHINE\SOFTWARE\Policies\Microsoft\Windows\System
Pēc tam izveidojiet jaunu DWORD vērtību, piešķiriet šai vērtībai nosaukumu DisableLogonBackgroundImage un iestatiet vērtību uz 1.
4. Paslēpiet Onedrive pārlūkprogrammā File Explorer
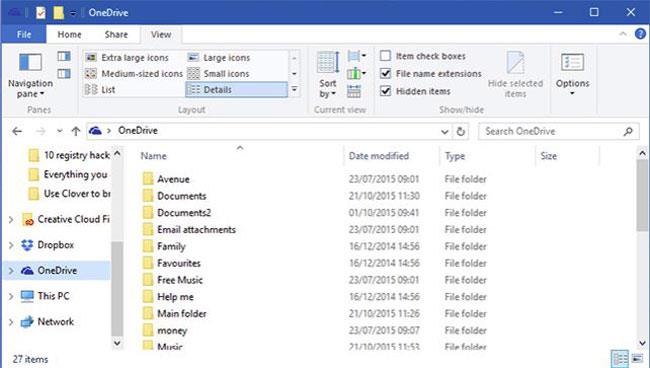
Ja nevēlaties izmantot Onedrive, varat paslēpt Onedrive pārlūkprogrammā File Explorer.
Lai paslēptu Onedrive pārlūkprogrammā File Explorer, reģistra logā pārejiet uz atslēgu:
HKEY_CLASSES_ROOT\CLSID\{018D5C66-4533-4307-9B53-224DE2ED1FE6}
Pēc tam atrodiet "System.IsPinnedToNameSpaceTree" un veiciet dubultklikšķi uz šīs opcijas, iestatiet vērtību Vērtības datu rāmī uz 0 , lai paslēptu Onedrive ikonu programmā File Explorer.
5. Palieliniet uzdevumjoslas caurspīdīguma skaitu
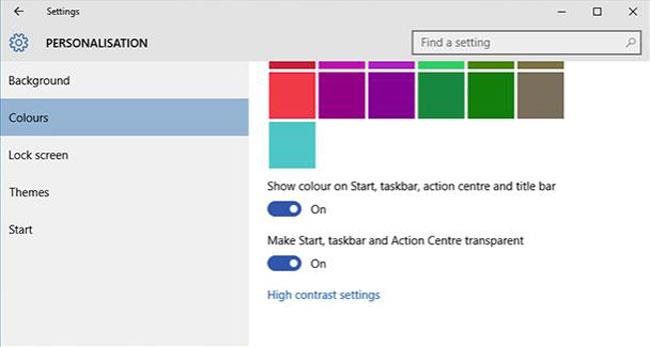
Lai to izdarītu, reģistra logā dodieties uz atslēgu:
HKEY_LOCAL_MACHINE\SOFTWARE\Microsoft\Windows\CurrentVersion\Explorer\Advanced\
Pēc tam izveidojiet DWORD vērtību un nosauciet šo vērtību UseOLEDTaskbarTransparency , iestatiet UseOLEDTaskbarTransparency vērtību uz 1 .
Ja vēlaties atgriezties pie sākotnējiem noklusējuma iestatījumiem, jums vienkārši jāizdzēš DWORD vērtība un esat pabeidzis.
6. Iespējojiet gaisa balona stila paziņojumus
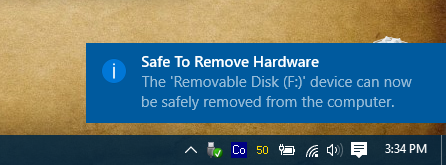
Operētājsistēmā Windows 10 paziņojumu logs ir pārveidots vienkāršākā un modernākā plakano flīžu stilā ar paziņojumu stilu "Baloons", tāpat kā vecākās Windows versijās.
Tomēr, ja vēlaties iespējot paziņojumu stilu "Balloon" operētājsistēmā Windows 10, veiciet tālāk norādītās darbības.
Reģistra redaktorā pārejiet uz atslēgu:
HKEY_CURRENT_USER\SOFTWARE\Policies\Microsoft\Windows\Explorer
Ja nevarat atrast politikas, Microsoft, Windows un Explorer taustiņus, varat izveidot šīs atslēgas pats, ar peles labo pogu noklikšķinot uz atslēgas , pēc tam atlasot Jauns => Atslēga un nosaucot atslēgas attiecīgi kā Politikas, Microsoft, Windows un Explorer.
Pēc tam ar peles labo pogu noklikšķiniet uz Explorer atslēgas, atlasiet New => DWORD (32 bitu) un nosauciet šo jauno DWORD EnableLegacyBalloonNotifications.
Ar peles labo pogu noklikšķiniet uz EnableLegacyBalloonNotifications, atlasiet Modificēt un vērtību datos iestatiet vērtību uz 1 .
Visbeidzot, restartējiet datoru un esat pabeidzis.
7. Atspējot darbību centru
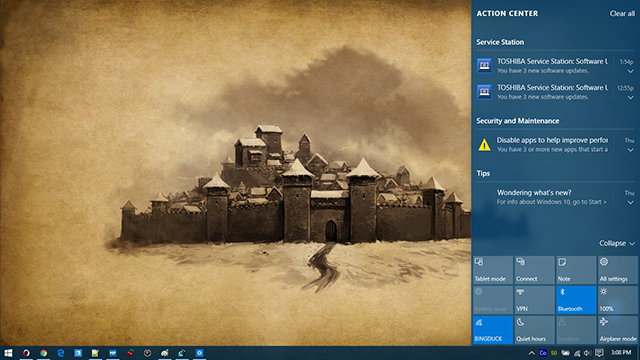
Reģistra redaktorā pārejiet uz atslēgu:
HKEY_CURRENT_USER\SOFTWARE\Policies\Microsoft\Windows\Explorer
Ja nevarat atrast politikas, Microsoft, Windows un Explorer taustiņus, varat izveidot šīs atslēgas pats, ar peles labo pogu noklikšķinot uz atslēgas, pēc tam atlasot New => Key un nosaucot atslēgas attiecīgi kā Politikas, Microsoft, Windows un Explorer.
Pēc tam ar peles labo pogu noklikšķiniet uz Explorer atslēgas, atlasiet New => DWORD (32 bitu) un nosauciet šo DWORD DisableNotificationCenter . Ar peles labo pogu noklikšķiniet uz DisableNotificationCenter, atlasiet Modificēt un iestatiet vērtību sadaļā Value Data uz 1.
Visbeidzot restartējiet datoru. Šobrīd Rīcības centrs ir atspējots.
Skatiet vairāk: 4 vienkārši veidi, kā atspējot (izslēgt) darbību centru operētājsistēmā Windows 10
8. Paslēpiet jebkuru mapi šajā datorā
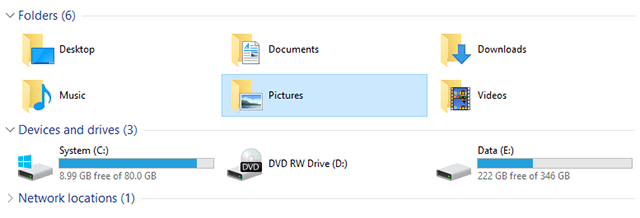
Šis dators ir daļa no File Explorer, kas tika saglabāta operētājsistēmā Windows 8.1, taču kaitinoši nav iespējams noņemt noklusējuma mapes, piemēram, darbvirsma, dokumenti, lejupielādes, mūzika, attēli, videoklipi, kas tiek parādīti šajā datorā.
Tomēr, ja vēlaties, joprojām varat paslēpt jebkuru mapi šajā datorā.
Lai paslēptu jebkuru mapi šajā datorā, reģistra redaktorā dodieties uz tālāk norādīto ceļu:
HKEY_LOCAL_MACHINE\SOFTWARE\Microsoft\Windows\CurrentVersion\Explorer\FolderDescriptions\PropertyBag
Aizstāt ar vienu no šiem direktorijiem:
- Darbvirsma: {B4BFCC3A-DB2C-424C-B029-7FE99A87C641}
- Dokumenti: {f42ee2d3-909f-4907-8871-4c22fc0bf756}
- Lejupielādes: {7d83ee9b-2244-4e70-b1f5-5393042af1e4}
- Mūzika: {a0c69a99-21c8-4671-8703-7934162fcf1d}
- Attēli: {0ddd015d-b06c-45d5-8c4c-f59713854639}
- Videoklipi: {35286a68-3c57-41a1-bbb1-0eae73d76c95}
Zem katras PropertyBag atslēgas redzēsit vērtību virkni ar nosaukumu ThisPCPolicy.
Pēc noklusējuma ThisPCPolicy virkne ir iestatīta uz Rādīt , veiciet dubultklikšķi uz tās un atlasiet Slēpt , lai paslēptu jebkuru mapi šajā datorā.
9. Palieliniet virtuālās atmiņas drošību (virtuālā atmiņa)

Kad dators izmanto RAM, Windows izmantos daļu no cietā diska atmiņas, lai pārvērstu to virtuālajā RAM. Kad izslēdzat Windows, šī virtuālā atmiņa paliek cietajā diskā.
Ja jūsu datorā nelegāli uzlauž svešinieks, virtuālā atmiņa radīs neparedzamas briesmas.
Tomēr varat iestatīt, lai Windows dzēstu šo failu ikreiz, kad izslēdzat sistēmu Windows. Tomēr šī metode pagarinās Windows izslēgšanas laiku atkarībā no faila pagefile.sys lieluma.
Reģistra redaktorā pārejiet uz atslēgu:
HKEY_LOCAL_MACHINE\SYSTEM\CurrentControlSet\Control\Session Manager\Memory Management
Ar peles labo pogu noklikšķiniet uz ClearPageFileAtShutDown, atlasiet Modificēt un iestatiet vērtību uz 1.
Visbeidzot, restartējiet datoru un esat pabeidzis.
10. Atspējojiet sakratīšanas funkciju, lai tālinātu
"Aero Shake" ir operētājsistēmā Windows 7 ieviesta funkcija, kas ļauj minimizēt logus, satverot logu un to sakratot. Ja vēlaties atspējot šo funkciju, jums ir jāpiekļūst reģistram un jādodas uz:
Dators\HKEY_CURRENT_USER\Software\Microsoft\Windows\Current\Version\Explorer\Advanced
Šeit ar peles labo pogu noklikšķiniet uz tukšas vietas labajā panelī un atlasiet Jauns -> DWORD (32 bitu), pēc tam nosauciet to par DisallowShaking .
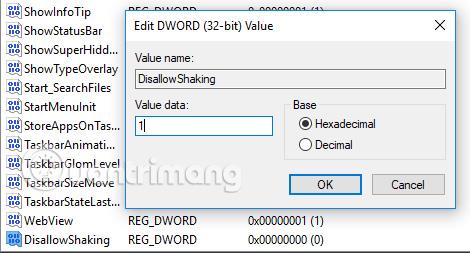
Veiciet dubultklikšķi uz jaunizveidotā ieraksta, pēc tam mainiet skaitli lodziņā Vērtība uz 1 un noklikšķiniet uz Labi . Tagad funkcija sakrata, lai tuvinātu ir pazudusi.
- 50 reģistra triki, lai palīdzētu jums kļūt par īstu Windows 7/Vista "hakeri" (2. daļa)
11. Pievienojiet lietojumprogrammu konteksta izvēlnei
Konteksta izvēlne ir noderīga, taču, lai to patiešām kontrolētu, ir jāizveido reģistra atslēga konkrētas lietojumprogrammas pievienošanai. Mēs pievienosim Notepad konteksta izvēlnei, rīkojieties šādi:
1. darbība. Pārejiet uz:
Dators\HKEY_CLASSES_ROOT\Directory\Background\shell
2. darbība: čaulas mapē ar peles labo pogu noklikšķiniet un izveidojiet jaunu atslēgu ar nosaukumu Notepad , pēc tam mapē Notepad izveidojiet atslēgu ar nosaukumu komanda . Atslēgas komandu mapē ar peles labo pogu noklikšķiniet uz Noklusējuma virknes un pēc tam lodziņā Vērtība ierakstiet notepad.exe .
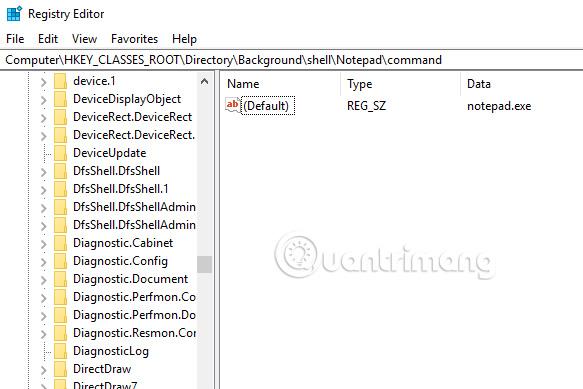
Pēc tam aizveriet reģistra redaktoru, ar peles labo pogu noklikšķiniet uz darbvirsmas, un konteksta izvēlnē parādīsies Notepad.
12. Mainiet attālumu starp ikonām (Icon Spacing) uz darbvirsmas
Operētājsistēmā Windows 10 nav vienkāršs veids, kā pielāgot attālumu starp ikonām uz darbvirsmas, piemēram, operētājsistēmā Windows 7. Tagad operētājsistēmā Windows 10, ja vēlaties mainīt iestatījumu Ikonu atstarpe (horizontāla) vai Ikonu atstarpe (vertikāla) , jums ir rediģēt reģistru.
Piezīme. Lai izmaiņas stātos spēkā, jums ir jāatsakās un jāpiesakās pēc vērtību maiņas reģistrā.
Atveriet reģistra redaktoru un dodieties uz šo reģistra atslēgu:
HKEY_CURRENT_USER\Control Panel\Desktop\WindowMetrics
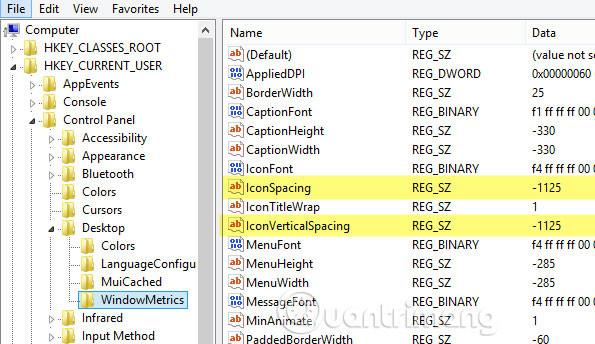
Šeit redzēsit divas vērtības: IconSpacing un IconVerticalSpacing . Pēc noklusējuma vecā vērtība ir -1125 . Varat pielāgot horizontālo atstarpi, mainot IconSpacing vērtību ar vērtību diapazonu no -480 līdz -2730. Jo tuvāk vērtībai -480, jo mazāks horizontālais attālums un jo tuvāk vērtībai -2750, jo platāks ir horizontālais attālums.
Ņemiet vērā, ka patiesībā tas nav attālums starp ikonām darbvirsmā, tas ir attālums no lodziņa, kas ieskauj ikonu darbvirsmā.

Kā redzams iepriekš, IconSpacing vērtība tiek mainīta uz -2000, tāpēc lodziņa platums ap katru ikonu palielinās, bet faktiskais attālums starp ikonām un lodziņu ir ļoti mazs. Ja samazināsiet šo vērtību līdz -500, teksts tiks nogriezts.

Kādu iemeslu dēļ vertikālās atstarpes darbojas nedaudz savādāk. Tas faktiski nepalielina lodziņa laukumu ap ikonu, bet palielina faktisko atstarpi starp ikonām.

Kā redzat, lodziņi ap ikonu ir ļoti mazi, taču faktiskais attālums starp ikonu palielinās, mainot vērtību uz -2000 sadaļā IconVerticalSpacing.
13. Noklikšķiniet uz pēdējā aktīvā loga
Ja atverat vairākus Excel vai Word lietojumprogrammas logus kopā ar citu lietojumprogrammu, piemēram, Chrome , kad atgriežaties darbā ar Word vai Excel, noklikšķiniet uz tās ikonas uzdevumjoslā, jūs redzēsit visu aktīvo lietojumprogrammu logu sīktēlu. . Izmantojot šo triku, noklikšķinot uz programmas ikonas, kurā ir daudz atvērtu logu, tā tiks novirzīta tieši uz pēdējo aktīvo logu.
Protams, varat nospiest Alt + Tab , taču tas ir noderīgi, ja vēlaties izmantot peli virs tastatūras. To var izdarīt, pārejot uz šādu taustiņu:
HKEY_CURRENT_USER\SOFTWARE\Microsoft\Windows\CurrentVersion\Explorer\Advanced
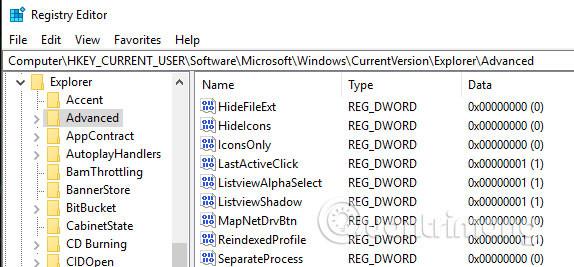
Pēc tam izveidojiet 32 bitu Dword ar nosaukumu LastActiveClick un iestatiet vērtību uz 1.
14. Atspējojiet lietotāja konta kontroli
Jūs nevarat pilnībā atspējot lietotāja konta kontroli, izmantojot tradicionālo GUI saskarni. Lai to faktiski izslēgtu, jums jāieiet reģistrā vai jārediģē vietējā drošības politika. Tomēr, atspējojot lietotāja konta kontroli, jūs nevarēsit palaist lietojumprogrammas no Windows veikala (universālā lietotne). Tā vietā jūs saņemsit ziņojumu “ Šo lietotni nevar atvērt. Lietojumprogrammu nevar atvērt, kamēr lietotāja konta kontrole ir izslēgta .
Ja joprojām vēlaties noņemt šo līdzekli, jums jāmaina vērtība reģistrā. Lai to izdarītu, dodieties uz šo reģistra atslēgu:
HKEY_LOCAL_MACHINE\SOFTWARE\Microsoft\Windows\CurrentVersion\Policies\System
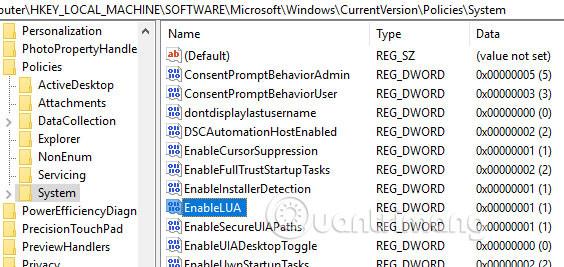
Atrodiet atslēgu EnableLUA un mainiet vērtību uz 0. Pēc tam jūs saņemsit paziņojumu no darbību centra ar aicinājumu restartēt datoru, lai atspējotu lietotāja konta kontroli.

15. Atgrieziet failu dzēšanas apstiprinājuma dialoglodziņu
Operētājsistēmā Windows 10 trūkstošā funkcija ir failu dzēšanas apstiprinājuma dialoglodziņš, kas mums ir pazīstams iepriekšējās versijās. Lai atgūtu šo dialoglodziņu, dodieties uz šo reģistra atslēgu:
HKEY_CURRENT_USER\Software\Microsoft\Windows\CurrentVersion\Policies\
Izveidojiet jaunu atslēgu sadaļā Politikas ar nosaukumu Explorer , pēc tam izveidojiet DWORD vērtību un nosauciet to par ConfirmFileDelete . Mainiet vērtību uz 1. Ja jums vairs nav nepieciešams šis dialoglodziņš, varat mainīt šo vērtību uz 0.
16. Mainīt reģistrēto īpašnieku

Lai gan tas ir tik vecs un bezjēdzīgs, daudziem cilvēkiem joprojām patīk iespēja mainīt reģistrēto īpašnieku sistēmā Windows uz to, ko viņi vēlas. Par laimi, Microsoft joprojām reģistra atslēgā ir saglabāta vērtība, kas palīdz to mainīt.
HKEY_LOCAL_MACHINE\SOFTWARE\Microsoft\Windows NT\CurrentVersion
Sadaļā CurrentVersion vienkārši atrodiet Reģistrēto īpašnieku un mainiet to.
17. Parādīt Windows versiju uz darbvirsmas
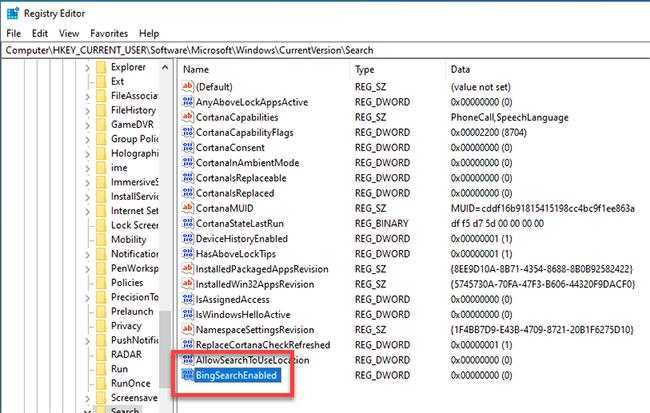
Ja izmantojat vairākas Windows 10 kopijas vairākos datoros un virtuālajos datoros, jums ir jāiespējo līdzeklis, lai darbvirsmā automātiski parādītu Windows versiju. Operētājsistēmā Windows 10 ir reģistra atslēga, kas tiek izmantota, lai automātiski pievienotu versijas darbvirsmai. Pārejiet uz šo taustiņu:
HKEY_CURRENT_USER\Control Panel\Desktop
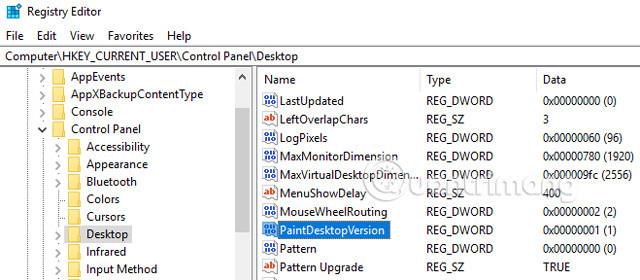
Darbvirsmas taustiņā atrodiet PaintDesktopVersion un mainiet vērtību no 0 uz 1. Nākamajā pieteikšanās reizē redzēsit Windows 10 versijas numuru un būvējuma numuru, kā parādīts iepriekš.
18. Mainiet apmales platumu ap logu
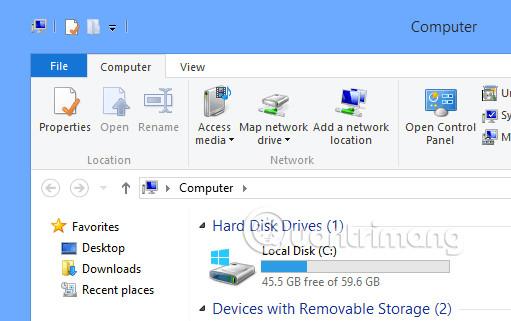
Ja jums nepatīk apmales izmērs ap visiem logiem darbvirsmā, varat to mainīt, meklējot šādu taustiņu:
HKEY_CURRENT_USER\Control Panel\Desktop\WindowMetrics
Atrodiet atslēgu ar nosaukumu BorderWidth un mainiet to uz jebkuru vērtību no 0 līdz 50.
19. Izmantojiet skaļuma regulēšanu tāpat kā operētājsistēmā Windows 7
Ja jums nepatīk jaunā horizontālā skaļuma vadība operētājsistēmā Windows 10, varat atgūt vertikālo skaļuma regulēšanu tāpat kā operētājsistēmā Windows 7. Lai to izdarītu, pārejiet uz šo taustiņu:
HKLM\SOFTWARE\Microsoft\Windows NT\CurrentVersion
Pašreizējā instancē izveidojiet jaunu atslēgu ar nosaukumu MTCUVC un pēc tam MTCUVC iekšienē izveidojiet jaunu DWORD vērtību ar nosaukumu EnableMtcUvc , iestatot to uz vērtību 0.
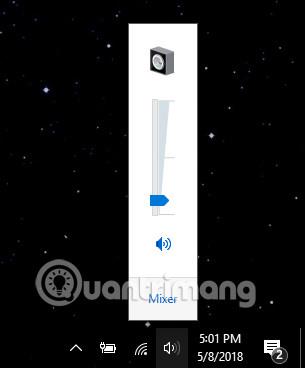
20. Atspējojiet Bing meklēšanu programmā Windows Search
Windows meklēšanā ir iebūvēta meklētājprogramma Bing, un tā ļauj meklēt saturu pakalpojumā Bing, ja vietējā meklētājprogramma nevar atrast informāciju jūsu datorā.
Ja jums nepatīk izmantot Bing, varat to atspējot, izmantojot reģistru, piekļūstot šai atslēgai:
HKEY_CURRENT_USER\Software\Microsoft\Windows\CurrentVersion\Search
Šeit ar peles labo pogu noklikšķiniet uz Meklēt mapes ikonas un pēc tam atlasiet Jauns> DWORD (32 bitu) vērtība . Ievadiet BingSearchEnabled kā jaunizveidotā vienuma nosaukumu. Pēc tam veiciet dubultklikšķi uz BingSearchEnabled un iestatiet vērtību uz 0 un nospiediet pogu Labi .
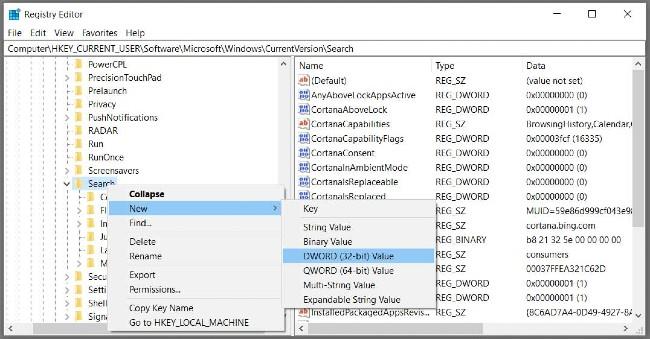
Tālāk jums jāatrod sadaļa CortanaConsent . Veiciet dubultklikšķi uz tā un mainiet vērtību uz 0 un nospiediet pogu Labi. Aizveriet reģistru un restartējiet Windows Explorer vai Windows 10, lai lietotu izmaiņas.
21. Atspējojiet Windows 10 bloķēšanas ekrānu
Ja neizmantojat ierīci ar skārienekrānu, operētājsistēmas Windows 10 bloķēšanas ekrāns var nebūt nepieciešams. Papildus pieredzes pielāgošanai vai uzlabošanai varat arī noņemt bloķēšanas ekrānu operētājsistēmā Windows 10, rediģējot reģistru.
Lai to izdarītu, jums ir jāatver reģistrs un jāpiekļūst atslēgai:
HKEY_LOCAL_MACHINE\SOFTWARE\Policies\Microsoft\Windows
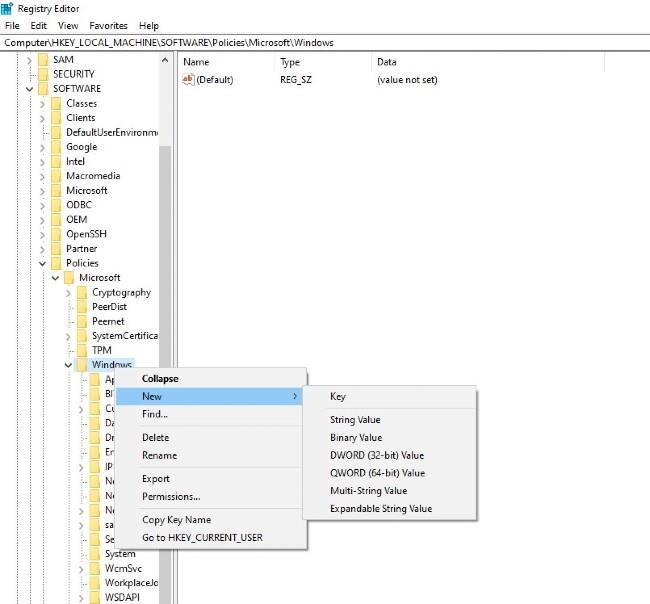
Šeit ar peles labo pogu noklikšķiniet uz Windows mapes un pēc tam izveidojiet jaunu atslēgu ar nosaukumu Personalizācija . Ar peles labo pogu noklikšķiniet uz izveidotās personalizācijas atslēgas, atlasiet Jauns> DWORD (32 bitu) vērtība .
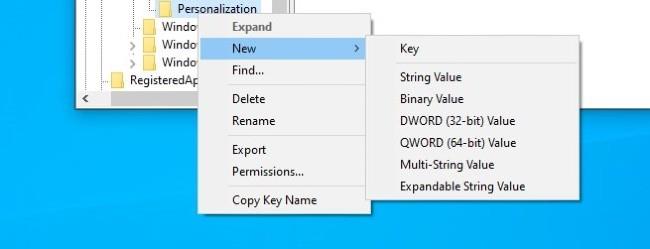
Nosauciet šo ierakstu NoLockScreen . Veiciet dubultklikšķi uz NoLockScreen un mainiet vērtību uz 1 . Pēc pārstartēšanas jūs redzēsit, ka bloķēšanas ekrāns ir atspējots.

22. File Explorer konteksta izvēlnē pievienojiet opciju "Atvērt komandu logu šeit".
Rediģējot reģistru, varat pievienot File Explorer konteksta izvēlnei iespēju atvērt komandu uzvednes komandu logu, kā parādīts tālāk esošajā attēlā:
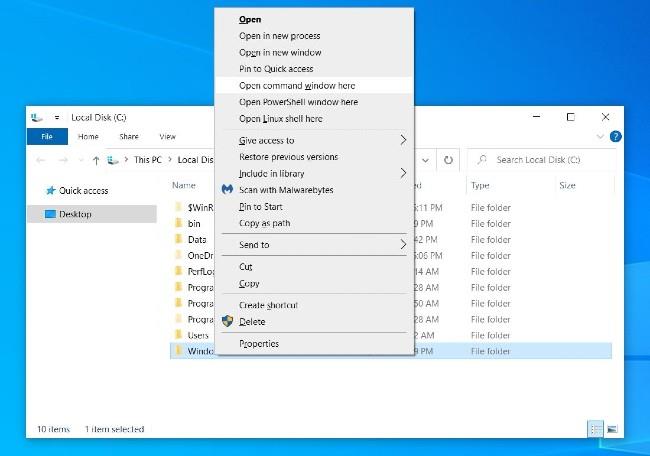
Lai to izdarītu, jums ir jāatver reģistrs un jāpiekļūst atslēgai:
HKEY_CLASSES_ROOT\Directory\Background\shell\cmd
Ar peles labo pogu noklikšķiniet uz taustiņa cmd , atlasiet Atļaujas un pēc tam atlasiet Papildu . Iestatījumā Papildu drošības iestatījumi noklikšķiniet uz Mainīt blakus TrustedInstaller.
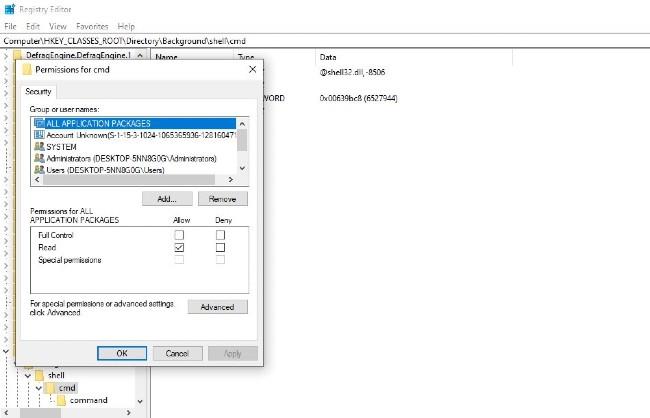
Parādītajā jaunajā logā ievadiet savu kontu, noklikšķiniet uz Pārbaudīt vārdus , lai apstiprinātu kontu, un pēc tam noklikšķiniet uz Labi . Iespējojiet opciju Aizstāt īpašnieku apakškonteineros un objektos, pēc tam noklikšķiniet uz Lietot un atlasiet Labi . Atgriezieties pie Atļaujas un atlasiet grupu Administratori , opcijā Pilna kontrole atlasiet Atļaut , pēc tam noklikšķiniet uz Lietot un atlasiet Labi .
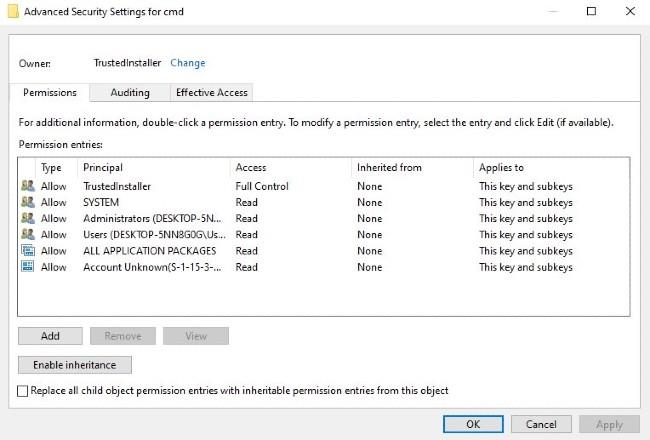
Atgriezieties mapē cmd un ar peles labo pogu noklikšķiniet uz HideBasedOnVelocityId . Pārdēvējiet šo ierakstu par ShowBasedOnVelocityId , pēc tam ievadiet un restartējiet datoru.
23. Parādiet sekundes uzdevumjoslas pulkstenī
Pēc noklusējuma pulkstenis Windows 10 uzdevumjoslā parāda tikai stundas un minūtes, nevis sekundes. Tomēr, ja vēlaties, varat rediģēt reģistru, lai parādītu sekunžu skaitu.
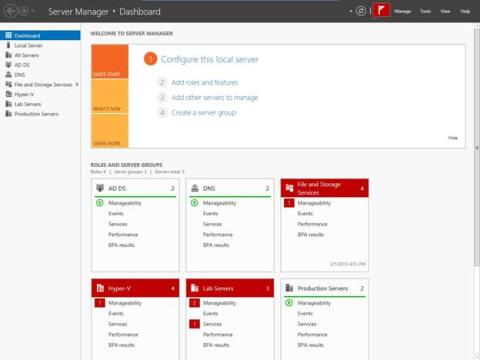
Vispirms piekļūstiet šādai atslēgai:
HKEY_CURRENT_USER\Software\Microsoft\Windows\CurrentVersion\Explorer\Advanced

Ar peles labo pogu noklikšķiniet uz mapes Papildu , pēc tam atlasiet Jauns> DWORD (32 bitu) vērtība . Piešķiriet jaunajam vienumam nosaukumu ShowSecondsInSystemClock , veiciet dubultklikšķi uz jaunizveidotā vienuma un pēc tam mainiet vērtību uz 1 . Noklikšķiniet uz Labi , lai apstiprinātu izmaiņas, pēc tam restartējiet datoru.
24. Sistēmā Windows 10 iespējojiet detalizēto režīmu
Plašais režīms operētājsistēmā Windows 10 sniedz detalizētu informāciju un ir īpaši noderīgs, ja meklējat operētājsistēmas kļūdas vai problēmas. Šajā režīmā tiek parādītas visas konkrētās datora startēšanas un izslēgšanas darbības, lai jūs varētu viegli noteikt, kurā darbībā ir problēma.
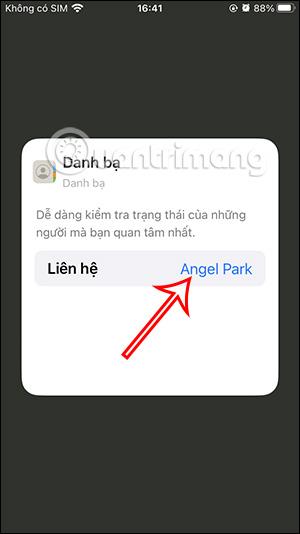
Tomēr aktivizējiet Verbose tikai tad, ja jums ir maz zināšanu par kļūdu atrašanu un labošanu operētājsistēmā Windows 10. Lai aktivizētu, piekļūstiet šai atslēgai:
HKEY_LOCAL_MACHINE\SOFTWARE\Microsoft\Windows\CurrentVersion\Policies\System
Pēc tam ar peles labo pogu noklikšķiniet uz mapes Sistēma , atlasiet Jauns> DWORD (32 bitu) vērtība . Piešķiriet jaunajam vienumam nosaukumu VerboseStatus , noklikšķiniet uz jaunizveidotā vienuma, pēc tam mainiet vērtību uz 1 , noklikšķiniet uz Labi , lai apstiprinātu. Restartējiet datoru, un tagad ekrānā tiks parādītas palaišanas un izslēgšanas procesa darbības.
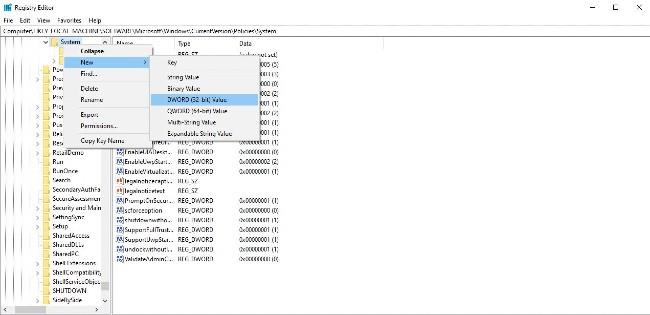
Skatiet tālāk dažus citus rakstus:
Veiksmi!