Kā atiestatīt vai atbloķēt Apple ID un paroli
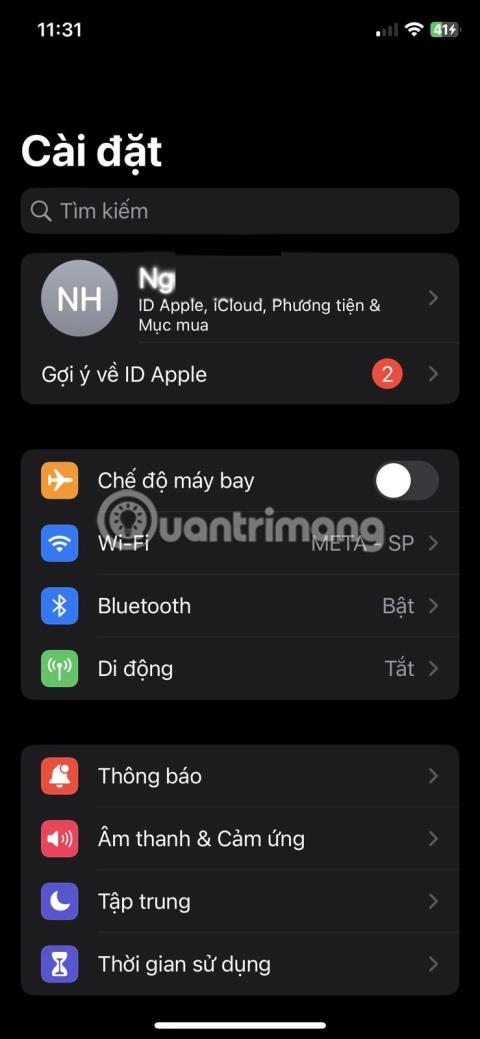
Ja tikko nomainījāt savu paroli uz sarežģītu un aizmirsāt to, lasiet tālāk, lai uzzinātu, kā atgūt piekļuvi savam iPhone un visām ar to saistītajām funkcijām.

Ja nejauši aizmirstat savu Windows 10 pieteikšanās konta paroli un nevarat pieteikties ar citu kontu, šajā gadījumā varat atiestatīt savu pieteikšanās paroli, lai varētu piekļūt savam Windows 10 datoram. mans.
Tālāk esošajā rakstā Tips.BlogCafeIT palīdzēs jums atiestatīt Windows 10 pieteikšanās konta paroli, neizmantojot trešo pušu rīkus.
Viss, kas jums nepieciešams, ir Bootable Media diskdzinis, kurā ir instalēta operētājsistēma Windows 10. Jums ir jāizmanto arī atbilstošs 32 bitu vai 64 bitu Windows instalācijas disks, tas ir atkarīgs no instalētās Windows versijas.
Ja izmantojat operētājsistēmu Windows 10 x86, izmantojiet Windows 10 x86, Windows 8 x86 vai Windows 7 x86 instalācijas disku. Ja jūsu versija ir Windows 10 x64, izmantojiet Windows 10 x64, Windows 8 x64 vai Windows 7 x64 instalācijas disku.
Šo Windows 10 paroles uzlaušanas metodi var izmantot arī Windows 7, Windows 8/8.1 versijās, un metode ir diezgan līdzīga.

Ja nevarat sāknēt no DVD diskdziņa, varat izveidot USB sāknēšanas disku. Skatiet kādu no labākajām USB sāknēšanas izveides programmām .
1. Sāknējiet no Windows instalācijas USB diska.
2. Pagaidiet, līdz tiek parādīts Windows iestatīšanas ekrāns:

3. Nospiediet taustiņu kombināciju Shift+F10 , lai atvērtu komandu uzvednes logu.

4. Komandu uzvednes logā ievadiet regedit un nospiediet taustiņu Enter , lai atvērtu reģistra redaktoru.

5. Reģistra redaktora logā kreisajā rūtī esošajā sarakstā atrodiet atslēgu HKEY_LOCAL_MACHINE .

Pēc atslēgas atlasīšanas komandu izvēlnē atlasiet Fails => Ielādēt stropu ...

6. Tālāk dialoglodziņā Load Hive atlasiet failu:
DISKS:\Windows\System32\config\SYSTEM
Piezīme:
Aizstājiet DRIVE ar diska burtu, kurā instalējāt Windows, parasti disks D.


7. Ievadiet jebkuru nosaukumu, ko vēlaties ielādētajam stropam. Piemēram, 111.
8. Pārvietojieties pēc taustiņa:
HKEY_LOCAL_MACHINE\111\Setup
Rediģējiet cmdline parametrus un iestatiet to uz cmd.exe.

Mainiet parametra SetupType DWORD vērtību uz 2.

9. Tālāk logā Reģistrs atlasiet atslēgu 111 sarakstā kreisajā rūtī un pēc tam atlasiet Fails => Izlādēt stropu .

Aizveriet reģistra redaktoru un vēlreiz visus atvērtos logus.

Jūsu Windows 10 dators tagad tiks restartēts.
10. Atvienojiet USB disku un sāknējiet datoru tieši no cietā diska. Ekrāns tagad izskatīsies kā attēlā zemāk:

11. Komandu uzvednes logā ievadiet šādu komandu:
tīkla lietotāji
Ekrānā tiks parādīti visi datorā esošie konti.

12. Lai iestatītu jaunu paroli savam Windows kontam, logā Command Prompt ievadiet šādu komandu:
tīkla lietotāja pieteikšanās new_password
Ja lietotājvārdā ir atstarpes, ievadiet tālāk norādīto komandu:
tīkla lietotājs "jūsu pieteikšanās" new_password
Piemēram:

13. Ievadiet regedit, lai atvērtu reģistra redaktoru.
14. Reģistra logā pārejiet uz atslēgu:
HKEY_LOCAL_MACHINE\System\Setup
Rediģējiet cmdline parametru un iestatiet to uz tukšu vērtību.
Mainiet parametra SetupType DWORD vērtību uz 0 .

15. Lai turpinātu, aizveriet reģistra redaktora logu un komandu uzvednes logu.

Windows 10 tagad tiks restartēts. Kad sāknēšanas process ir pabeigts, varat izmantot tikko iestatīto paroli, lai pieteiktos savā Windows 10 datorā.
Skatiet video norādījumus par to, kā atiestatīt Windows 10 paroli, neizmantojot trešo rīku:
Vairāk video par Windows 10 paroles uzlaušanu:
Skatiet tālāk dažus citus rakstus:
Veiksmi!
Ja tikko nomainījāt savu paroli uz sarežģītu un aizmirsāt to, lasiet tālāk, lai uzzinātu, kā atgūt piekļuvi savam iPhone un visām ar to saistītajām funkcijām.
Ja nejauši aizmirstat savu Windows 10 pieteikšanās konta paroli un nevarat pieteikties ar citu kontu, šajā gadījumā varat atiestatīt savu pieteikšanās paroli, lai varētu piekļūt savam Windows 10 datoram. mans.
Kioska režīms operētājsistēmā Windows 10 ir režīms, kas paredzēts tikai vienas lietojumprogrammas izmantošanai vai tikai 1 vietnei ar vieslietotājiem.
Šajā rokasgrāmatā ir parādīts, kā mainīt vai atjaunot Camera Roll mapes noklusējuma atrašanās vietu operētājsistēmā Windows 10.
Ja fails nav pareizi modificēts, rediģējot saimniekdatoru failu, jūs nevarēsit piekļūt internetam. Šis raksts palīdzēs jums rediģēt saimniekdatoru failu sistēmā Windows 10.
Fotoattēlu lieluma un ietilpības samazināšana atvieglos to kopīgošanu vai nosūtīšanu ikvienam. Jo īpaši operētājsistēmā Windows 10 varat mainīt fotoattēlu lielumu, veicot dažas vienkāršas darbības.
Ja drošības vai privātuma apsvērumu dēļ jums nav jāparāda nesen apmeklētie vienumi un vietas, varat to viegli izslēgt.
Microsoft tikko ir izlaidusi Windows 10 gadadienas atjauninājumu ar daudziem uzlabojumiem un jaunām funkcijām. Šajā jaunajā atjauninājumā jūs redzēsiet daudz izmaiņu. No Windows Ink irbuļa atbalsta līdz Microsoft Edge pārlūkprogrammas paplašinājumu atbalstam ir ievērojami uzlabota arī izvēlne Sākt un Cortana.
Viena vieta, kur kontrolēt daudzas darbības tieši sistēmas teknē.
Operētājsistēmā Windows 10 varat lejupielādēt un instalēt grupas politiku veidnes, lai pārvaldītu Microsoft Edge iestatījumus, un šajā rokasgrāmatā tiks parādīts process.
Dark Mode ir tumša fona saskarne operētājsistēmā Windows 10, kas palīdz datoram taupīt akumulatora enerģiju un samazināt ietekmi uz lietotāja acīm.
Uzdevumjoslā ir ierobežota vieta, un, ja regulāri strādājat ar vairākām lietotnēm, jums var ātri pietrūkt vietas, lai piespraustu vairāk iecienītāko lietotņu.









