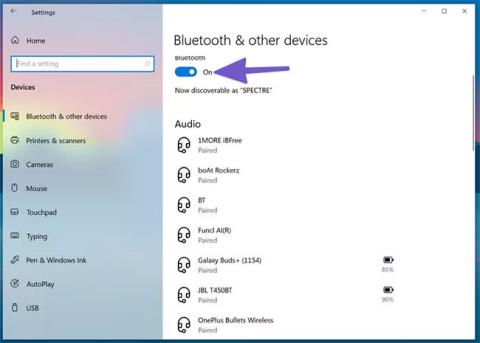Lielākajai daļai mājas iestatījumu lietotājiem ir jāizmanto austiņas, lai netraucēti veiktu Zoom un Google Meet zvanus . Spēlētāji un mūzikas entuziasti arī izvēlas austiņas, lai pavadītu garo dienu. Taču dažreiz Windows 10 var radīt problēmas, savienojot austiņas ar klēpjdatoru vai datoru.
Izlasiet šo rakstu, lai uzzinātu, kā novērst Windows 10 austiņu noteikšanas problēmu!
1. Pārbaudiet audio ligzdu
Par laimi, austiņu ligzdas izslēgšanas tradīcija vēl nav parādījusies klēpjdatoros ar operētājsistēmu Windows 10. Lielākajai daļai Windows 10 iekārtu ir austiņu ligzda netraucētai audio izvadei.
Pirms pāriet uz sarežģītākām problēmu novēršanas opcijām, vispirms varat pārbaudīt 3,5 mm audio ligzdu datorā ar operētājsistēmu Windows 10. Pārliecinieties, vai kabelis ir pareizi pievienots, lai austiņas tiktu atklātas. veiksmi.
2. Pārbaudiet Bluetooth savienojumu
Ja izmantojat bezvadu Bluetooth austiņas, jums ir jāpārliecinās, vai operētājsistēmā Windows 10 ir ieslēgts Bluetooth. Operētājsistēmā Windows 10 atveriet lietotni Iestatījumi (izmantojiet taustiņu Windows + I ) un dodieties uz Ierīces > Bluetooth un citas ierīces un ieslēdziet Bluetooth. ej augšā.

Pārbaudiet Bluetooth savienojumu
Varat arī noņemt austiņas no saglabāto Bluetooth ierīču saraksta izvēlnes un atkārtoti savienot tās.
3. Pārbaudiet izvades ierīci operētājsistēmā Windows 10
Varat izvēlēties/mainīt noklusējuma audio izvades ierīci operētājsistēmā Windows 10. Lūk, kā to izdarīt.
1. darbība : uzdevumjoslā atrodiet mazo skaņas ikonu.
2. darbība . Ar peles labo pogu noklikšķiniet uz tā un atlasiet Atvērt skaņas iestatījumus .
3. darbība : sadaļā Izvades ierīces izvēle atlasiet pievienotās austiņas un esat gatavs darbam.

Izvēlieties pievienotās austiņas
4. Pārbaudiet austiņas
Ērtības labad lielākajai daļai austiņu ir fiziska skaņas izslēgšanas poga. Ja esat tam nejauši pieskāries, jūs nesaņemsit audio izvadi. Apsveriet iespēju izslēgt austiņu izslēgšanas pogu un izbaudiet perfektu skaņu.
5. Pārbaudiet skaļuma regulēšanas funkcijas
Jums ir jāpārbauda tastatūras skaņas izslēgšanas poga un skaļuma vadīklas, lai redzētu, vai operētājsistēmā Windows 10 tie atrodas pareizajā austiņu funkcijā.
6. Pārbaudiet austiņu akumulatoru
Operētājsistēma Windows 10 ir pietiekami gudra, lai pievienotajā ierīcē parādītu atlikušo akumulatora darbības laiku. Lūk, kā to pārbaudīt.
1. darbība : atveriet lietotni Iestatījumi operētājsistēmā Windows 10 ( Windows + I ).
2. darbība : dodieties uz izvēlni Ierīces.
3. darbība : atveriet Bluetooth izvēlni , un tiks parādītas pašlaik pievienotās ierīces.

Tiks parādītas pašlaik pievienotās ierīces
4. darbība : ievērojiet blakus esošā akumulatora darbības laika indikatoru. Ja tas ir mazāks par 20%, apsveriet iespēju uzlādēt akumulatoru vai izmantot austiņas vadu režīmā.
7. Videozvanu lietojumprogrammā atlasiet izvades ierīci
Lielākā daļa tiešsaistes sapulču lietojumprogrammu, piemēram, Zoom, Microsoft Teams un Google Meet, ļauj iestatījumu izvēlnē atlasīt konkrētu audio izvades ierīci. Ja esat izvēlējies nepareizu izvades ierīci, jūs neko nedzirdēsit no pievienotajām austiņām.
Ņemsim par piemēru Zoom.
1. darbība : atveriet lietojumprogrammu Tālummaiņa savā Windows 10 ierīcē.
2. darbība : noklikšķiniet uz profila izvēlnes augšējā labajā stūrī.
3. darbība : atlasiet Iestatījumi no šīs izvēlnes.

Izvēlnē atlasiet Iestatījumi
4. darbība : dodieties uz izvēlni Audio.
5. darbība . Izvēlnē Skaļruņi un mikrofons atlasiet pievienotās austiņas kā izvades ierīci.

Kā izvades ierīci atlasiet pievienotās austiņas
Līdzīgas izmaiņas varat veikt arī Microsoft Teams un Google Meet iestatījumu izvēlnē, pēc tam izvades ierīcē atlasiet pievienotās austiņas.
8. Izmantojiet Windows 10 problēmu novēršanas rīku
Windows 10 noklusējuma problēmu risinātājs var novērst kaitinošas ar audio un Bluetooth saistītas problēmas ierīcē. Lūk, kā to izmantot.
1. darbība : ierīcē atveriet lietojumprogrammu Iestatījumi.
2. darbība . Atveriet izvēlni Atjaunināšana un drošība > Problēmu novēršana .
3. darbība . Atlasiet Papildu problēmu novēršanas rīku .
4. darbība . Novērsiet austiņu neatklāto problēmu, izmantojot audio atskaņošanas problēmu risinātāju .

Novērsiet problēmu, kas nav konstatēta austiņām, izmantojot audio atskaņošanas problēmu risinātāju
Ja tas neatrisina problēmu, izmantojiet Bluetooth problēmu risinātāju un atkārtoti pievienojiet austiņas.
9. Atjauniniet audio draiveri
Novecojuši audio draiveri var traucēt austiņu noteikšanu operētājsistēmā Windows 10. Varat atjaunināt attiecīgo draiveri, izmantojot lietotni Ierīču pārvaldnieks operētājsistēmā Windows 10. Veiciet tālāk norādītās darbības.
1. darbība : nospiediet tastatūras taustiņu Windows un meklējiet vienumu Ierīču pārvaldnieks.
2. darbība . Atveriet izvēlni Ierīču pārvaldnieks .
3. darbība . Ritiniet uz leju līdz Skaņas, video un spēļu kontrolleri .
4. darbība : izvērsiet izvēlni, un sarakstā redzēsit pievienotās austiņas.
5. darbība : atrodiet austiņas, ar kurām vēlaties izveidot savienojumu, un ar peles labo pogu noklikšķiniet uz tās.
6. darbība : atlasiet Atjaunināt draiverus no šīs izvēlnes.

Atlasiet Atjaunināt draiverus
Windows 10 lejupielādēs un instalēs jaunākos attiecīgos draiverus no tīmekļa.