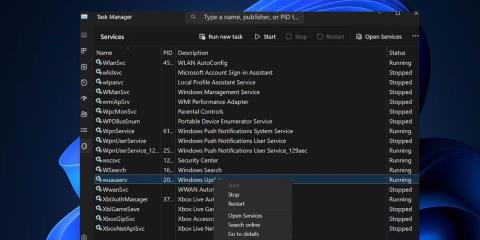Windows S režīms ir ierobežota operētājsistēmu Windows 11 un 10 versija, kurā varat instalēt programmas tikai no Microsoft veikala, nevar piekļūt reģistra vai grupas politikas redaktoram un ir iestrēdzis ar Bing kā noklusējuma pārlūkprogrammu. Lai instalētu programmu, kas nav pieejama veikalā Microsoft Store, ir jāiziet no Windows S režīma un jāveic jaunināšana. Bet dažreiz kļūdas dēļ nevarat iziet no S režīma.
Izmēģiniet šos 9 labojumus, lai neatgriezeniski izietu no Windows S režīma.
1. Pārbaudiet Microsoft servera statusu
Windows S režīmam ir gan plusi, gan mīnusi; Vienīgais veids, kā no tā atbrīvoties, ir Microsoft Store. Bet, ja Microsoft serveris nedarbojas kādas problēmas dēļ, jūs saskarsities ar problēmām, mēģinot iziet no S režīma. Tātad, pārbaudiet Microsoft oficiālo pakalpojuma statusa lapu vai Microsoft Store X lapu, lai iegūtu ziņojumus par pārtraukumiem.
Varat arī apskatīt trešo pušu vietnes, piemēram, Down Detector . Ja tas ir iemesls, lūdzu, pacietīgi uzgaidiet, līdz Microsoft novērsīs problēmu. Ja datorā izmantojat VPN pakalpojumu, īslaicīgi atvienojieties no tā un pēc tam mēģiniet iziet no S režīma.
2. Pārbaudiet Microsoft Update pakalpojumu
Pakalpojums Microsoft Update apstrādā visus ar atjaunināšanu saistītos uzdevumus jūsu datorā. Ja rodas kādi traucējumi, tas ir jārestartē, lai tas atkal darbotos.
1. Nospiediet Ctrl+Shift+Esc, lai atvērtu uzdevumu pārvaldnieku .
2. Noklikšķiniet uz Pakalpojumi .
3. Sarakstā atrodiet wauserv pakalpojumu un ar peles labo pogu noklikšķiniet uz tā. Atlasiet Restartēt .

Restartējiet Windows atjaunināšanas pakalpojumu
4. Izejiet no uzdevumu pārvaldnieka.
3. Izrakstieties un piesakieties vēlreiz
Varat mēģināt izrakstīties no Microsoft Store un pēc tam pierakstīties vēlreiz. Pēc tam varat mēģināt vēlreiz iziet no S režīma.
1. Palaidiet Microsoft Store.
2. Noklikšķiniet uz Profils > Izrakstīties .

Izrakstieties no Microsoft veikala
3. Aizveriet un atkārtoti palaidiet lietotni Microsoft Store.
4. Noklikšķiniet uz Profils > Sign in , atlasiet savu Microsoft kontu un noklikšķiniet uz Turpināt .
Pierakstieties Microsoft veikalā
5. Ievadiet sava datora PIN kodu un pēc tam pabeidziet pierakstīšanās procesu.
6. Mēģiniet vēlreiz iziet no S režīma.
4. Atjauniniet visas veikalā esošās lietotnes
Novecojušas lietotnes, tostarp Microsoft Store, var radīt problēmas, mēģinot iziet no S režīma. Tie visi ir jāatjaunina, izmantojot Microsoft Store atjauninājumus. Šeit ir pieejami pat atjauninājumi Microsoft Store lietotnēm.
- Palaidiet Microsoft Store lietotni.
- Pārejiet uz apakšējo kreiso apgabalu un noklikšķiniet uz bibliotēkas ikonas .
- Noklikšķiniet uz pogas Saņemt atjauninājumus , lai pārbaudītu visus pieejamos atjauninājumus.
- Noklikšķiniet uz pogas Atjaunināt visu .
- Pagaidiet, līdz tiek instalēts atjauninājums, un pēc tam aizveriet Microsoft Store lietotni.
- Restartējiet datoru.
5. Iestatiet pareizo datumu un laiku
Nepareizi datuma un laika iestatījumi datorā var radīt problēmas, instalējot vai noņemot Windows līdzekļus. Tādēļ datuma un laika iestatījumi ir manuāli jāsinhronizē ar Windows serveri.
1. Atveriet sistēmas teknes paziņojumu apgabalu un ar peles labo pogu noklikšķiniet uz ikonas Datums un laiks .
2. Noklikšķiniet uz opcijas Pielāgot datumu un laiku .
3. Ritiniet uz leju līdz sadaļai Papildu iestatījumi un noklikšķiniet uz pogas Sinhronizēt tūlīt .

Sinhronizēt datumu un laiku
4. Aizveriet programmu Iestatījumi.
6. Pārdēvējiet mapi SoftwareDistribuiton
Mapē SoftwareDistribution ir pagaidu Windows atjaunināšanas faili. Pārdēvējiet mapi, ja rodas problēmas ar lietotnēm vai Windows atjauninājumiem. Kad mēģināsit pārbaudīt un lejupielādēt atjauninājumus, sistēma Windows atkārtoti izveidos mapi.
1. Atveriet komandu uzvednes logu ar administratora tiesībām.
2. Ievadiet šīs komandas un nospiediet taustiņu Enter , lai apturētu Windows atjaunināšanas pakalpojumu un Background Intelligent Transfer Service:
net stop wuauserv
net stop bits
3. Izpildiet šo komandu, lai pārdēvētu mapi SoftwareDistribution:
rename %windir%\SoftwareDistribution SoftwareDistribution.bak
4. Izpildiet šīs komandas, lai restartētu Windows atjaunināšanas pakalpojumu un Background Intelligent Transfer Service:
net start wuauserv
net start bits
Pārdēvējiet mapi SoftwareDistribution
5. Aizveriet komandu uzvednes logu.
6. Restartējiet datoru.
7. Atiestatiet Microsoft Store
Programma Microsoft Store var pārstāt darboties pareizi bojātu kešatmiņas failu dēļ. Tāpēc Microsoft Store ir jāatiestata, izmantojot iestatījumus vai termināli.
8. Pārreģistrējiet visas sistēmas lietojumprogrammas
Ja Microsoft Store atiestatīšana neatrisina problēmu, jums ir atkārtoti jāreģistrē visas sistēmas lietojumprogrammas, tostarp Microsoft Store. Lūk, kā to izdarīt:
1. Atveriet programmu PowerShell ar administratora tiesībām .
2. Ievadiet šo komandu un nospiediet taustiņu Enter , lai to izpildītu:
Get-AppXPackage -AllUsers |Where-Object {$_.InstallLocation -like "SystemApps"} | Foreach {Add-AppxPackage -DisableDevelopmentMode -Register "$($_.InstallLocation)\AppXManifest.xml"}

Atiestatiet visas sistēmas lietotnes
3. Aizveriet komandu uzvednes logu un restartējiet datoru.
9. Veiciet uz vietas jaunināšanu
Lai izietu no S režīma, savā Windows datorā varat veikt jaunināšanu uz vietas. Tas ir labāk nekā Windows datora atiestatīšana, jo uz vietas veikts jauninājums saglabās visus C diskā saglabātos failus, lietojumprogrammas un datus.