10 lietas, ko Gboard var paveikt operētājsistēmā Android

Nesen Google Android tastatūra piedzīvoja milzīgu remontu. Tagad to sauc par Gboard, un pašlaik tā ir viena no funkcijām bagātākajām Android tastatūrām.

Sistēmā Windows ir iebūvēts motīvu atbalsts pielāgošanas iestatījumos. Lai gan Microsoft oficiāli neizveido jaunas tēmas kā iepriekš, Microsoft veikalā ir pieejamas daudzas iespējas. Ja neesat apmierināts ar tiem, varat arī izmēģināt trešo pušu tēmas.
Microsoft ir pārvietojis daudzas vadības paneļa opcijas uz lietotni Iestatījumi. Tātad, lai lietotu jauno motīvu, lietotnē Iestatījumi ir jāatver personalizācijas opcija. Tomēr vai zinājāt, ka to var izdarīt, izmantojot daudzas citas metodes? Sīkāku informāciju uzzināsim nākamajā rakstā!
1. Izmantojiet darbvirsmas kontekstizvēlni
Darbvirsmas kontekstizvēlne ir vispiemērotākā metode fona un motīva maiņai operētājsistēmā Windows. Operētājsistēmā Windows 11 šī opcija tiek saglabāta konteksta izvēlnē. Tālāk ir norādīts, kā mainīt motīvu, izmantojot darbvirsmas kontekstizvēlni.
1. Startējiet savu Windows datoru un ar peles labo pogu noklikšķiniet uz darbvirsmas.
2. Tagad konteksta izvēlnē noklikšķiniet uz Personalizācija .
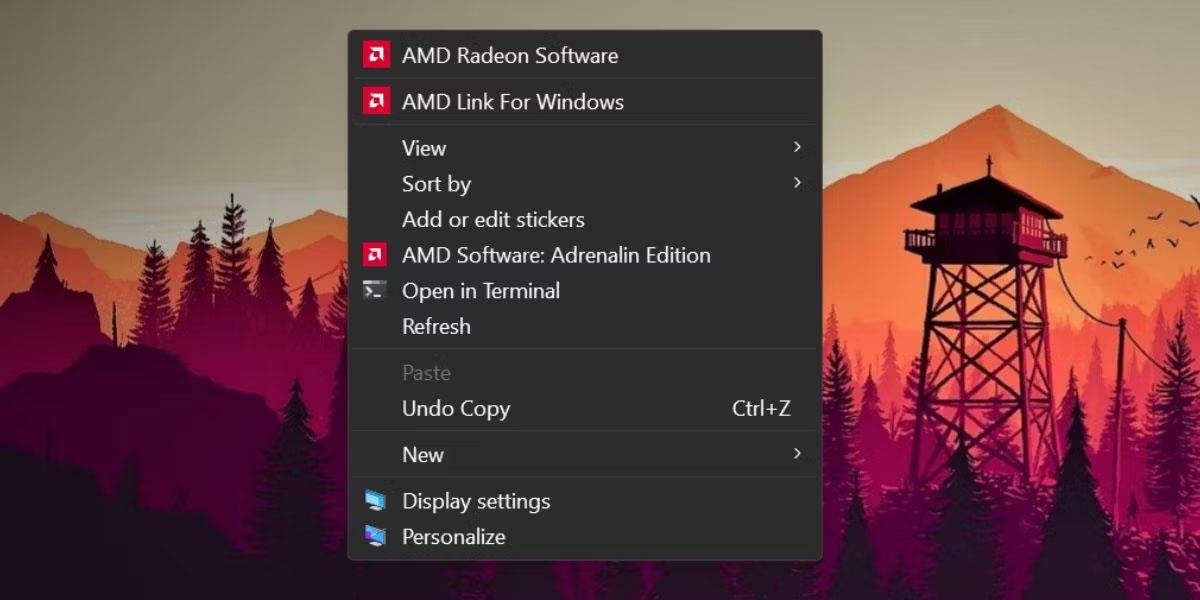
Mainiet motīvu, izmantojot darbvirsmas kontekstizvēlni
3. Ritiniet uz leju un noklikšķiniet uz Motīvi opcijas .
4. Sadaļā Pašreizējais motīvs noklikšķiniet uz jebkura no pieejamajiem motīviem, lai tos lietotu savā sistēmā.
5. Aizveriet programmu Iestatījumi.
2. Izmantojiet programmu Iestatījumi
Tā kā darbvirsmas kontekstizvēlne novirza jūs uz lietotni Iestatījumi, varat to tieši atvērt un mainīt sistēmas motīvu. Lūk, kā to izdarīt:
1. Nospiediet Win+I , lai palaistu lietojumprogrammu Iestatījumi .
2. Kreisajā izvēlnē noklikšķiniet uz Personalizēšanas opcijas.
3. Ritiniet uz leju un atlasiet opciju Motīvi .
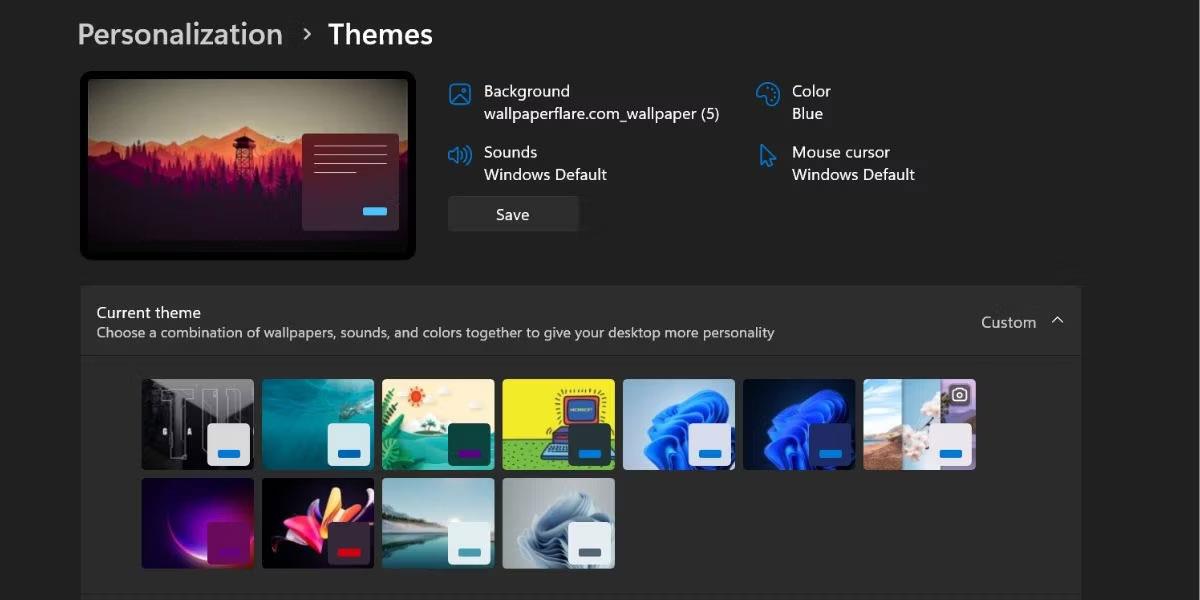
Mainiet motīvu, izmantojot programmu Iestatījumi
4. Tagad pieejamo motīvu sadaļā noklikšķiniet uz jebkura motīva. Varat arī lietot augsta kontrasta motīvu, tālāk atlasot opciju Kontrasta motīvs .
3. Izmantojiet veco vadības paneļa personalizācijas utilītu
Vecākām Windows operētājsistēmas versijām ir vadības paneļa personalizēšanas utilīta. Izmantojot šo utilītu, varat mainīt motīvu, krāsu shēmu un fona attēlu. Microsoft ir paslēpusi šo opciju operētājsistēmā Windows 11, taču jūs joprojām varat tai piekļūt, izmantojot lodziņu Palaist. Lūk, kā to izdarīt:
1. Nospiediet Win+R , lai palaistu komandu lodziņu Palaist . Ievadiet šādu komandu un nospiediet taustiņu Enter.
shell:::{ED834ED6-4B5A-4bfe-8F11-A626DCB6A921}-Microsoft.Personalization2. Tiks palaists vecā personalizācijas utilīta. Dodieties uz logu Motīvi un noklikšķiniet uz jebkura motīva, lai to lietotu. Logrīks nenovirzīs jūs uz lietotni Iestatījumi.
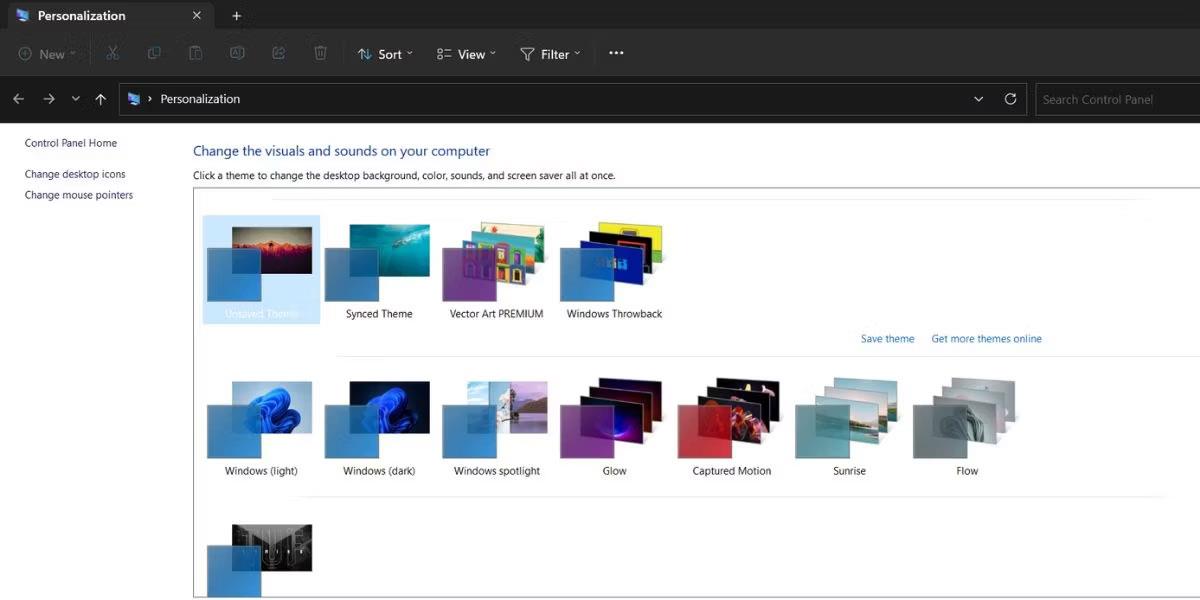
Mainiet motīvu, izmantojot veco vadības paneļa personalizācijas utilītu
3. Aizveriet personalizācijas utilīta logu.
4. Izmantojiet komandu lodziņu Palaist
Varat pat izlaist grūtības, kas saistītas ar lietotnes Iestatījumi slāņiem, un varat tieši sākt motīva instalēšanu, izmantojot komandu lodziņu Palaist. Lūk, kā to izdarīt:
1. Nospiediet Win + R , lai palaistu komandu lodziņu Palaist. Ierakstiet ms-settings:themes un nospiediet taustiņu Enter.
2. Tiks palaists Windows 11 iestatījumu lietotne un novirzīs jūs tieši uz sadaļu Motīvi.
3. Noklikšķiniet uz jebkura pieejamā motīva, lai lietotu un mainītu pašreizējo motīvu.
5. Izmantojiet File Explorer
Visi jūsu Windows 11 sistēmā instalētie motīvi atrodas mapē Windows AppData. Varat piekļūt mapei, izmantojot File Explorer, un pēc tam lietot jebkuru motīvu savā sistēmā. Lūk, kā to izdarīt:
1. Nospiediet Win+E , lai palaistu lietojumprogrammu File Explorer .
2. Atveriet adreses joslu, ielīmējiet tālāk norādīto ceļu un nospiediet taustiņu Enter:
%LocalAppData%\Microsoft\Windows\Themes3. Šeit tiks parādīta virkne tēmu. Veiciet dubultklikšķi uz jebkura ".theme" faila, lai lietotu to savā sistēmā.
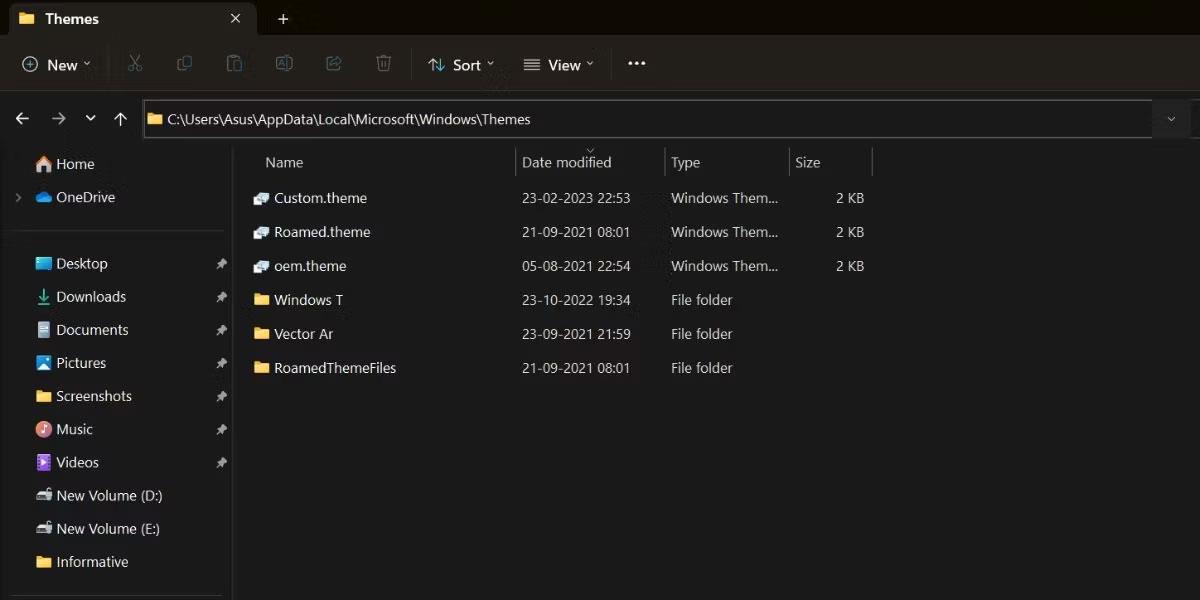
Mainiet motīvu, izmantojot File Explorer
4. Būs vairākas mapes. Tie parasti pieder lejupielādētajiem motīviem. Atveriet mapi un atrodiet motīva failu, lai lietotu lejupielādēto motīvu.
6. Izmantojiet CMD
Motīvu operētājsistēmā Windows 11 var mainīt, izmantojot komandu uzvedni. Viss, kas jums jādara, ir ievadīt motīva atrašanās vietu un palaist to. Atkārtojiet šīs darbības:
1. Nospiediet taustiņu kombināciju Win+X , lai palaistu Power user izvēlni . Ritiniet uz leju un izvēlnē atlasiet opciju Terminālis (administrators) .
2. Tiks startēta lietojumprogramma Terminal. Noklikšķiniet uz ikonas + , lai atvērtu CMD logu ar administratora tiesībām .
3. Tagad ierakstiet komandu C:\Windows\resources\Themes\aero.theme un nospiediet taustiņu Enter.
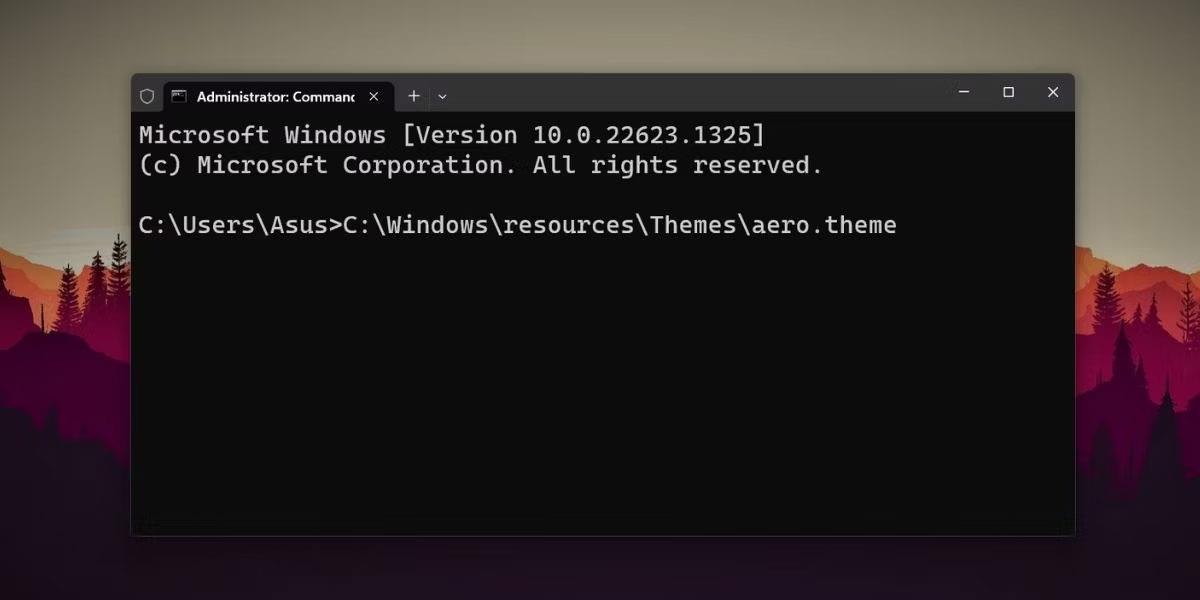
Mainiet motīvu, izmantojot CMD
4. Jūsu Windows 11 sistēma mainīsies uz pieejamo aero motīvu. Līdzīgi varat aizstāt jebkura cita pieejamā motīva nosaukumu un lietot to.
7. Izmantojiet īsceļus
Varat lietot savu iecienītāko motīvu, izveidojot darbvirsmas saīsni. Tādā veidā, lai mainītu motīvu, nav jāpalaiž lietojumprogramma File Explorer vai Settings. Lūk, kā to izdarīt:
1. Nospiediet Win + E , lai palaistu programmu File Explorer.
2. Pārejiet uz adreses joslu un ievadiet šādu ceļu: C:\Windows\resources\Themes\
3. Nospiediet taustiņu Enter , lai atvērtu mapi Motīvi .
4. Tagad ar peles labo pogu noklikšķiniet uz motīva un atlasiet Rādīt citas opcijas.
5. Pēc tam noklikšķiniet uz opcijas Sūtīt un atlasiet opciju Darbvirsma (izveidot saīsni) .
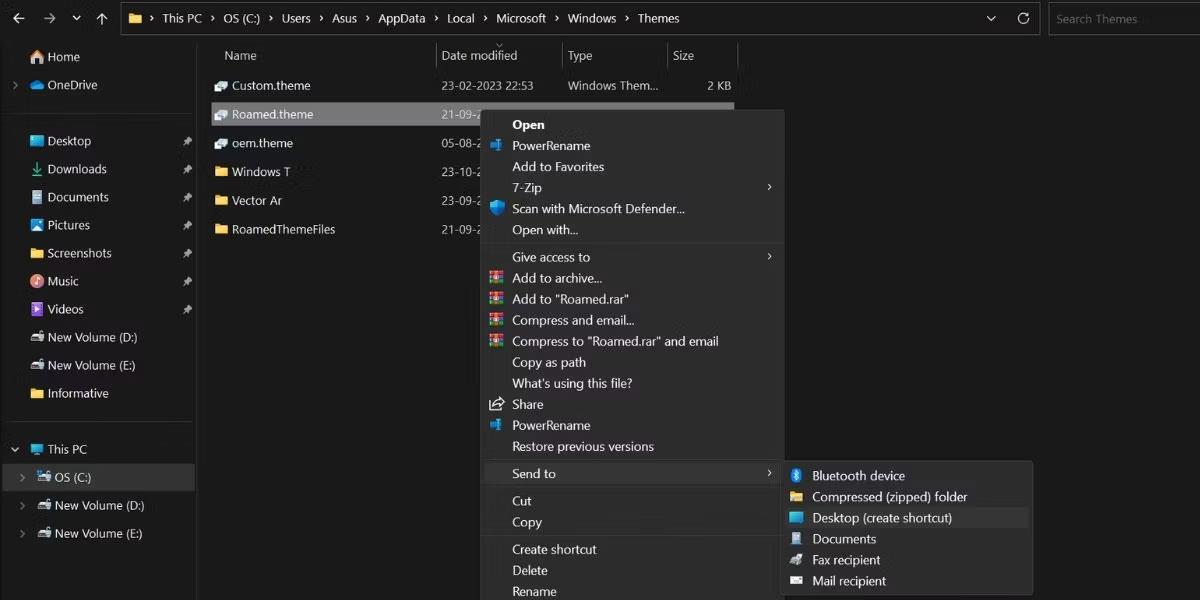
Mainiet motīvu, izmantojot saīsni
6. Nospiediet Win + D , lai pārslēgtos uz darbvirsmu. Pirms saīsnes palaišanas noteikti aizveriet lietotni Iestatījumi.
7. Veiciet dubultklikšķi uz jaunizveidotās motīva saīsnes, lai lietotu motīvu savā datorā
8. Izmantojiet PowerShell
Tāpat kā CMD, varat piekļūt motīvu failiem no PowerShell un mainīt motīvu. Veiciet tālāk norādītās darbības.
1. Nospiediet Win + R , lai palaistu komandu lodziņu Palaist. Teksta ievades apgabalā ierakstiet PowerShell un nospiediet Ctrl+Shift+Enter, lai palaistu PowerShell ar administratora tiesībām .
2. Tagad ievadiet šo komandu un nospiediet taustiņu Enter:
start-process -filepath "C:\Windows\Resources\Themes\aero.theme"3. Komandas daļu “aero.theme” varat aizstāt ar jebkuru citu motīva nosaukumu. Daži piemēri: “dark.theme” un “spotlight.theme”.

Mainiet motīvu, izmantojot PowerShell
4. Ierakstiet exit un nospiediet Enter , lai aizvērtu komandu uzvedni.
9. Izmantojiet pakešfailus
Varat izveidot pakešfailu un palaist to katru reizi, kad kāds maina jūsu iecienītāko motīvu. Turklāt varat arī novietot to uz darbvirsmas, lai ātri pārslēgtu motīvus. Lūk, kā to izdarīt:
1. Nospiediet Win + S un ierakstiet Notepad. Noklikšķiniet uz pirmā meklēšanas rezultāta, lai atvērtu lietotni Notepad.
2. Tagad Notepad failā ielīmējiet šādu kodu:
C:\Windows\resources\Themes\aero.theme
taskkill /F /IM systemsettings.exe3. Dodieties uz augšējo izvēļņu joslu un noklikšķiniet uz Fails > Saglabāt kā . Saglabājiet faila nosaukumu changetheme.bat, atlasiet opciju Visi faili un saglabājiet failu darbvirsmā.
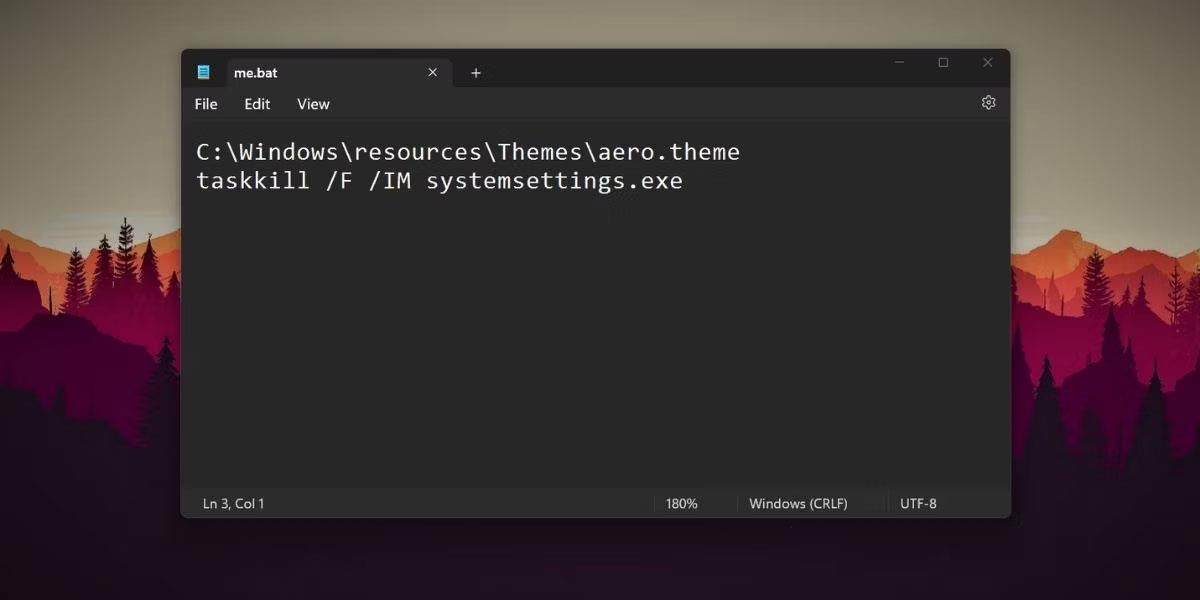
Mainiet motīvu, izmantojot sērijveida failu
4. Aizveriet programmu Notepad un nospiediet taustiņu kombināciju Win + D , lai pārslēgtos uz darbvirsmu.
5. Tagad ar peles labo pogu noklikšķiniet uz faila changetheme.bat un atlasiet opciju Palaist kā administratoram .
6. Fails atvērs komandu uzvednes logu, mainīs motīvu un automātiski aizvērs logus CMD un System Settings.
Nesen Google Android tastatūra piedzīvoja milzīgu remontu. Tagad to sauc par Gboard, un pašlaik tā ir viena no funkcijām bagātākajām Android tastatūrām.
Vai zinājāt, ka to var izdarīt, izmantojot citas metodes? Sīkāku informāciju uzzināsim nākamajā rakstā!
Kioska režīms operētājsistēmā Windows 10 ir režīms, kas paredzēts tikai vienas lietojumprogrammas izmantošanai vai tikai 1 vietnei ar vieslietotājiem.
Šajā rokasgrāmatā ir parādīts, kā mainīt vai atjaunot Camera Roll mapes noklusējuma atrašanās vietu operētājsistēmā Windows 10.
Ja fails nav pareizi modificēts, rediģējot saimniekdatoru failu, jūs nevarēsit piekļūt internetam. Šis raksts palīdzēs jums rediģēt saimniekdatoru failu sistēmā Windows 10.
Fotoattēlu lieluma un ietilpības samazināšana atvieglos to kopīgošanu vai nosūtīšanu ikvienam. Jo īpaši operētājsistēmā Windows 10 varat mainīt fotoattēlu lielumu, veicot dažas vienkāršas darbības.
Ja drošības vai privātuma apsvērumu dēļ jums nav jāparāda nesen apmeklētie vienumi un vietas, varat to viegli izslēgt.
Microsoft tikko ir izlaidusi Windows 10 gadadienas atjauninājumu ar daudziem uzlabojumiem un jaunām funkcijām. Šajā jaunajā atjauninājumā jūs redzēsiet daudz izmaiņu. No Windows Ink irbuļa atbalsta līdz Microsoft Edge pārlūkprogrammas paplašinājumu atbalstam ir ievērojami uzlabota arī izvēlne Sākt un Cortana.
Viena vieta, kur kontrolēt daudzas darbības tieši sistēmas teknē.
Operētājsistēmā Windows 10 varat lejupielādēt un instalēt grupas politiku veidnes, lai pārvaldītu Microsoft Edge iestatījumus, un šajā rokasgrāmatā tiks parādīts process.
Dark Mode ir tumša fona saskarne operētājsistēmā Windows 10, kas palīdz datoram taupīt akumulatora enerģiju un samazināt ietekmi uz lietotāja acīm.
Uzdevumjoslā ir ierobežota vieta, un, ja regulāri strādājat ar vairākām lietotnēm, jums var ātri pietrūkt vietas, lai piespraustu vairāk iecienītāko lietotņu.









