Kā iestatīt slēpto kursoru, ievadot datus operētājsistēmā Windows 10/11

Vai jūs kaitina situācija, kad peles rādītājs parādās teksta laukā, kamēr rakstāt?
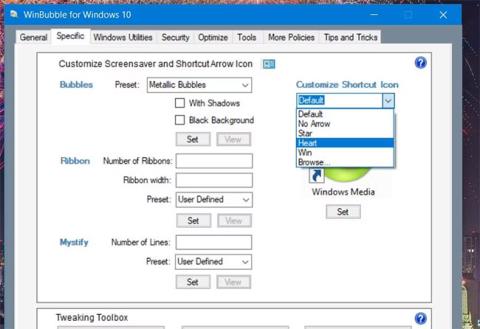
Noklusējuma pielāgošanas opcijas operētājsistēmās Windows 11 un 10 ir salīdzinoši ierobežotas. Tomēr dažas trešās puses programmatūras pakotnes sniedz vairāk iespēju Microsoft darbvirsmas operētājsistēmas pielāgošanai. WinBubble ir bezmaksas programmatūras pielāgošanas rīks, kas ļauj dažādos veidos pielāgot Windows platformu. Šeit ir 8 veidi, kā uzlabot Windows 11/10, izmantojot WinBubble.
Vispirms lejupielādējiet un izņemiet WinBubble
Jaunākā WinBubble versija galvenokārt ir paredzēta Windows 10 pielāgošanai. Jūs joprojām varat pielāgot Windows 11, izmantojot WinBubble. Tomēr daži tā pielāgošanas iestatījumi var nedarboties Microsoft jaunākajā galddatoru operētājsistēmā. Tāpēc apsveriet iespēju izveidot atjaunošanas punkta dublējumu, pirms izmantojat WinBubble operētājsistēmā Windows 11.
WinBubble ir pārnēsājama lietojumprogramma, kas nozīmē, ka tai nav instalētāja. Tas tiek lejupielādēts kā ZIP arhīvs, kas jums jāizņem pirms programmatūras palaišanas.
Lai iegūtu ZIP failu, atveriet lapu Softpedia WinBubble operētājsistēmai Windows 10 un atlasiet Lejupielādēt tūlīt > Softpedia Mirror (US) .
Varat atspiest arhīvu, kā parādīts Quantrimang.com instrukcijās par failu atspiešanu operētājsistēmā Windows . Veiciet dubultklikšķi uz WinBubble.exe izvilktajā mapē WinBubbles , lai atvērtu programmatūru.
1. Kā pielāgot darbvirsmas īsceļu ikonas, izmantojot WinBubble
Darbvirsmas saīsņu ikonās operētājsistēmā Windows ir nelielas bultiņas. Tomēr varat to mainīt, izmantojot WinBubble opciju Pielāgot saīsnes ikonu . Šī opcija ļauj noņemt bultiņu vai mainīt to uz zvaigznīti, sirdi vai Windows ikonu. Varat pielāgot darbvirsmas īsinājumtaustiņu ikonas šādi:
1. Atlasiet WinBubble cilni Specific .
2. Pēc tam noklikšķiniet uz nolaižamās izvēlnes Pielāgot saīsnes ikonu , lai atlasītu opciju Bez bultiņas, sirds, zvaigznītes vai uzvarēt (Windows ikona).
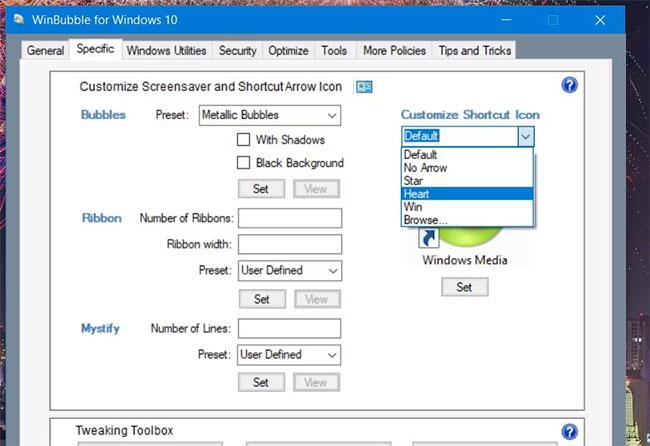
Pielāgot saīsnes ikonas nolaižamo izvēlni
3. Nospiediet pogu Iestatīt.
4. Atsāknēšanas uzvednes dialoglodziņā noklikšķiniet uz Labi .
5. Pēc tam jums būs jārestartē sistēma Windows, lai šī pielāgošana stātos spēkā.
2. Kā pielāgot Windows ekrānsaudzētājus, izmantojot WinBubble
Operētājsistēmās Windows 10 un 11 ir iekļauti Bubbles, Mystify un Ribbon ekrānsaudzētāji, taču tiem nav pielāgošanas iespēju. Šos ekrānsaudzētājus varat pielāgot, manuāli rediģējot reģistru. Tomēr WinBubble pielāgotie iestatījumi ekrānsaudzētājiem Bubbles, Mystify un Ribbon atvieglo mūsu dzīvi.
WinBubble cilnē Specific ir iekļautas opcijas šo ekrānsaudzētāju pielāgošanai. Varat mainīt ekrānsaudzētāju iepriekš iestatītos iestatījumus, noklikšķinot uz to iepriekš iestatītās nolaižamās izvēlnes un atlasot alternatīvas opcijas.
Piemēram, Bubbles ekrānsaudzētājiem varat izvēlēties dažādu izmēru opcijas Glassy Bubbles vai Metallic Bubbles . Atlasot opciju Metāliski burbuļi, tiks parādīti daudzkrāsaini burbuļi, kas parādīti zemāk esošajā momentuzņēmumā.

Ekrānsaudzētājs Metāla burbuļi
Varat arī pielāgot lentu vai līniju skaitu dažādiem lentes un Mystify ekrānsaudzētāja iepriekš iestatītajiem iestatījumiem. Atlasiet iepriekš iestatīto vērtību un pēc tam ievadiet vērtību ciparu lodziņās, lai mainītu ekrānsaudzētājā iekļauto rindu vai lentes skaitu. Varat arī ievadīt platuma vērtību lodziņā Lentes platums.
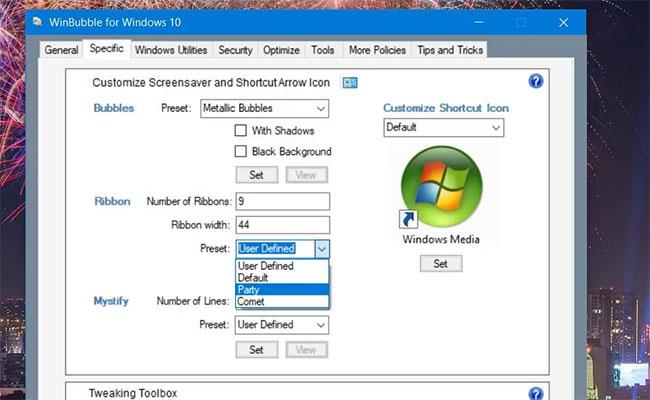
Iepriekš iestatīta nolaižamā izvēlne
Kad esat pielāgojis ekrānsaudzētāju, noklikšķiniet uz pogas Skatīt , lai to priekšskatītu. Izvēlieties Iestatīt, lai saglabātu iestatījumus. Iespējams, būs arī jāizvēlas un jāiestata pielāgoti ekrānsaudzētāji vadības paneļa sīklietotnē Mainīt ekrānsaudzētāju .
3. Kā mainīt izvēlnes aizkavi ar WinBubble
Varat nedaudz paātrināt izvēlņu darbību, samazinot izvēlnes aizkavi. Pēc noklusējuma operētājsistēmai Windows izvēlnes aizkave ir 400 milisekundes, ko varat samazināt līdz 0. WinBubble ietver opciju Menu Show Delay , ko varat konfigurēt starp daudziem citiem optimizācijas iestatījumiem.
Lai konfigurētu šo iestatījumu, atlasiet cilni Optimizēt . Noklikšķiniet uz opcijas Izvēlne Show Delay , lai atlasītu vērtību, kas ir mazāka par 400 ; Atlasiet Lietot , lai saglabātu jauno vērtību.
Kamēr jūs to darāt, varat arī nedaudz paātrināt Windows izslēgšanas procesu. Lai to izdarītu, tajā pašā cilnē Optimizēšana atzīmējiet izvēles rūtiņas Saīsināt pakalpojumu izslēgšanas laiku un Nenotīrīt lapas failu izslēgšanas laikā .
4. Kā konteksta izvēlnei pievienot jaunu apakšizvēlni
WinBubble ietver daudzus pielāgošanas iestatījumus darbvirsmas konteksta izvēlnei sistēmā Windows. Tas ļauj darbvirsmas kontekstizvēlnei pievienot trīs alternatīvas īsceļu apakšizvēlnes. Varat atlasīt papildu kontekstizvēlnes apakšizvēlnes, lai atvērtu vadības paneļa sīklietotnes , Microsoft lietojumprogrammas un sistēmas rīkus.
Noklikšķiniet uz cilnes Vispārīgi , lai skatītu šos pielāgošanas iestatījumus konteksta izvēlnei. Šajā cilnē atlasiet Vadības paneļa izvēlni , MS programmatūras izvēlni vai System Tools Menu opciju , lai pievienotu kādu no šīm apakšizvēlnēm. Lai piemērotu, jebkurā brīdinājuma dialoglodziņā Atvērt failu noklikšķiniet uz Palaist .
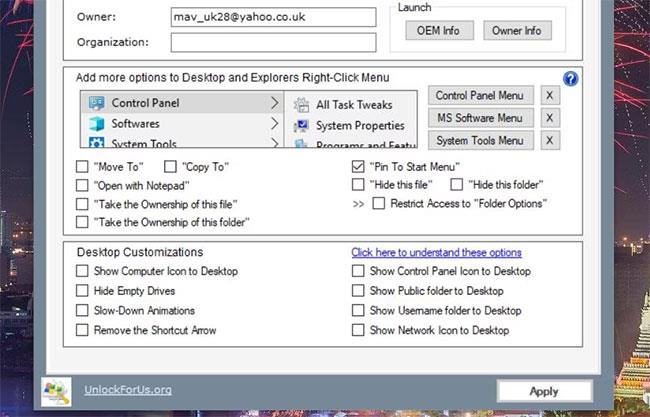
Apakšizvēlnes konteksta iestatījumi
Pēc tam ar peles labo pogu noklikšķiniet uz darbvirsmas apgabala, lai skatītu apakšizvēlnes Vadības panelis, Sistēmas rīks vai Programmatūra . Operētājsistēmā Windows 11 ir jānoklikšķina arī uz Rādīt vairāk opciju , jo šī korekcija tiek piemērota klasiskajai konteksta izvēlnei. Katrā apakšizvēlnē ir iekļauti daudzi ērti saīsnes.
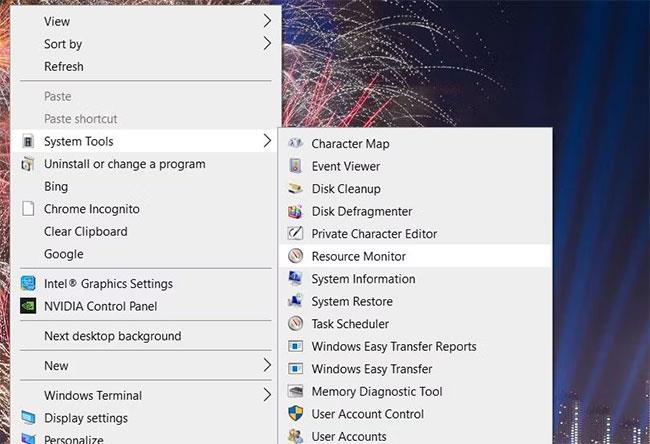
Jauni apakšizvēlnes vienumi
5. Kā failiem un mapēm pievienot jaunas Take Ownership Explorer opcijas
Jūs nevarat atvērt mapes ar ierobežotu piekļuvi, ja vien jums tās nepieder operētājsistēmā Windows 11/10. Lai manuāli pārņemtu mapes īpašumtiesības, tās rekvizītu logā būs jāmaina tās drošības iestatījumi.
Tomēr opciju pievienošana savām mapēm un failiem konteksta izvēlnei, izmantojot WinBubble, ir daudz vienkāršāka. Pēc tam varat ar peles labo pogu noklikšķināt uz mapes vai faila programmā Explorer, lai atlasītu opciju Pārņemt īpašumtiesības .
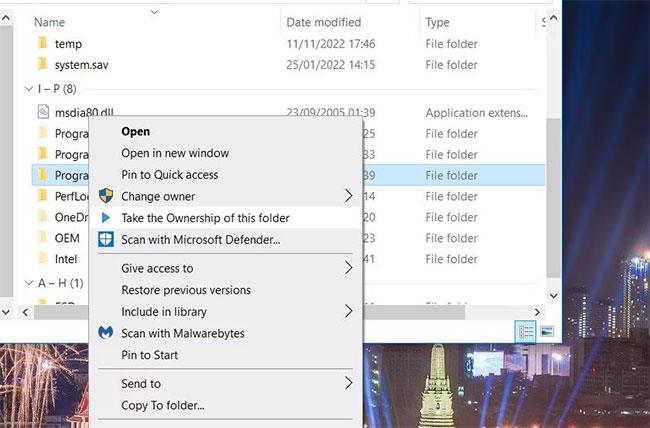
Atlasiet opciju Pārņemt īpašumtiesības
WinBubble cilnē Vispārīgi ir divi iestatījumi īpašumtiesību pārņemšanas opcijas pievienošanai File Explorer konteksta izvēlnei. Lai pievienotu šīs opcijas, atzīmējiet izvēles rūtiņas “Pārņemt šīs mapes īpašumtiesības” un “Pārņemt šīs mapes īpašumtiesības” . Jums arī jānoklikšķina uz Lietot , lai veiktu šo uzlabojumu.
Noklikšķiniet uz Lietot
6. Kā konteksta izvēlnei pievienot jaunas programmatūras īsceļus
Ja nevēlaties darbvirsmas apgabalā ievietot pārāk daudz programmatūras īsceļu, konteksta izvēlne tiem ir ideāla alternatīva vieta. Varat pievienot vairākus saīsnes dažādām konteksta izvēlnēm, izmantojot WinBubble, manuāli nerediģējot Windows reģistru. Lūk, kā pievienot saīsni, lai atvērtu programmu Windows labās pogas izvēlnē:
1. Programmā WinBubble atlasiet cilni Rīki .
2. Noklikšķiniet uz pogas Explorer/Desktop šajā cilnē.
3. Noklikšķiniet uz elipses pogas komandu lodziņā.
4. Izvēlieties programmatūru, ko pievienot izvēlnei, un noklikšķiniet uz opcijas Atvērt.
5. Lodziņā Name ievadiet programmatūras nosaukumu .
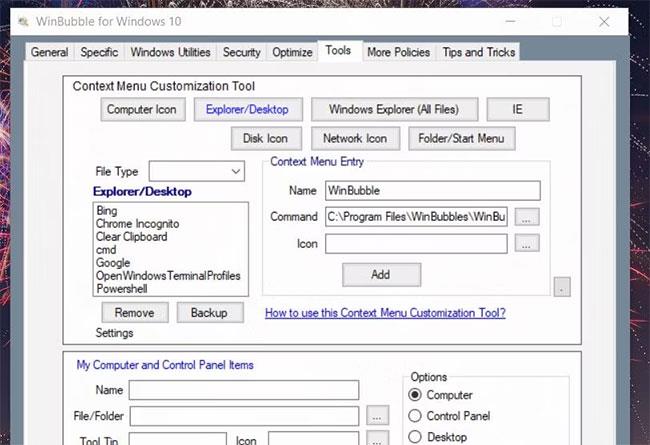
Lodziņā Nosaukums ievadiet programmatūras nosaukumu
6. Noklikšķiniet uz pogas Pievienot.
7. Parādītajā uzvednē atlasiet Labi .
Tagad apskatiet konteksta izvēlni, ar peles labo pogu noklikšķinot uz darbvirsmas (atlasiet Rādīt citas opcijas operētājsistēmā Windows 11). Jūs redzēsit saīsni, lai atvērtu tur pievienoto programmatūru. Noklikšķiniet uz šīs saīsnes, lai palaistu programmu.
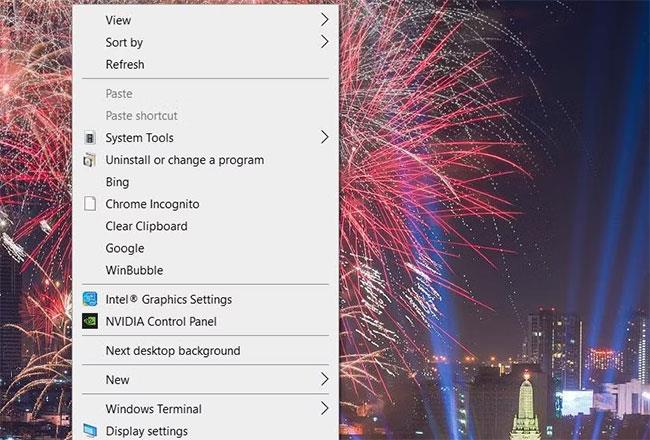
Noklikšķiniet uz saīsnes, lai palaistu programmu
Varat dzēst pievienotos saīsnes, atlasot tās pārlūkprogrammas WinBubble cilnes Rīki lodziņā Explorer/Desktop . Noklikšķiniet uz opcijas Noņemt tur. Pēc tam atlasiet Jā , kad tiek prasīts apstiprināt dzēšanu.
7. Kā vadības panelim pievienot jaunus vienumus
WinBubble cilnē Rīki ir arī sadaļa, kas ļauj vadības panelim pievienot jaunus vienumus. Vadības panelim varat pievienot trešās puses programmatūras saīsnes, veicot šādas darbības:
1. Atlasiet radio pogu Vadības panelis .
2. Noklikšķiniet uz elipses pogas lodziņam Fails/mape cilnē Rīki .
3. Izvēlieties programmu, ko iekļaut vadības panelī.
4. Noklikšķiniet uz Atvērt , lai pievienotu programmatūras ceļu.
5. Lodziņā Name ievadiet atlasītās programmatūras nosaukumu .
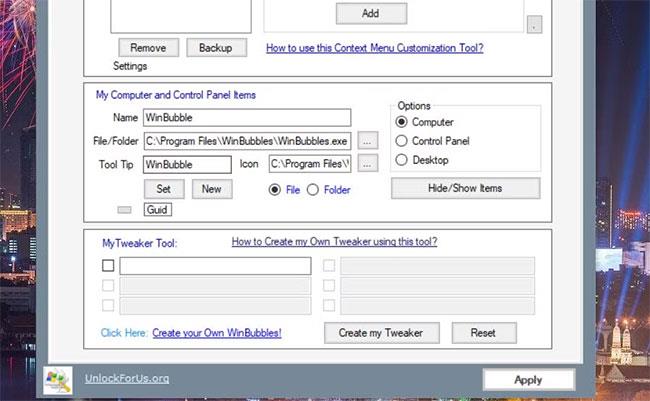
Ievadiet programmatūras nosaukumu
6. Nospiediet pogu Iestatīt.
7. Pēc tam noklikšķiniet uz Labi , lai aizvērtu uznirstošo paziņojumu dialoglodziņu.
Tagad jūs varēsit atvērt pievienoto programmatūru no vadības paneļa. Atveriet vadības paneļa logu un nolaižamajā izvēlnē Skats pēc atlasiet Lielas ikonas . Tur noklikšķiniet uz jaunās programmatūras saīsnes.
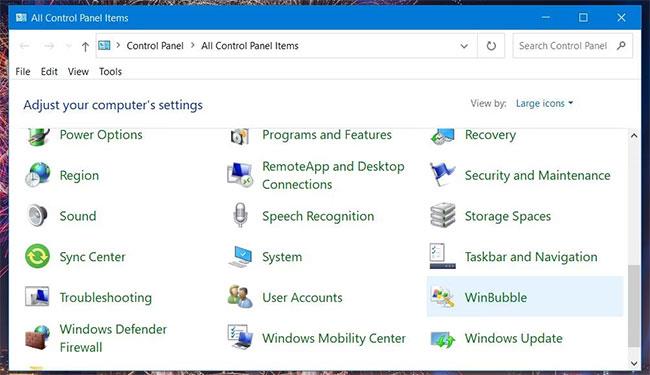
Jauni programmatūras saīsnes
8. Kā WinBubble atspējot reģistra redaktoru
WinBubble cilne Citas politikas ļauj atspējot daudzas lietas sistēmā Windows. Tajā ir 4 apakšcilnes, no kurām var atspējot darbvirsmas, izvēlnes Sākt, uzdevumjoslas, iekārtas, sistēmas un vadības paneļa funkcijas. Turklāt ir pieejami arī vairāki citi ātrās pielāgošanas iestatījumi.
Piemēram, varat izvēlēties atspējot reģistra redaktoru, ja nevēlaties, lai citi lietotāji sabojātu reģistru. Lai to izdarītu, noklikšķiniet uz Citas politikas > cilnes Sistēmas cilnes . Atzīmējiet izvēles rūtiņu Novērst reģistra piekļuvi reģistra redaktoram un noklikšķiniet uz Lietot. Kad lietotājs mēģinās atvērt reģistra redaktoru, tiks parādīts ziņojums par piekļuvi liegta .
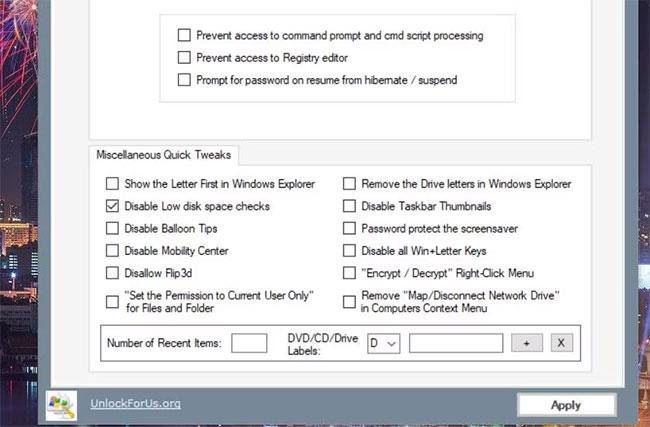
Atspējojiet reģistra redaktoru programmā WinBubble
Šie ir tikai daži no dažādajiem veidiem, kā varat pielāgot Windows 10 un 11, izmantojot WinBubble. WinBubble ir aprīkots ar ērtākiem iestatījumiem, lai pielāgotu Windows pēc jūsu sirds patikas. Tāpēc jūtieties brīvi pielāgot Windows ar WinBubble!
Vai jūs kaitina situācija, kad peles rādītājs parādās teksta laukā, kamēr rakstāt?
Lai gan Discord lielāko daļu laika darbojas nevainojami, dažkārt var rasties problēma, kas izraisa galvassāpes, mēģinot izdomāt, kā to atrisināt.
Ja neizmantojat Diktoru vai vēlaties izmantot citu lietotni, varat to viegli izslēgt vai atspējot.
Sistēmā Windows ir tumšs motīvs, kas uzlabo sistēmas vispārējo estētiku. Tomēr šī iespēja ir ierobežota un var neietekmēt noteiktas lietojumprogrammas.
Gaidot, kamēr Microsoft oficiāli ieviesīs Copilot operētājsistēmā Windows 10, varat izmantot šo AI tērzēšanas robota pakalpojumu jau agri, izmantojot trešās puses rīkus, piemēram, ViveTool.
Subtitri reāllaikā palīdz ikvienam, tostarp nedzirdīgajiem vai vājdzirdīgajiem, labāk izprast audio, skatot teiktā parakstus.
Šajā rokasgrāmatā ir parādīts, kā pilnībā atiestatīt Windows atjaunināšanas komponentus un politikas pēc noklusējuma operētājsistēmā Windows 11.
Jūsu Windows 11 ziņo par kļūdu, jo nesaņem pietiekami daudz RAM, trūkst RAM, kamēr ierīces RAM joprojām ir pieejama. Šis raksts palīdzēs ātri tikt galā ar šo situāciju.
Daudziem lietotājiem ir problēmas ar Clipchamp video rediģēšanas rīka instalēšanu, izmantojot Microsoft veikalu. Ja jums ir tāda pati problēma un vēlaties instalēt un izmēģināt šo bezmaksas video rediģēšanas rīku, neuztraucieties!
Gigabyte kļūst par nākamo datoru komponentu ražotāju, kas paziņojis par mātesplates modeļu sarakstu, kas atbalsta saderību un nemanāmu jaunināšanu uz Windows 11.
Visbiežāk sastopamā problēma ir tāda, ka pēc Hyper-V iespējošanas operētājsistēmā Windows 11 nav iespējams sāknēt bloķēšanas ekrānu.
Aparatūras saziņai ar operētājsistēmu tiek izmantoti datora aparatūras ierīču draiveri.
Vietējā drošības politika ir jaudīgs līdzeklis operētājsistēmā Windows, kas ļauj kontrolēt datoru drošību lokālajā tīklā.
Paint Cocreator ir līdzeklis, kas iegults lietojumprogrammā Microsoft Paint. Tas var izveidot vairākas attēlu versijas, izmantojot DALL-E — attēlu AI sistēmu, kuras pamatā ir jūsu nodrošinātā teksta ievade.
Neatkarīgi no tā, vai vēlaties praktizēt runu, apgūt svešvalodu vai izveidot aplādi, audio ierakstīšana datorā ar Windows 11 ir vienkāršs process.
Dažās situācijās jums būs jārestartē Windows 11 dators, lai novērstu problēmas, instalētu atjauninājumus, pabeigtu instalēšanas procesu vai veiktu dažus citus nepieciešamos uzdevumus.
Pielāgota enerģijas plāna izveide var nebūt nekas neparasts, ja Windows lietojat daudzus gadus. Bet vai zinājāt, ka sistēmā Windows varat importēt un eksportēt enerģijas plānus?
Izmantojot drošības līdzekli, ko sauc par dinamisko bloķēšanu, varat viegli iestatīt datoru, lai tas droši bloķētos automātiski, kad pametat darba vietu, pilnībā neizslēdzot sistēmu.
Operētājsistēmā Windows 11 ir iekļauts uzlabots iestatījums, ko sauc par aparatūras paātrināto GPU plānošanu, kas var uzlabot spēļu un video veiktspēju, optimizējot GPU jaudu datorā.
Iedomājieties, ka atrodaties sapulcē vai telpā, kurā ir nepieciešams absolūts klusums, bet jūsu "kaitinošais" dators palaišanas laikā rada salīdzinoši skaļu skaņu, izraisot neskaitāmus neērtus skatienus no apkārtējiem cilvēkiem.
Kioska režīms operētājsistēmā Windows 10 ir režīms, kas paredzēts tikai vienas lietojumprogrammas izmantošanai vai tikai 1 vietnei ar vieslietotājiem.
Šajā rokasgrāmatā ir parādīts, kā mainīt vai atjaunot Camera Roll mapes noklusējuma atrašanās vietu operētājsistēmā Windows 10.
Ja fails nav pareizi modificēts, rediģējot saimniekdatoru failu, jūs nevarēsit piekļūt internetam. Šis raksts palīdzēs jums rediģēt saimniekdatoru failu sistēmā Windows 10.
Fotoattēlu lieluma un ietilpības samazināšana atvieglos to kopīgošanu vai nosūtīšanu ikvienam. Jo īpaši operētājsistēmā Windows 10 varat mainīt fotoattēlu lielumu, veicot dažas vienkāršas darbības.
Ja drošības vai privātuma apsvērumu dēļ jums nav jāparāda nesen apmeklētie vienumi un vietas, varat to viegli izslēgt.
Microsoft tikko ir izlaidusi Windows 10 gadadienas atjauninājumu ar daudziem uzlabojumiem un jaunām funkcijām. Šajā jaunajā atjauninājumā jūs redzēsiet daudz izmaiņu. No Windows Ink irbuļa atbalsta līdz Microsoft Edge pārlūkprogrammas paplašinājumu atbalstam ir ievērojami uzlabota arī izvēlne Sākt un Cortana.
Viena vieta, kur kontrolēt daudzas darbības tieši sistēmas teknē.
Operētājsistēmā Windows 10 varat lejupielādēt un instalēt grupas politiku veidnes, lai pārvaldītu Microsoft Edge iestatījumus, un šajā rokasgrāmatā tiks parādīts process.
Dark Mode ir tumša fona saskarne operētājsistēmā Windows 10, kas palīdz datoram taupīt akumulatora enerģiju un samazināt ietekmi uz lietotāja acīm.
Uzdevumjoslā ir ierobežota vieta, un, ja regulāri strādājat ar vairākām lietotnēm, jums var ātri pietrūkt vietas, lai piespraustu vairāk iecienītāko lietotņu.




























