Kā iestatīt slēpto kursoru, ievadot datus operētājsistēmā Windows 10/11

Vai jūs kaitina situācija, kad peles rādītājs parādās teksta laukā, kamēr rakstāt?
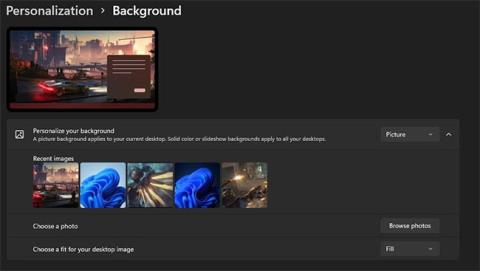
Darbvirsmas personalizēšana ir svarīgs tehnoloģiskās dzīves aspekts. Personalizēta operētājsistēma palīdz jums izcelties, radot ērtu darba un izklaides vidi. Tāpēc šajā rakstā ir apskatīti vairāki veidi, kā varat pielāgot Windows 11 izskatu un darbību .
Sākuma ekrāns ir pirmais, ko redzat pēc sistēmas atbloķēšanas. Lielisks veids, kā personalizēt savu Windows 11, ir iestatīt sākuma ekrāna fonu uz skaistu attēlu, kas jums patīk. Tas varētu būt kaut kas vienkāršs, piemēram, mīļotā fotoattēls vai mīļākais attēls. Varat pat iestatīt GIF un īsus videoklipus kā darbvirsmas fonu.
Lai to paveiktu, atlasiet Sākt , noklikšķiniet uz ikonas Iestatījumi un dodieties uz cilni Personalizēšana.
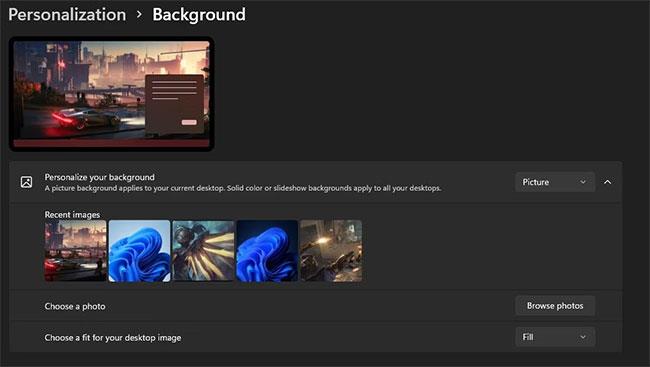
Windows 11 fona iestatījumi
Šajā cilnē tālāk redzēsit cilni Personalizējiet savu fonu . Pārliecinieties, vai cilne Personalizēt fonu ir iestatīta uz Attēls , un jūs redzēsit iepriekš instalētu augstas izšķirtspējas attēlu izlasi, no kuriem izvēlēties. Ja neviens no tiem neatbilst jūsu vēlmēm, varat importēt lejupielādētos fotoattēlus, noklikšķinot uz Pārlūkot fotoattēlus.
Windows 11 ir operētājsistēma, kas ļauj personalizēt ne tikai darbvirsmas fonu. Windows motīvu funkcija ļauj sinhronizēt pielāgojumus, novēršot nepieciešamību mainīt atsevišķus līdzekļus. Tajā pašā motīvā varat saglabāt savu darbvirsmas fona tapeti, bloķēšanas ekrāna fonu, lietotnes, logu krāsas un daudz ko citu.
Lai to paveiktu, atveriet Windows iestatījumus , atlasiet Personalizēšana un pārejiet uz apakšizvēlni Motīvs.

Instalējiet Windows 11 motīvus
Varat izvēlēties kādu no iepriekš sagatavotu motīvu kolekcijas, lai mainītu Windows 11 vispārējo izskatu un darbību. Varat arī izveidot pielāgotu motīvu, manuāli mainot katru līdzekli, un saglabāt to, noklikšķinot uz pogas Saglabāt .
3. Iestatiet slaidrādi kā ekrāna fonu
Tikai viens fotoattēls, jo datora fons var būt nogurdinošs. Par laimi, operētājsistēmai Windows 11 ir funkcija, kas ļauj pārvērst darbvirsmas fonu par slaidrādi. Tas ir lielisks veids, kā pievienot ekrānam interesi un padarīt to katru brīdi citādāku.
Lai to izdarītu, atveriet Windows iestatījumus un izvēlni Personalizācija. Pārejiet uz apakšizvēlni Fons un atlasiet opciju Slīdrāde .
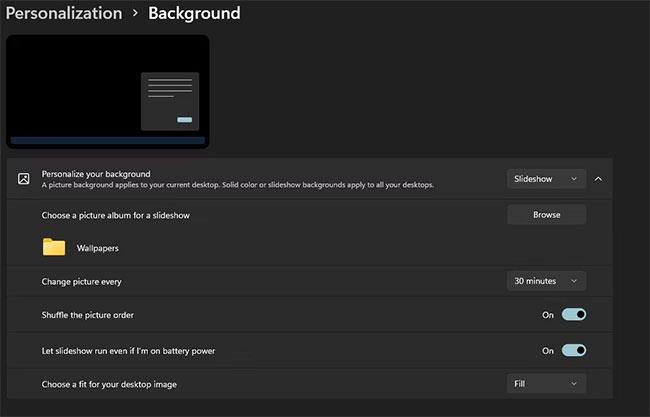
Instalējiet slaidrādi operētājsistēmā Windows 11
Kad esat atlasījis šo opciju, noklikšķiniet uz pogas Pārlūkot. Tiks atvērts logs Failu pārvaldnieks , kurā slaidrādei varat atlasīt mapi, kurā ir jūsu iecienītākie attēli. Varat iestatīt ilgumu starp attēlu pārejām un pat jaukt attēlu secību, lai lietas būtu interesantas. Slaidrāde labi darbojas arī pielāgotajos motīvos.
Vēl viens veids, kā uzlabot Windows 11 ekrāna izskatu un darbību, ir mainīt teksta fontu. Ir simtiem unikālu fontu. Varat izmantot šīs divas metodes, lai lejupielādētu un instalētu fontus operētājsistēmā Windows 11. Fontu mape parasti ir saspiesta.
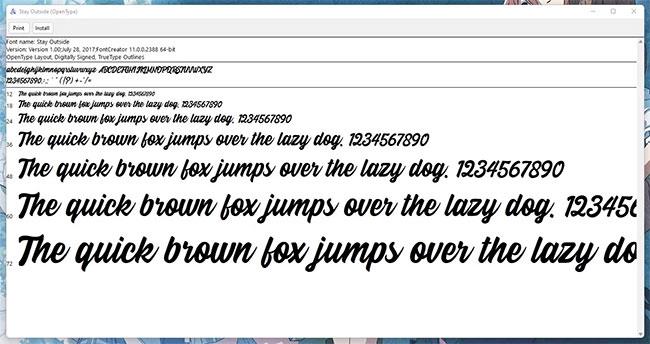
Pievienojiet fontu stilus operētājsistēmā Windows 11
Veicot dubultklikšķi uz fonta faila, tiks atvērts logs ar tā priekšskatījumu. Noklikšķiniet uz Instalēt , lai sistēmai pievienotu fontu.
Otra fontu instalēšanas metode operētājsistēmā Windows 11 ir fonta faila vilkšana un nomešana lodziņā, kas atrodas izvēlnes Personalizēšana apakšizvēlnē Fonti . Fonts tiks automātiski instalēts jūsu datorā.
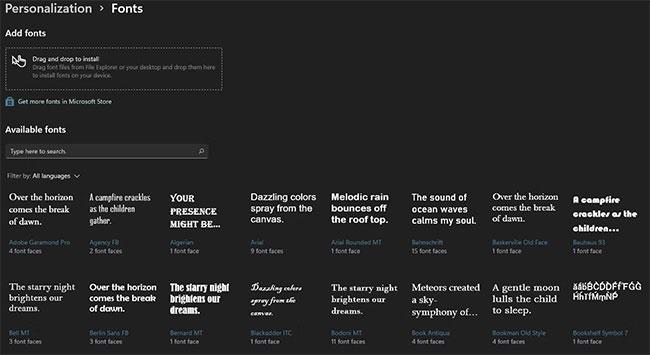
Windows 11 fontu izvēlne
Varat mainīt sistēmas fontu, izvēloties kādu no pieejamajiem fontiem piedāvātajā sarakstā. Varat arī mainīt iezīmētā un neizceltā teksta krāsu sistēmā Windows 11.
5. Pielāgotas lietojumprogrammas
Vēl viens lielisks veids, kā personalizēt sistēmu Windows 11, ir izmantot dažas no labākajām Windows pielāgošanas programmām . Labs pielāgotas lietotnes piemērs ir Lively Wallpaper . Šī bezmaksas Windows veikala lietotne ļauj iestatīt GIF, pielāgotus attēlus un pat tīmekļa lapas kā darbvirsmas fonu.
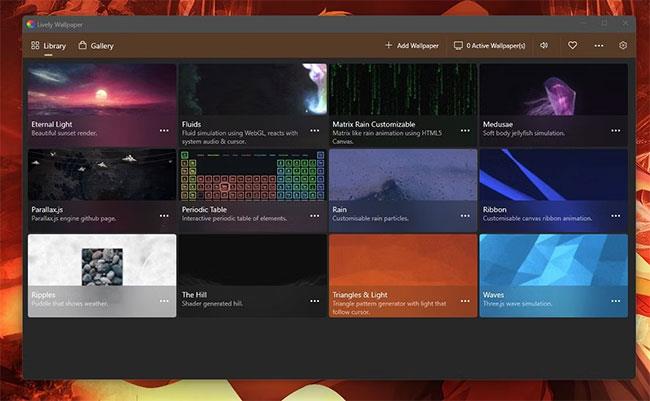
Tapetes uz ekrāna
Lively piedāvā vairākas fona tapetes, no kurām izvēlēties, taču varat viegli pievienot savas tapetes plašajai bibliotēkai.
6. Pievienojiet programmas uzdevumjoslai
Uzdevumjosla ir ērta funkcija, kas nodrošina ātru piekļuvi īsam programmu sarakstam. Atšķirībā no iepriekšējām versijām, Windows 11 uzdevumjosla ir centrēta, taču tā joprojām ir pilnībā pielāgojama. Varat pievienot un noņemt visbiežāk izmantotās lietotnes uzdevumjoslā, nodrošinot ātru un ērtu piekļuvi nepieciešamajiem rīkiem, kad tos vēlaties.
Lai piespraustu programmu uzdevumjoslai, palaidiet to no izvēlnes Sākt un ar peles labo pogu noklikšķiniet uz uzdevumjoslas ikonas.
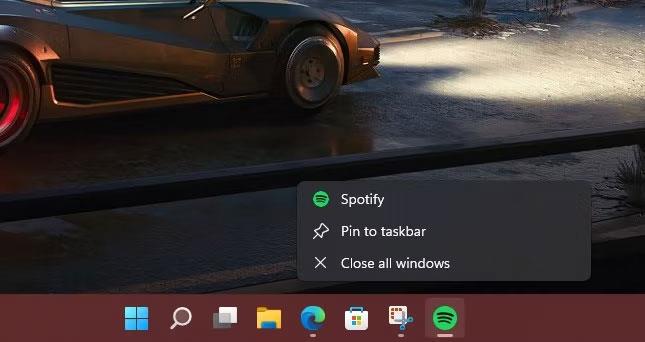
Piespraust uzdevumjoslai
Tiks parādīta neliela nolaižamā izvēlne ar opciju Piespraust uzdevumjoslai . Kad atlasīsiet šo opciju, šī lietotnes ikona paliks uzdevumjoslā pat pēc tās aizvēršanas.
Turklāt process ir vienkāršs arī tad, ja vēlaties noņemt nevēlamu lietotni no uzdevumjoslas. Ar peles labo pogu noklikšķiniet uz nevēlamās lietojumprogrammas uzdevumjoslā. Uznirstošajā izvēlnē atlasiet Atspraust no uzdevumjoslas . Programma pazudīs no uzdevumjoslas tūlīt pēc tam, kad to izdarīsit.
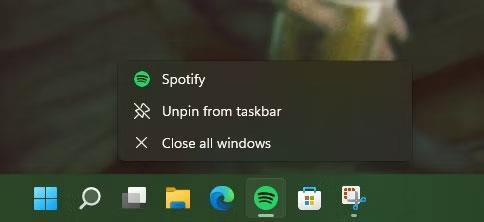
Atspraust no uzdevumjoslas
Varat arī izvēlēties, kuras iepriekš instalētās sistēmas programmas rādīt uzdevumjoslā, iestatījumos piekļūstot uzdevumjoslas izvēlnei. Lai to izdarītu, atveriet Windows iestatījumus un dodieties uz cilni Personalizēšana. Pēc tam noklikšķiniet uz uzdevumjoslas apakšizvēlnes, lai atvērtu iestatījumus.
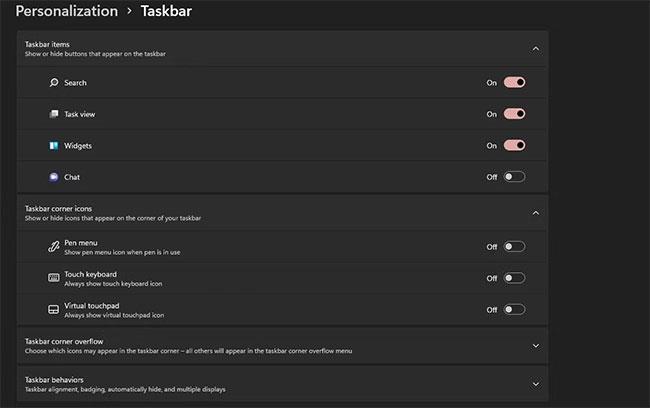
Atlasiet lietojumprogrammu, ko parādīt uzdevumjoslā
7. Pielāgojiet izvēlni Sākt
Izvēlne Sākt ir detalizētāks datorā pieejamo programmu un failu saraksts. Izvēlnē Sākt varat piespraust savas iecienītākās lietotnes un mapes, lai tās paliktu redzamas ikreiz, kad noklikšķināt uz pogas Sākt.
Noklikšķiniet uz pogas Sākt un ritiniet līdz savai iecienītākajai lietojumprogrammai. Pēc tam ar peles labo pogu noklikšķiniet uz lietotnes un atlasiet Piespraust sākumam .
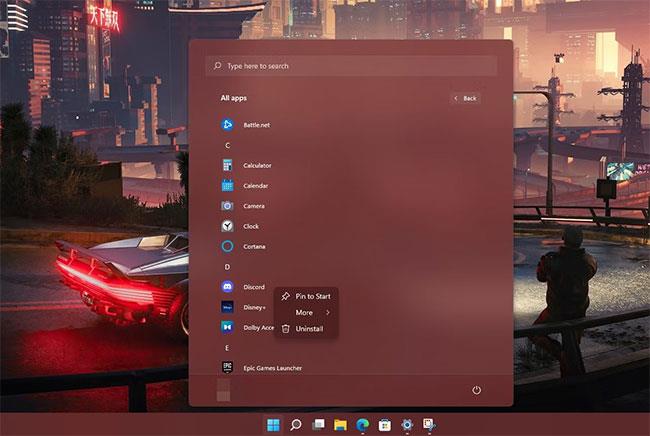
Pielāgojiet izvēlni Sākt
Ņemiet vērā, ka izvēlnei Sākt varat piespraust tikai ierobežotu skaitu lietotņu, tāpēc izvēlieties saprātīgi. Varat arī pielāgot izvēlni Sākt operētājsistēmā Windows 11 vairākos citos veidos, piemēram, izmantojot ārējās lietojumprogrammas, lai mainītu izskatu.
8. Pielāgojiet sistēmas skaņas un mainiet peles kursoru
Vēl viens veids, kā izcelt savu Windows 11, ir mainīt sistēmas skaņas un izmantot pielāgotu peles rādītāju. Trīsstūra kursors ir klasisks, taču operētājsistēmā Windows 11 varat radoši izmantot to, ko izmantojat, lai atlasītu savas lietotnes.
Lai piekļūtu šai funkcijai, atveriet Iestatījumi un cilni Personalizēšana. Pēc tam dodieties uz Motīvi , un jūs redzēsit opciju mainīt peles rādītāju un sistēmas skaņas.

Pielāgojiet sistēmas skaņas un mainiet peles kursoru
Noklikšķinot uz opcijas Peles kursors , parādīsies logs, kurā varēsiet pārlūkot iepriekš definētu kursoru sarakstu, no kuriem varat izvēlēties. Protams, jūs varat to pielāgot nedaudz vairāk.
Izvēlnē Skaņas varat mainīt sistēmas brīdinājumus dažādiem uzdevumiem . Piemēram, varat pielāgot uzlādes skaņas, ierīces piesaistes skaņas utt. Turklāt jūsu pielāgošanas izvēles var saglabāt kā motīvus, ļaujot jums brīvi pārslēgties starp motīviem. Dažādas skaņas un kursori, nospiežot pogu.
Jebkura pielāgošana ir atkarīga no personīgajām vēlmēm. Windows 11 ļauj lietotājiem personalizēt dažādus operētājsistēmas aspektus, lai viņi varētu justies ērtāk, lietojot datoru. Ir daudzi citi veidi, kā pielāgot ekrānu, piemēram, mainīt bloķēšanas ekrāna iestatījumus un ekrāna taimautu.
Tādējādi Windows 11 ļauj lietotājiem izcelties un izveidot savu unikālo pieredzi.
Vai jūs kaitina situācija, kad peles rādītājs parādās teksta laukā, kamēr rakstāt?
Lai gan Discord lielāko daļu laika darbojas nevainojami, dažkārt var rasties problēma, kas izraisa galvassāpes, mēģinot izdomāt, kā to atrisināt.
Ja neizmantojat Diktoru vai vēlaties izmantot citu lietotni, varat to viegli izslēgt vai atspējot.
Sistēmā Windows ir tumšs motīvs, kas uzlabo sistēmas vispārējo estētiku. Tomēr šī iespēja ir ierobežota un var neietekmēt noteiktas lietojumprogrammas.
Gaidot, kamēr Microsoft oficiāli ieviesīs Copilot operētājsistēmā Windows 10, varat izmantot šo AI tērzēšanas robota pakalpojumu jau agri, izmantojot trešās puses rīkus, piemēram, ViveTool.
Subtitri reāllaikā palīdz ikvienam, tostarp nedzirdīgajiem vai vājdzirdīgajiem, labāk izprast audio, skatot teiktā parakstus.
Šajā rokasgrāmatā ir parādīts, kā pilnībā atiestatīt Windows atjaunināšanas komponentus un politikas pēc noklusējuma operētājsistēmā Windows 11.
Jūsu Windows 11 ziņo par kļūdu, jo nesaņem pietiekami daudz RAM, trūkst RAM, kamēr ierīces RAM joprojām ir pieejama. Šis raksts palīdzēs ātri tikt galā ar šo situāciju.
Daudziem lietotājiem ir problēmas ar Clipchamp video rediģēšanas rīka instalēšanu, izmantojot Microsoft veikalu. Ja jums ir tāda pati problēma un vēlaties instalēt un izmēģināt šo bezmaksas video rediģēšanas rīku, neuztraucieties!
Gigabyte kļūst par nākamo datoru komponentu ražotāju, kas paziņojis par mātesplates modeļu sarakstu, kas atbalsta saderību un nemanāmu jaunināšanu uz Windows 11.
Visbiežāk sastopamā problēma ir tāda, ka pēc Hyper-V iespējošanas operētājsistēmā Windows 11 nav iespējams sāknēt bloķēšanas ekrānu.
Aparatūras saziņai ar operētājsistēmu tiek izmantoti datora aparatūras ierīču draiveri.
Vietējā drošības politika ir jaudīgs līdzeklis operētājsistēmā Windows, kas ļauj kontrolēt datoru drošību lokālajā tīklā.
Paint Cocreator ir līdzeklis, kas iegults lietojumprogrammā Microsoft Paint. Tas var izveidot vairākas attēlu versijas, izmantojot DALL-E — attēlu AI sistēmu, kuras pamatā ir jūsu nodrošinātā teksta ievade.
Neatkarīgi no tā, vai vēlaties praktizēt runu, apgūt svešvalodu vai izveidot aplādi, audio ierakstīšana datorā ar Windows 11 ir vienkāršs process.
Dažās situācijās jums būs jārestartē Windows 11 dators, lai novērstu problēmas, instalētu atjauninājumus, pabeigtu instalēšanas procesu vai veiktu dažus citus nepieciešamos uzdevumus.
Pielāgota enerģijas plāna izveide var nebūt nekas neparasts, ja Windows lietojat daudzus gadus. Bet vai zinājāt, ka sistēmā Windows varat importēt un eksportēt enerģijas plānus?
Izmantojot drošības līdzekli, ko sauc par dinamisko bloķēšanu, varat viegli iestatīt datoru, lai tas droši bloķētos automātiski, kad pametat darba vietu, pilnībā neizslēdzot sistēmu.
Operētājsistēmā Windows 11 ir iekļauts uzlabots iestatījums, ko sauc par aparatūras paātrināto GPU plānošanu, kas var uzlabot spēļu un video veiktspēju, optimizējot GPU jaudu datorā.
Iedomājieties, ka atrodaties sapulcē vai telpā, kurā ir nepieciešams absolūts klusums, bet jūsu "kaitinošais" dators palaišanas laikā rada salīdzinoši skaļu skaņu, izraisot neskaitāmus neērtus skatienus no apkārtējiem cilvēkiem.
Kioska režīms operētājsistēmā Windows 10 ir režīms, kas paredzēts tikai vienas lietojumprogrammas izmantošanai vai tikai 1 vietnei ar vieslietotājiem.
Šajā rokasgrāmatā ir parādīts, kā mainīt vai atjaunot Camera Roll mapes noklusējuma atrašanās vietu operētājsistēmā Windows 10.
Ja fails nav pareizi modificēts, rediģējot saimniekdatoru failu, jūs nevarēsit piekļūt internetam. Šis raksts palīdzēs jums rediģēt saimniekdatoru failu sistēmā Windows 10.
Fotoattēlu lieluma un ietilpības samazināšana atvieglos to kopīgošanu vai nosūtīšanu ikvienam. Jo īpaši operētājsistēmā Windows 10 varat mainīt fotoattēlu lielumu, veicot dažas vienkāršas darbības.
Ja drošības vai privātuma apsvērumu dēļ jums nav jāparāda nesen apmeklētie vienumi un vietas, varat to viegli izslēgt.
Microsoft tikko ir izlaidusi Windows 10 gadadienas atjauninājumu ar daudziem uzlabojumiem un jaunām funkcijām. Šajā jaunajā atjauninājumā jūs redzēsiet daudz izmaiņu. No Windows Ink irbuļa atbalsta līdz Microsoft Edge pārlūkprogrammas paplašinājumu atbalstam ir ievērojami uzlabota arī izvēlne Sākt un Cortana.
Viena vieta, kur kontrolēt daudzas darbības tieši sistēmas teknē.
Operētājsistēmā Windows 10 varat lejupielādēt un instalēt grupas politiku veidnes, lai pārvaldītu Microsoft Edge iestatījumus, un šajā rokasgrāmatā tiks parādīts process.
Dark Mode ir tumša fona saskarne operētājsistēmā Windows 10, kas palīdz datoram taupīt akumulatora enerģiju un samazināt ietekmi uz lietotāja acīm.
Uzdevumjoslā ir ierobežota vieta, un, ja regulāri strādājat ar vairākām lietotnēm, jums var ātri pietrūkt vietas, lai piespraustu vairāk iecienītāko lietotņu.




























