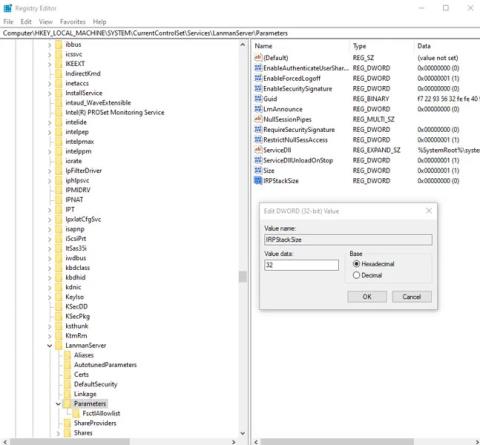Ir daudzas lietotnes, kas sola nodrošināt labāku tīkla funkcionalitāti un ārkārtīgi lielu interneta ātrumu. Bieži vien šīs lietotnes ir nekas vairāk kā viltīgas saskarnes un nesniedz nekādas reālas priekšrocības. Dažas no tām var būt pat ļaunprātīga programmatūra. Šeit ir daži veidi, kā palielināt tīkla ātrumu, nemaksājot par šīm lietotnēm.
Brīdinājums:
Visi tālāk minētie labojumi ietver reģistra rediģēšanu. Tādēļ jums jārīkojas piesardzīgi un jādublē reģistrs, pirms veicat kādu no tālāk minētajām izmaiņām. Nejauša dzēšana un modificēšana var sabojāt datora funkcionalitāti. Pirms turpināt, ieteicams dublēt reģistru .
8 reģistra vērtības palīdz palielināt tīkla ātrumu
1. IRPStackSize
IRPStackSize (I/O Request Packet Stack Size) ir 36 baitu saņemšanas buferu skaits, ko dators var izmantot vienlaikus. Tas ļauj datoram vienlaikus saņemt vairāk datu. Ja jums ir ātrs interneta pieslēgums (vairāk nekā 10 Mbps), jūs no tā iegūsit. Lēniem interneta savienojumiem jūs, iespējams, nepamanīsit pat mazāko atšķirību, tāpēc ignorējiet to.
Sistēma savā tīkla kaudzē parasti piešķir 15 IRP. Parasti jūs iegūsit vairāk no 32 IRP, lai gan varat konfigurēt līdz 50 IRP. Vispirms izmēģiniet 32 IRP līmeni.
Šeit ir atslēgas atrašanās vieta reģistrā:
HKEY_LOCAL_MACHINE\SYSTEM\CurrentControlSet\Services\LanmanServer\Parameters

IRPStackSize
Pievienojiet “IRPStackSize” kā DWORD vērtību regedit loga labajā pusē un mainiet vērtību uz 32.
2. SizReqBuf
SizReqBuf apzīmē neapstrādātā saņemšanas bufera lielumu servera vidē. Tas nozīmē, ka tas ietekmēs spēju mitināt noteiktu saturu vidēs ar augstu latentumu. Pieņemsim, ka jūs mitināt spēļu serveri un daudzi cilvēki sūdzas par latentumu. Šīs vērtības pārveidošana palīdzēs samazināt latentuma ietekmi. Jūs iegūsit arī tad, ja mitināsit vietni vai kādu citu pakalpojumu, tostarp sūtāt failus, izmantojot tūlītējo ziņojumapmaiņas programmu vai Neo Modus Direct Connect.
Sistēma parasti iestata šo buferi uz 16384 baitiem. Lielākajai daļai serveru tas ir pietiekami efektīvi, taču dažreiz jums ir maz atmiņas un nevarat sekot lielajam pieprasījumu apjomam.
Šeit ir atslēgas atrašanās vieta reģistrā:
HKEY_LOCAL_MACHINE\SYSTEM\CurrentControlSet\Services\LanmanServer\Parameters
Pievienojiet “SizReqBuf” kā DWORD vērtību regedit loga labajā pusē. Ja jums pieder serveris ar vairāk nekā 512 MB fiziskās atmiņas, mainiet vērtību uz 17424. Ja jums ir mazāk nekā 512 MB atmiņas, jums vajadzētu apsvērt iespēju iegādāties jaunu datoru, taču tikmēr varat mainīt šo vērtību uz 4356.
3. Noklusējuma TTL
Time to Live (TTL) norāda maršrutētājiem, cik ilgi pakete dzīvos piegādes laikā, pirms atsakās no paketes un izmet to. Ja šī vērtība ir iestatīta augstu, datori pavada vairāk laika, gaidot nepiegādātu paketi, tādējādi efektīvi samazinot tīkla produktivitāti.
Ja vērtība nav iestatīta, Windows gaidīs 128 sekundes pirms darbības pārtraukšanas. Tas liek jūsu datoram briesmīgi aizkavēties, ja strādājat pie kaut kā un pēkšņi pārtrūkst savienojums ar serveri.
Šeit ir atslēgas atrašanās vieta reģistrā:
HKEY_LOCAL_MACHINE\SYSTEM\CurrentControlSet\Services\Tcpip\Parameters
Pievienojiet “DefaultTTL” kā DWORD vērtību taustiņā “Parameters”. Iestatiet vērtību uz jebkuru skaitli no 1 līdz 255 . Labākā vērtība ir 64 , lai gan varat iestatīt zemākas vērtības, ja vēlaties, lai paketes tiktu izmestas ātrāk.
4. Tcp1323Opts
Tcp1323Opts ļauj izmantot RFC 1323, ko sauc par “TCP paplašinājumiem augstas veiktspējas nodrošināšanai” trīs veidos. Tas ļauj TCP savienojumam vienoties par saņemšanas loga lielumu ar serveri, ļaujot datoram norādīt saņemšanas logu līdz 1 GB.
Pārejiet uz šādu vietu reģistrā:
HKEY_LOCAL_MACHINE\SYSTEM\CurrentControlSet\Services\Tcpip\Parameters
Tcp1323Opts

Tcp1323Opts
Reģistra redaktora labajā pusē redzēsit TCP1323Opts kā “DWORD” vērtību. (Izveidojiet to, ja jums tāda nav). Ar peles labo pogu noklikšķiniet uz tā un mainiet šo vērtību uz “1”.
5. MaxFreeTcbs
MaxFreeTcbs ir iffy vērtība. Tas nosaka aktīvo TCP savienojumu skaitu, ko dators var apstrādāt jebkurā laikā, pamatojoties uz jūsu fiziskās atmiņas apjomu un datora veiktspēju attiecībā pret joslas platumu.
Ja skaitlis ir pārāk liels, dators var nepareizi apstrādāt TCP transakcijas, jo ir liels aktīvo savienojumu skaits, kas vienlaikus sazinās ar datoru. Tomēr, ja skaits ir pārāk mazs, jūs nevarat mitināt vai pieprasīt tik daudz savienojumu, cik vēlaties. Lai gan iestatījumi tiek noteikti patvaļīgi, iespējams, vēlēsities to skaitu palielināt, jauninot aparatūru vai interneta savienojumu.
Lai nokļūtu šīs vērtības vietā, reģistrā apmeklējiet šo ceļu:
HKEY_LOCAL_MACHINE\SYSTEM\CurrentControlSet\Services\Tcpip\Parameters
Izveidojiet vai rediģējiet “MaxFreeTcbs” un iestatiet tā vērtību uz 65536. Ja izmantojat vecāku datoru ar zemas veiktspējas aparatūru, varat iestatīt šo vērtību uz mazāku skaitli, piemēram, 16000.
6. MaxUserPort
Kad lietojumprogramma pieprasa atvērtu pieejamu portu no sistēmas Windows, operētājsistēma izvēlas portu no 1024 līdz noteiktajam maksimumam, ko sauc par “MaxUserPort”. Datora ports, kas ļauj izveidot TCP/UDP savienojumu internetā un lokālajā tīklā .
Kas notiek, kad atverat vairāk iespēju programmām, kuras meklē portu? Atbilde ir tāda, ka viņi atrod ostu daudz ātrāk.
Windows pēc noklusējuma iestata šo vērtību uz 5000 , taču varat iestatīt šo vērtību uz jebkuru skaitli no 5000 līdz 65534.
Vieta, kur jāiet “MaxUserPort”, atrodas šādā reģistra ceļā:
HKEY_LOCAL_MACHINE\SYSTEM\CurrentControlSet\Services\Tcpip\Parameters
Izveidojiet vērtību ar nosaukumu “MaxUserPort” un iestatiet to uz 65534. Tas arī viss!
7. GlobalMaxTcpWindowSize
Šai vērtībai ir garš nosaukums, taču jūs nenožēlosit, ka to pārveidosit, ja jums ir ātrs interneta savienojums (10 Mb/s vai vairāk) un bieži ir jāaugšupielādē saturs. Šī vērtība norāda datu apjomu, ko var nosūtīt no datora, nesaņemot apstiprinājuma (ACK) paketi.
Katru reizi, kad nosūtāt nelielu datu apjomu internetā , jūsu datoram ir jāgaida šī datu pakete, kas tīkla galam paziņo, ka “Viss ir kārtībā! Sūtiet vairāk!" Dažreiz latentuma dēļ tas var nebūt ideāli. Tāpēc varat rediģēt šo vērtību, lai ļautu nosūtīt vairāk datu, negaidot šīs paketes saņemšanu.
Izveidojiet DWORD ar nosaukumu “GlobalMaxTcpWindowSize” šādā reģistra ceļā:
HKEY_LOCAL_MACHINE\SYSTEM\CurrentControlSet\Services\Tcpip\Parameters
Iestatiet vērtību uz 65535 un esat pabeidzis! Tas dos iespēju datoram nosūtīt 64 kilobaitus, negaidot apstiprinājumu. Ja pēc modifikācijas jūtat ātruma samazināšanos, noņemiet vērtību vai mēģiniet to nedaudz palielināt līdz 128 kilobaitiem (iestatot vērtību uz 131072 ).
8. MTU
MTU ietekmē augšupvērsto ātrumu vairāk nekā lejup pa straumi, taču vienlīdz svarīgi ir pievērst uzmanību arī augšupējam ātrumam, nodrošinot, ka vienlaikus tiek nosūtīti lielāki datu gabali. Lai gan parasti šo numuru tīkla karte iestata automātiski, varat to pielāgot, pamatojoties uz interneta savienojuma ātrumu.
Šīs vērtības iestatīšana ir sarežģīta. Vispirms ir jāatrod sava optimālā MTU vērtība, kas neprasa pakešu sadrumstalotību interneta savienojuma ātruma ierobežojumu dēļ.
To var izdarīt, atverot komandu uzvedni un ievadot šo:
ping -f -l
Aizstājiet “” ar skaitli no 88 līdz 4294967295. Aizstājiet “” ar portu, ko tīkla adapteris izmanto, lai izveidotu savienojumu ar internetu. Ja nezināt savu vārteju, komandrindā ievadiet ipconfig , lai atrastu tās vērtību sadaļā "Noklusējuma vārteja" , kas parādīta zem tīkla adaptera, kuru izmantojat internetam.

MTU
Veicot ping, jūs zināt, ka esat sasniedzis pārāk lielu skaitli, ja atbildē būs šāds ziņojums: Pakete ir jāsadala, bet DF ir iestatīta.
Kamēr izvēlaties numuru, kas neprasa pakešu sadrumstalotību, viss būs kārtībā. Izvēlieties lielāko iespējamo skaitu bez pakešu sadrumstalotības, un jums būs optimālākais MTU.
Tagad, lai iestatītu šo numuru, reģistrā apmeklējiet šādu ceļu:
HKEY_LOCAL_MACHINE\SYSTEM\CurrentControlSet\Services\Tcpip\Parameters\Interfaces\Interface ID
Skatiet iepriekš redzamo attēlu, lai iegūtu piemēru, kā atrast galveno tīkla interfeisu. Datorā var būt instalētas citas tīkla saskarnes, it īpaši, ja to izmantojat kā maršrutētāju.
Aizstājiet “Interface ID” ar sava tīkla interfeisa GUID. Vienkārši pārlūkojiet dažādus GUID, kas parādīti sadaļā “Interfeisi”, un skatiet informāciju regedit loga labajā pusē, lai redzētu, vai tā atbilst tīkla saskarnes informācijai, kuru izmantojat, lai izveidotu savienojumu ar tīmekli.
Kad esat nokļuvis šajā saskarnē, pievienojiet “MTU” kā DWORD un iestatiet to uz numuru, ko saņēmāt, pieslēdzot vārteju.