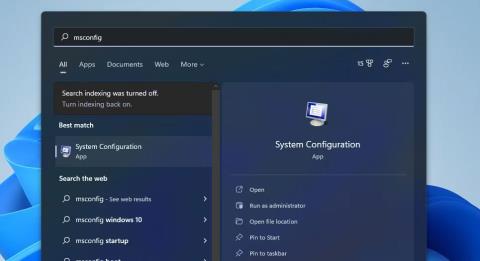MSConfig (pazīstama arī kā sistēmas konfigurācija) ir noderīga problēmu novēršanas utilīta, kas ir iekļauta sistēmā Windows kopš 1998. gada. Varat izmantot šo noderīgo rīku, lai pārkonfigurētu operētājsistēmas startēšanas procesu, mainot startēšanas iestatījumus un atspējojot (vai iespējojot) pakalpojumus. Tādā veidā jūs varat apturēt konfliktējošo programmu vai pakalpojumu palaišanu operētājsistēmā Windows.
Daudzas problēmas, kas rodas operētājsistēmā Windows 11, varat atrisināt, izmantojot sistēmas konfigurāciju. Piemēram, ja spēle nesākas, problēmu var novērst, atverot un mainot MSConfig iestatījumus. Šeit ir 8 dažādi veidi, kā atvērt MSConfig operētājsistēmā Windows 11.
1. Atveriet MSConfig ar Run
Run ir iebūvēta utilīta, ar kuru varat palaist daudzus Windows rīkus. Varat atvērt programmu MSConfig ar Palaist, ievadot ātru komandu. Lūk, kā atvērt MSConfig ar Run.
- Vispirms atveriet WinX izvēlni , nospiežot taustiņu kombināciju Win + X .
- Izvēlnē atlasiet Palaist , lai atvērtu tās logu.
- Tekstlodziņā ierakstiet msconfig .
- Noklikšķiniet uz Labi , lai atvērtu sistēmas konfigurācijas logu.
2. Atveriet MSConfig, izmantojot Windows meklēšanas rīku
Windows meklēšanas utilīta nodrošina ātru un vienkāršu veidu, kā atrast un palaist lielāko daļu iebūvēto rīku un utilītu. Izmantojot meklēšanas lodziņu, varat uzreiz atrast un palaist MSConfig. Lai to izdarītu, vienkārši izpildiet šīs ātrās darbības.
1. Noklikšķiniet uz lupas ikonas uzdevumjoslā, lai parādītu meklēšanas lodziņu.
2. Meklēšanas lodziņā ierakstiet atslēgvārdu MSConfig , lai atrastu System Configuration.

Meklēt msconfig
3. Meklēšanas rezultātos noklikšķiniet uz System Configuration , lai atvērtu MSConfig.
4. Vai arī meklēšanas lodziņa labajā pusē noklikšķiniet uz Palaist kā sistēmas konfigurācijas administratoram .
3. Atveriet MSConfig, izmantojot Windows termināli
Windows terminālis ir lietojumprogramma, kas apvieno gan komandu uzvedni , gan PowerShell . Varat atvērt MSConfig ar abiem šiem komandrindas rīkiem tāpat kā ar Palaist. Ja vēlaties izmantot komandrindas utilītas, šeit ir norādīts, kā varat atvērt MSConfig, izmantojot Windows termināli.
- Ar peles labo pogu noklikšķiniet uz Sākt un izvēlnē atlasiet Windows terminālis (administrators) .
- Ja tiek parādīta UAC uzvedne, atlasiet tajā opciju Jā .
- Noklikšķiniet uz pogas Atvērt jaunu cilni un izvēlieties Windows PowerShell vai Command Prompt utilītu, kas jums patīk.
- Pēc tam cilnē PowerShell vai komandu uzvednē ievadiet msconfig un nospiediet taustiņu Enter , lai atvērtu MSConfig.

msconfig komanda
4. Atveriet MSConfig ar File Explorer
Explorer ir iebūvēta Windows failu pārvaldības utilīta, no kuras varat palaist programmatūru un rīkus. Varat atvērt MSConfig no tās System32 mapes vai ievadot tekstu Explorer ceļa lodziņā. Jebkurā gadījumā šeit ir norādīts, kā atvērt MSConfig, izmantojot failu pārlūku.
- Nospiediet īsinājumtaustiņus Win+E, lai atvērtu File Explorer .
- Noklikšķiniet Explorer mapes ceļa joslā un izdzēsiet visu tekstu.
- Pēc tam mapes ceļa joslā noklikšķiniet uz msconfig un nospiediet taustiņu Return.
- Vai arī atveriet mapi MSConfig pie C: > Windows > System32 . Pēc tam šajā mapē varat noklikšķināt uz msconfig, lai atvērtu sistēmas konfigurāciju.
5. Atveriet MSConfig ar uzdevumu pārvaldnieku
Uzdevumu pārvaldnieks ir Windows 11 sistēmas resursu pārvaldnieks, kas sniedz pārskatu par procesiem. Varat arī atvērt MSConfig, izmantojot šo utilītu, atlasot opciju Palaist jaunu uzdevumu . Izmantojot šo opciju, tiks atvērts logs Izveidot jaunu uzdevumu , kas ir ļoti līdzīgs Palaist. Veiciet šīs darbības, lai atvērtu MSConfig no uzdevumu pārvaldnieka.
1. Atveriet uzdevumu pārvaldnieku , ar peles labo pogu noklikšķinot uz Sākt un atlasot to WinX izvēlnē.
2. Uzdevumu pārvaldniekā noklikšķiniet uz izvēlnes Fails .
3. Atlasiet opciju Palaist jaunu uzdevumu .
4. Tur esošajā lodziņā Open ievadiet msconfig .

Izveidojiet jaunu uzdevumu logu
5. Tur varat arī atlasīt opciju Izveidot šo uzdevumu ar administratīvām tiesībām .
6. Atlasiet opciju OK , lai parādītu MSConfig.
6. Atveriet MSConfig, izmantojot Cortana
Cortana ir digitālais palīgs operētājsistēmā Windows 11, ar kuru varat palaist gan trešās puses programmatūru, gan sistēmas rīkus. Šī ir diezgan forša lietotne, kas pieņem gan teksta, gan balss komandas, lai palaistu programmatūru un rīkus. Varat atvērt MSConfig, izmantojot Cortana šādi.
- Uzdevumjoslā noklikšķiniet uz Cortana apļa ikonas.
- Lodziņā Ask Cortana ierakstiet open MSConfig .
- Pēc tam nospiediet taustiņu Enter , lai palaistu sistēmas konfigurāciju.
- Ja datora mikrofons ir ieslēgts, varat arī dot balss komandas, noklikšķinot uz pogas Runāt ar Cortana . Pēc tam sakiet “open MSConfig” , lai lūgtu Cortana palaist sistēmas konfigurāciju.

Runājiet ar Cortana pogu
7. Iestatiet MSConfig saīsni darbvirsmā, uzdevumjoslā vai izvēlnē Sākt.
MSConfig darbvirsmas, uzdevumjoslas vai izvēlnes Sākt saīsnes iestatīšana nodrošinās tiešāku veidu, kā palaist sistēmas konfigurāciju. Kad esat iestatījis MSConfig darbvirsmas saīsni, varat pārvietot šo saīsni uz uzdevumjoslu vai piespraust izvēlnē Sākt. Šādi operētājsistēmā Windows 11 varat iestatīt MSConfig darbvirsmas saīsni.
- Ar peles labo pogu noklikšķiniet uz apgabala darbvirsmā un konteksta izvēlnē atlasiet Jauns > Saīsne .
- Atrašanās vietas lodziņā ievadiet msconfig .
- Lai turpinātu, atlasiet Tālāk .
- Saīsnes nosaukuma tekstlodziņā ievadiet MSConfig .
- Noklikšķiniet uz Pabeigt , lai pievienotu jauno MSConfig saīsni.
Tagad varat noklikšķināt uz MSConfig darbvirsmas saīsnes ikreiz, kad nepieciešams atvērt sistēmas konfigurāciju. Ja vēlaties to parādīt uzdevumjoslā, ar peles labo pogu noklikšķiniet uz saīsnes un atlasiet Rādīt citas opcijas > Piespraust uzdevumjoslai . Tāpat atlasiet opciju Pin to Start, lai izvēlnei Sākt pievienotu MSConfig saīsni.

Sistēmas konfigurācijas logs un uzdevumjoslas saīsne
8. Iestatiet MSConfig saīsnes
Windows sistēmas rīku saīsnes ir vēl ērtākas nekā darbvirsmas saīsnes. Pēc MSConfig darbvirsmas saīsnes iestatīšanas varat arī piešķirt tai karsto taustiņu. Pēc tam varat nospiest karsto taustiņu Sistēmas konfigurācija, kad vien jums ir nepieciešams rīks. MSConfig saīsni var iestatīt šādi.
- Vispirms pievienojiet MSConfig saīsni darbvirsmai, kā parādīts 7. metodē.
- Ar peles labo pogu noklikšķiniet uz MSConfig saīsnes darbvirsmā un atlasiet Rekvizīti , lai skatītu cilni Īsceļi .
- Noklikšķiniet īsinājumtaustiņu lodziņā .
- Nospiediet M , lai sistēmas konfigurācijas rīkam iestatītu taustiņu kombināciju Ctrl + Alt + M.
- Atlasiet Lietot , lai saglabātu jauno karsto taustiņu.
- Noklikšķiniet uz Labi , lai izietu no saīsnes rekvizītu loga.
Tagad vienlaikus nospiediet taustiņus Ctrl + Alt + M, lai palaistu MSConfig. Atcerieties, ka karstais taustiņš ir atkarīgs no darbvirsmas saīsnes, kuru esat lietojis. Tātad, lai izmantotu karsto taustiņu, jums būs jāsaglabā MSConfig darbvirsmas saīsne.