8 lieliskas spēļu joslas iespējas operētājsistēmā Windows 10

Windows 10 2019. gada maija atjauninājums nodrošina pilnīgi jaunu spēļu joslas pieredzi. Zemāk ir tās lieliskās īpašības.

Windows 10 2019. gada maija atjauninājums nodrošina pilnīgi jaunu spēļu joslas pieredzi. Tas vairs nav paredzēts tikai spēļu video ierakstīšanai . Tagad tas ir aprīkots ar noderīgiem rīkiem, tostarp ātro paneli lietotņu skaļuma regulēšanai, resursu lietojuma skatīšanai un Spotify mūzikas atskaņošanai.
Lieliskas spēļu joslas iespējas
Kā atvērt spēļu joslu
Lai atvērtu spēļu joslu, nospiediet īsinājumtaustiņu Win+ G. Rīks parādīsies kā pārklājums spēlei, kuru spēlējat. Turklāt tas parādās arī uz darbvirsmas vai citās lietojumprogrammās, ko izmantojat, bet ir visnoderīgākā, spēlējot spēles. Lai to aizvērtu, vēlreiz nospiediet Win+ .G
Microsoft to joprojām sauc par spēļu joslu, kas var būt maldinoša, jo tagad tā nav tikai josla, bet gan pārklājums ar vairākiem paneļiem. Ja redzat mazāku joslu, tas nozīmē, ka neesat instalējis Windows 10 2019. gada maija atjauninājumu.
Kamēr ir redzama spēļu josla, varat noklikšķināt uz ikonas Sākums paneļa augšdaļā (tā izskatās kā izvēlnes poga), lai atlasītu paneli, ko rādīt pārklājuma vidē.
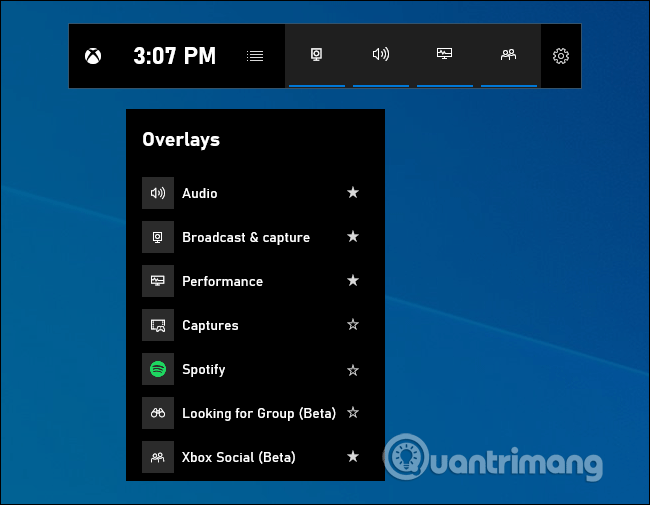
Ja nospiežot Win+ G, spēļu josla netiek atvērta, jums ir jāpārliecinās, vai tā ir iespējota. Atveriet sadaļu Iestatījumi > Spēles > Spēļu josla , ieslēdziet opciju Ierakstīt spēļu klipus, ekrānuzņēmumus un apraidi, izmantojot spēļu joslu, un pārbaudiet, vai esat mainījis saīsni Win+ Guz kaut ko citu. Ja vēlaties, varat iestatīt īsinājumtaustiņu, lai šeit atvērtu spēļu joslu.
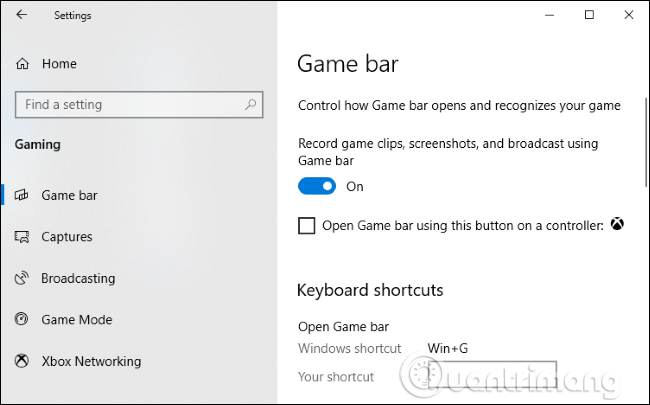
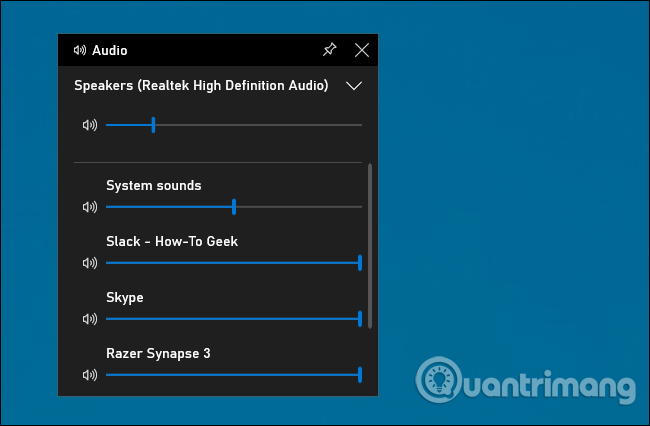
Šī funkcija ir ļoti noderīga pat tad, ja neesat spēlētājs. Varat nospiest Win+ Gjebkur operētājsistēmā Windows (pat spēlējot) un izmantot audio vadības paneli, lai pielāgotu jebkuras darbojošās lietojumprogrammas skaļumu.
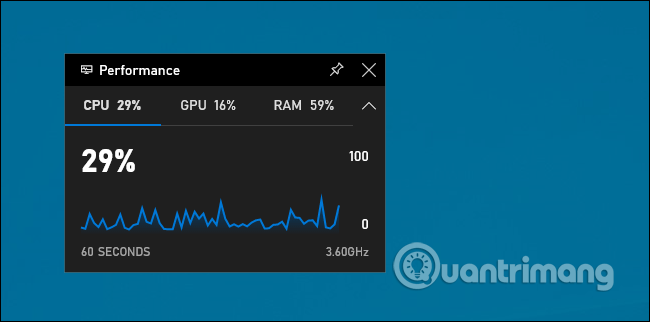
Spēļu josla nodrošina veiktspējas paneli, kurā ir informācija par pašreizējo CPU , GPU un RAM lietojumu . Jūs redzēsit savu pašreizējo resursu lietojumu un pēdējo 60 sekunžu lietojuma grafiku. Lai skatītu šo informāciju, spēles laikā nospiediet Win+ — vairs nav nepieciešams lietot taustiņu kombināciju Alt + Tab.G
Pat ja nespēlējat spēles, nospiediet Win+, Glai ātrāk skatītu šos datus, atverot uzdevumu pārvaldnieku .
Protams, jūs joprojām varat redzēt šo informāciju uzdevumu pārvaldniekā. Uzdevumu pārvaldnieks Windows 10 tagad var parādīt kopējo sistēmas GPU lietojumu un katras atsevišķas lietojumprogrammas GPU lietojumu.
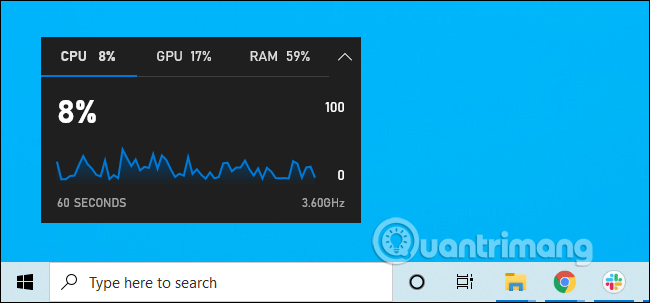
Izmantojot spēļu joslas dēļus, varat noklikšķināt uz ikonas Piespraust, lai, izmantojot sistēmu, šī tāfele vienmēr atrastos virs citiem logiem.
Ja piesprausiet skaļuma paneli, atskaņošanas laikā tas parādīsies pār citiem logiem, nodrošinot ātru piekļuvi lietojumprogrammas skaļuma iestatījumiem. Varat vilkt virsrakstjoslu pārklājumā, lai pārvietotu paneli (vai logrīku) pa ekrānu.
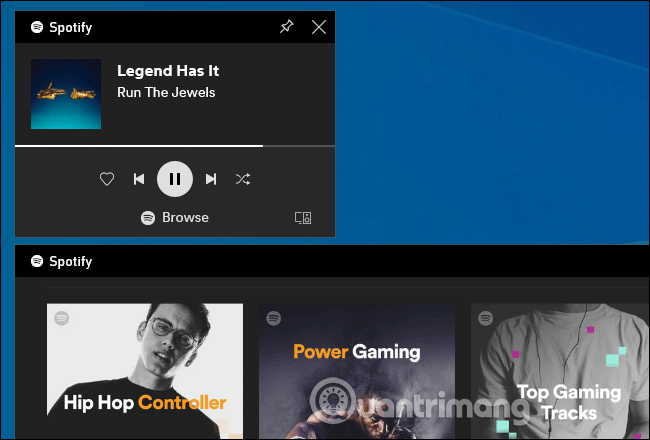
Spēļu josla tagad ir integrēta ar Spotify, noklikšķiniet uz izvēlnes pogas un atlasiet Spotify, lai to atvērtu. Varat pieteikties savā Spotify kontā un izmantot Spotify logrīku, lai atskaņotu mūziku un kontrolētu atskaņošanu. Tas būs ērtāk nekā nospiežot Alt+Tab, lai pārslēgtu lietojumprogrammas.
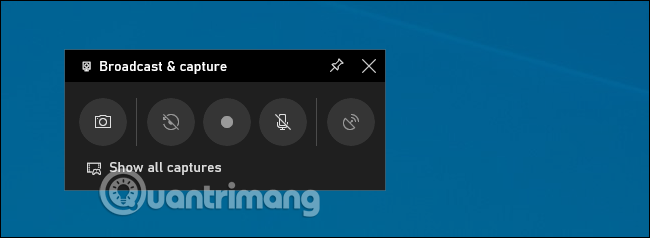
Spēļu joslā joprojām ir redzams panelis Broadcasts & Capture, jo tas bija spēļu joslas sākotnējais mērķis, nodrošinot iespēju ierakstīt spēļu video, ekrānuzņēmumus un pat straumēt tiešraidē, izmantojot Microsoft Mixer, kas agrāk bija pazīstams kā Beam. Varat arī iestatīt automātisko ierakstīšanu fonā un izvēlēties saglabāt vismaz pēdējās 30 spēles sekundes, kad vien vēlaties, tāpat kā Xbox One vai PlayStation 4.
Lai gan šī funkcija galvenokārt ir vērsta uz spēlēm, tā ir arī lielisks darbvirsmas video ierakstīšanas rīks . Atveriet spēļu joslu, noklikšķiniet uz ierakstīšanas pogas, un ekrānā tiks ierakstīta jebkura lietotne ar mikrofona ievadi, kuru varat ieslēgt vai izslēgt no paneļa. Noklikšķiniet uz apturēšanas pogas, lai beigtu video ierakstīšanas procesu, jūs saņemsiet video mp4 formātā , kas saglabāts mapē C:\Users\NAME\Videos\Captures.
Spēļu joslas interfeisā varat pārlūkot un skatīt visus ekrānuzņēmumus un videoklipus, vienkārši noklikšķiniet uz saites Rādīt visus attēlus .
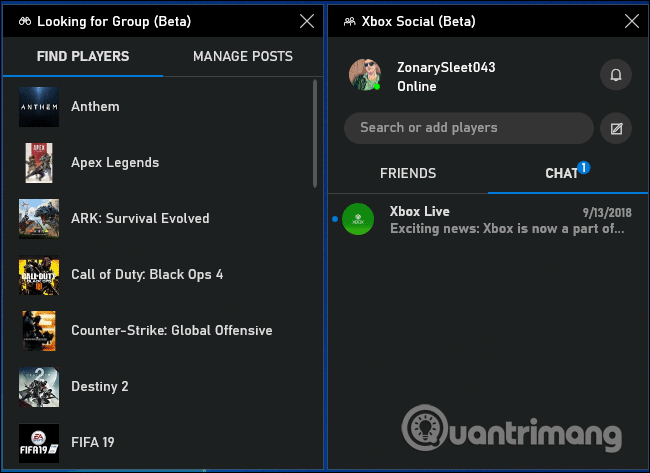
Spēļu josla sākotnēji tika iecerēta kā slēpta funkcija Xbox lietotnē. Jaunā spēļu joslas saskarne nodrošina Xbox sociālo logrīku. Šeit varat tērzēt ar saviem Xbox draugiem tāpat kā savā Xbox konsolē. Tam ir arī panelis Looking for Group, ko varat izmantot, lai atrastu draugus, ar kuriem spēlēt spēli.
Šī funkcija galvenokārt ir noderīga datoru lietotājiem, kuri spēlē spēles uz Xbox One vai Xbox 360. Tomēr Microsoft cenšas izveidot Xbox ekosistēmu ar tādiem pakalpojumiem kā Xbox Game Pass personālajam datoram, tāpēc tas varētu būt noderīgs. Noderīgāka nākotnē.
Varat kopīgot savus fotoattēlus ar draugiem sociālajos tīklos, izmantojot spēļu joslā iebūvētās opcijas. Dodieties uz Iestatījumi > Konti un šeit varat saistīt savu Twitter kontu. Noklikšķiniet uz Pierakstīties un izpildiet norādījumus. Kad esat pierakstījies, turpmāk šis process vairs nav jāveic.
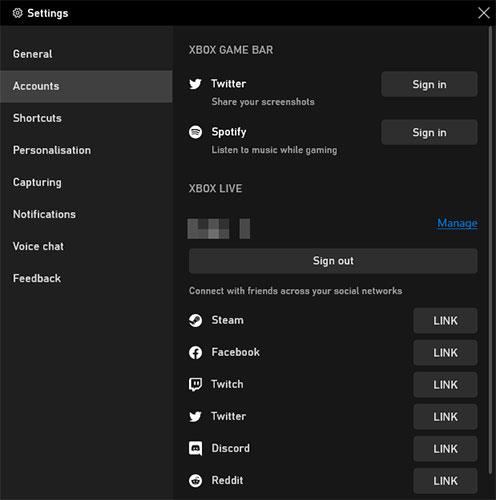
Dalieties sociālajos tīklos
Zem šī ir sadaļa Xbox Live, kas ļauj saistīt kontus no tādiem pakalpojumiem kā Steam un Facebook, lai jūs varētu sazināties ar draugiem, kuri arī izmanto Xbox Live šajās platformās.
Ir jautri doties tiešsaistē un spēlēt vairāku spēlētāju spēli, taču, ja jums nav draugu, ar kuriem spēlēt spēli, var būt grūti atrast uzticamu vai konsekventu grupu.
Šeit noder spēļu joslas funkcija Looking for Group . Varat pārlūkot Xbox spēles un redzēt, vai kāds meklē pavadoņus spēlē, kuru vēlaties spēlēt.
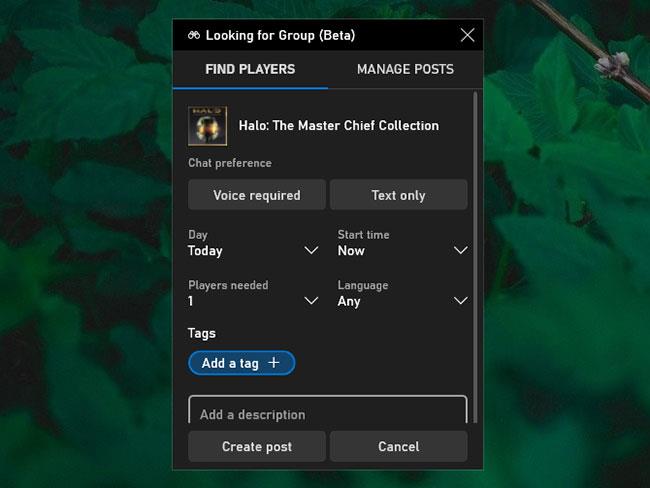
Atrodiet cilvēkus, ar kuriem kopā spēlēt spēles
Ja nē, varat atlasīt Izveidot ziņu un iestatīt opcijas, piemēram, vai ir nepieciešama balss tērzēšana, vēlamā valoda, nepieciešamie spēlētāji utt. Tas ir lielisks veids, kā sazināties ar spēlētājiem ar kopīgām interesēm.
Iepriekš ir norādītas dažas no Game Bar piedāvātajām lieliskajām funkcijām, kā arī to izmantošana, lai uzlabotu Windows pieredzi.
Cerams, ka jūs varēsiet izmantot šīs funkcijas nevainojami. Tomēr, ja rodas kādas problēmas, Quantrimang.com jums palīdzēs sniegt noderīgus spēļu joslas problēmu novēršanas padomus rakstā: Kā novērst problēmu, kas saistīta ar spēļu joslas nedarbošanos operētājsistēmā Windows 10 .
Kioska režīms operētājsistēmā Windows 10 ir režīms, kas paredzēts tikai vienas lietojumprogrammas izmantošanai vai tikai 1 vietnei ar vieslietotājiem.
Šajā rokasgrāmatā ir parādīts, kā mainīt vai atjaunot Camera Roll mapes noklusējuma atrašanās vietu operētājsistēmā Windows 10.
Ja fails nav pareizi modificēts, rediģējot saimniekdatoru failu, jūs nevarēsit piekļūt internetam. Šis raksts palīdzēs jums rediģēt saimniekdatoru failu sistēmā Windows 10.
Fotoattēlu lieluma un ietilpības samazināšana atvieglos to kopīgošanu vai nosūtīšanu ikvienam. Jo īpaši operētājsistēmā Windows 10 varat mainīt fotoattēlu lielumu, veicot dažas vienkāršas darbības.
Ja drošības vai privātuma apsvērumu dēļ jums nav jāparāda nesen apmeklētie vienumi un vietas, varat to viegli izslēgt.
Microsoft tikko ir izlaidusi Windows 10 gadadienas atjauninājumu ar daudziem uzlabojumiem un jaunām funkcijām. Šajā jaunajā atjauninājumā jūs redzēsiet daudz izmaiņu. No Windows Ink irbuļa atbalsta līdz Microsoft Edge pārlūkprogrammas paplašinājumu atbalstam ir ievērojami uzlabota arī izvēlne Sākt un Cortana.
Viena vieta, kur kontrolēt daudzas darbības tieši sistēmas teknē.
Operētājsistēmā Windows 10 varat lejupielādēt un instalēt grupas politiku veidnes, lai pārvaldītu Microsoft Edge iestatījumus, un šajā rokasgrāmatā tiks parādīts process.
Dark Mode ir tumša fona saskarne operētājsistēmā Windows 10, kas palīdz datoram taupīt akumulatora enerģiju un samazināt ietekmi uz lietotāja acīm.
Uzdevumjoslā ir ierobežota vieta, un, ja regulāri strādājat ar vairākām lietotnēm, jums var ātri pietrūkt vietas, lai piespraustu vairāk iecienītāko lietotņu.









