8 ērti Windows 10/11 komandu saīsnes, ko varat iestatīt, izmantojot NirCmd

NirCmd programmatūra ir komandrindas rīks, ko varat izmantot komandu uzvednē jebkurā Windows platformā.

NirCmd programmatūra ir komandrindas rīks, ko varat izmantot komandu uzvednē jebkurā Windows platformā. Šī programmatūra ļauj izpildīt daudzas komandas, kas veic Windows uzdevumus. Dažas NirCmd komandas, kuras varat izpildīt, ir ļoti noderīgas.
Tomēr manuāla NirCmd komandu ievadīšana, lai veiktu Windows uzdevumus, nav ideāla. Būtu daudz labāk izveidot darbvirsmas saīsnes un Windows 11/10 karstos taustiņus, lai vajadzības gadījumā aktivizētu NirCmd uzdevumus. Lūk, kā ar NirCmd varat iestatīt dažus ērtus Windows komandu saīsnes.
Kā darbvirsmā iestatīt komandas NirCmd saīsni
Varat iestatīt NirCmd komandu īsceļus, izveidojot tiem Windows darbvirsmas saīsnes. Pēc tam varat piešķirt karstos taustiņus, lai aktivizētu NirCmd komandas viņu Windows darbvirsmas īsinājumtaustiņiem. Tomēr vispirms ir jālejupielādē un jāizvelk komandrindas utilīta NirCmd šādi:
1. Pārlūkprogrammas programmatūrā atveriet šo NirCmd lejupielādes vietni .
2. Pēc tam ritiniet līdz šīs lapas apakšdaļai un noklikšķiniet uz saites Download_NirCmd_64-bit .

Download_NirCmd 64 bitu saite
3. Pēc tam atveriet File Explorer un dodieties uz mapi, kurā tika lejupielādēts NirCmd ZIP arhīvs.
4. Izpildiet norādījumus par failu izvilkšanu, lai izvilktu nircmd.zip arhīvu. Izvelciet mapi NirCmd uz šīs lietotāja mapes ceļu:
C:\Users\nircmd-x64Tagad, kad esat lejupielādējis un izvilcis utilītu NirCmd, varat iestatīt darbvirsmas īsceļus, lai izpildītu tālāk norādītās komandas. Šīs ir darbības, lai izveidotu saīsni Windows darbvirsmā komandai NirCmd:
1. Noklikšķiniet uz jebkura apgabala Windows darbvirsmā ar peles labo pogu un atlasiet opciju Jauns > Īsceļš .
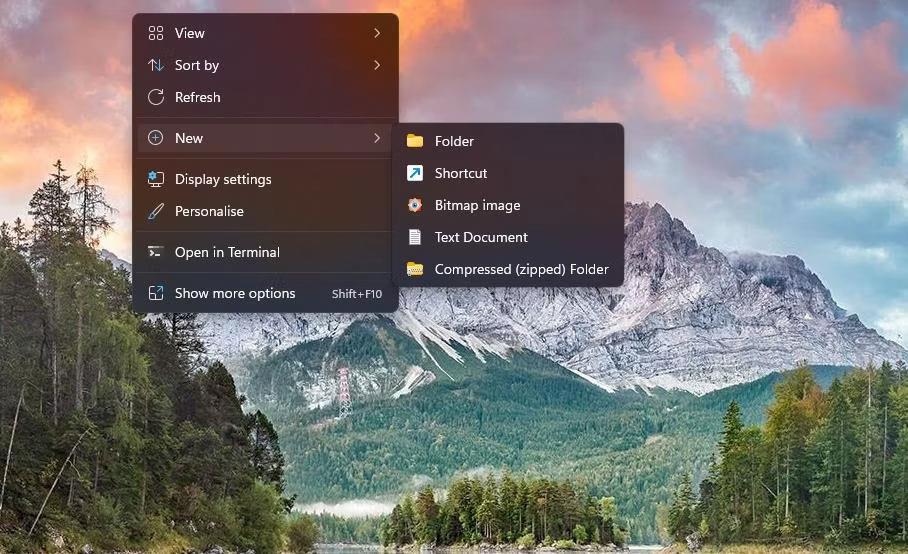
Īsceļu opcijas
2. Pēc tam vienuma atrašanās vietas lodziņā ievadiet (vai kopējiet un ielīmējiet) vienu no tālāk norādītajām NirCmd komandām, kā norādīts tālāk.
C:\Users\nircmd-x64\nircmd.exe NirCmd command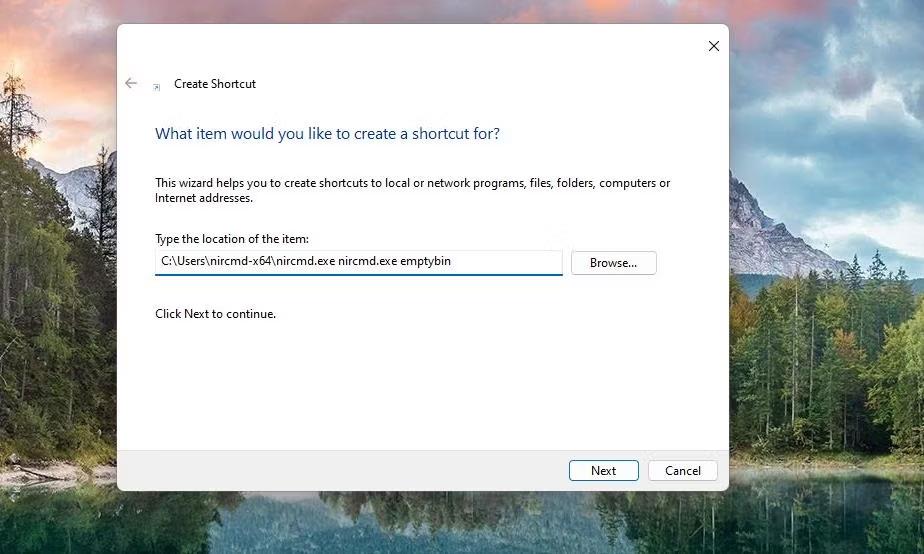
Izveidojiet saīsnes logu
3. Noklikšķiniet uz Tālāk , lai turpinātu vedņa pēdējo darbību.
4. Ievadiet piemērotu nosaukumu savai NirCmd komandas saīsnei un atlasiet Labi.
Vienuma atrašanās vietas lodziņā ir jāiekļauj viss izvilktā nircmd.exe faila ceļš un viena no tālāk norādītajām NirCmd komandām. Jums būs jāmaina iepriekš norādītā atrašanās vieta, aizstājot komandu NirCmd ar faktisku komandu. Piemēram, jums ir jāievada šāda informācija, lai izveidotu darbvirsmas saīsni pirmajai tālāk norādītajai komandai NirCmd:
C:\Users\nircmd-x64\nircmd.exe nircmd.exe emptybinProtams, šī darbvirsmas saīsne darbosies tikai tad, ja izvilksit NirCmd mapē Lietotāji, kā norādīts iepriekš. Varat izvilkt NirCmd jebkurā vietā, bet pirms komandas ir jāiekļauj viss programmatūras izvilktā faila ceļš. Varat skatīt pilnu nircmd.exe faila ceļu, ar peles labo pogu noklikšķinot uz faila un atlasot Properties .
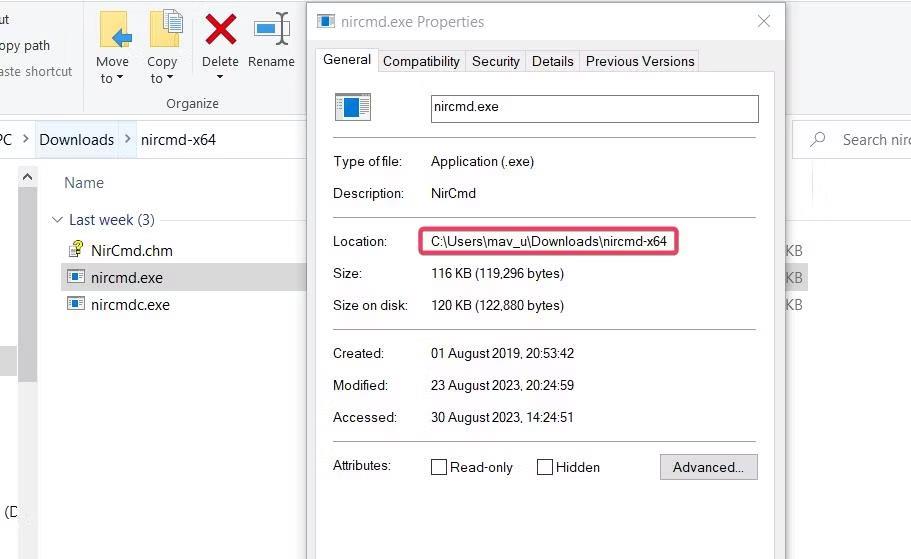
Faila ceļš NirCmd
Kad esat izveidojis darbvirsmas saīsnes tālāk norādītajām komandām, turpiniet un izmēģiniet tās. Veicot dubultklikšķi uz darbvirsmas saīsnēm, tiks izpildītas NirCmd komandas, uz kurām tās ir balstītas.
Kā iestatīt NirCmd komandas saīsni
Ērtāk būtu karstie taustiņi, lai izpildītu NirCmd komandas. Varat izveidot NirCmd komandu karstos taustiņus darbvirsmas īsinājumtaustiņiem, piemēram:
1. Ar peles labo pogu noklikšķiniet uz NirCmd darbvirsmas saīsnes, lai atlasītu Properties .
2. Noklikšķiniet uz lodziņa Saīsne un nospiediet taustiņu kombināciju, lai iestatītu karsto taustiņu Ctrl + Alt vai Ctrl + Shift .
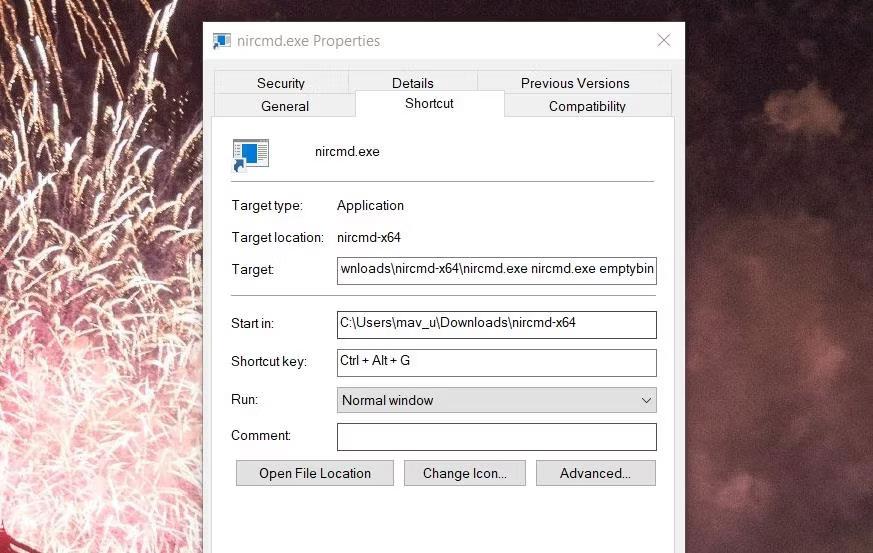
Īsceļu lodziņš
3. Pēc tam atlasiet Lietot , lai saglabātu karsto taustiņu.
4. Noklikšķiniet uz Labi , lai izietu no saīsnes rekvizītu loga.
Tagad nospiediet īsceļu, lai darbvirsmā aktivizētu komandas NirCmd saīsni. Tomēr neizdzēsiet NirCmd darbvirsmas īsceļus, kuriem esat izveidojis karstos taustiņus. Karstie taustiņi bez tiem nedarbosies.
Ja nevēlaties pārblīvēt savu darbvirsmu ar īsceļiem, varat tos pārvietot uz apakšmapi. Lai to izdarītu, ar peles labo pogu noklikšķiniet uz darbvirsmas, lai atlasītu Jauns > Mape un ievadiet mapes nosaukumu. Velciet un nometiet saīsnes uz darbvirsmas mapēm.
Ērtu komandu piemēri, ko varat izveidot, izmantojot NirCmd
Tagad varat iestatīt darbvirsmas īsinājumtaustiņus un NirCmd īsinājumtaustiņus, lai paveiktu darbu. Zemāk ir 8 ērtas NirCmd komandas, lai izveidotu īsceļus.
1. Iztukšojiet atkritni
Atkritnes iztukšošanas īsceļš noteikti būtu ērts, taču sistēmai Windows tas nav pieejams. Varat izveidot darbvirsmas saīsni vai karsto taustiņu, lai iztukšotu atkritni, izmantojot šo NirCmd komandu:
nircmd.exe emptybin2. Centrējiet visus logus
Šī NirCmd komanda izlīdzinās visus minimizētos logus centrā. Šī ir noderīga komanda logu kārtošanai uz darbvirsmas. Komanda logu izlīdzināšanai centrā ir šāda:
nircmd.exe win center alltop3. Izrakstieties no sistēmas Windows
Noderīgs būs karstais taustiņš, lai izietu no sava Windows lietotāja konta. Jūs varat izveidot šādu saīsni, izmantojot šo NirCmd komandu:
nircmd.exe exitwin logoff4. Skaļi izlasiet nokopēto starpliktuves vienumu
Šī NirCmd komanda nolasīs pēdējo kopēto teksta vienumu Windows starpliktuvē. Izveidojot tai karsto taustiņu, varēsiet ērti pārbaudīt, kādu tekstu esat nokopējis starpliktuvē. Komanda NirCmd, lai skaļi nolasītu kopētu starpliktuves vienumu, ir:
nircmd.exe speak text ~$clipboard$5. Aktivizējiet Windows 11/10 ekrānsaudzētājus
Vai jums ir ekrānsaudzētājs, kuru vēlaties redzēt? Ja tā, iestatiet NirCmd komandas saīsni, kas ļaus nekavējoties aktivizēt šo ekrānsaudzētāju. Varat izveidot darbvirsmas saīsni un īsinājumtaustiņus, lai aktivizētu ekrānsaudzētājus, izmantojot šo NirCmd komandu:
nircmd.exe screensaver6. Aizveriet visu atvērto Windows File Explorer
Šis NirCmd komandas īsceļš aizvērs visus atvērtos File Explorer logus. Tas noderēs, ja vajadzēs aizvērt vairākas mapes Explorer logus. Komanda NirCmd, lai aizvērtu visus atvērtos File Explorer logus, ir:
nircmd.exe win close class CabinetWClass7. Novietojiet kalkulatoru virs visiem logiem
Iepriekš instalētā lietotne Kalkulators noteikti ir programma, kas daudziem lietotājiem ir nepieciešama, pārlūkojot tīmekli vai izmantojot citas programmatūras pakotnes. Varat izveidot komandas NirCmd saīsni, lai Kalkulators vienmēr būtu virs citiem logiem, kad izmantojat šo lietojumprogrammu. Lai to izdarītu, darbvirsmas saīsnes vienuma atrašanās vietas lodziņā būs jāievada šī komanda:
nircmd.exe win settopmost title "Calculator" 18. Iestatiet spilgtuma līmeni
Šis NirCmd komandas īsceļš ļaus iestatīt ekrāna spilgtuma līmeni, nospiežot karsto taustiņu. Iespējojot šo komandu, tiks mainīts iestatījumos iestatītais spilgtuma līmenis. Iestatīšanai komandā ir jāiekļauj spilgtuma vērtība. Piemēram, komanda NirCmd, lai iestatītu spilgtuma līmeni uz 60%, izskatās šādi:
nircmd.exe setbrightness 60 3Kioska režīms operētājsistēmā Windows 10 ir režīms, kas paredzēts tikai vienas lietojumprogrammas izmantošanai vai tikai 1 vietnei ar vieslietotājiem.
Šajā rokasgrāmatā ir parādīts, kā mainīt vai atjaunot Camera Roll mapes noklusējuma atrašanās vietu operētājsistēmā Windows 10.
Ja fails nav pareizi modificēts, rediģējot saimniekdatoru failu, jūs nevarēsit piekļūt internetam. Šis raksts palīdzēs jums rediģēt saimniekdatoru failu sistēmā Windows 10.
Fotoattēlu lieluma un ietilpības samazināšana atvieglos to kopīgošanu vai nosūtīšanu ikvienam. Jo īpaši operētājsistēmā Windows 10 varat mainīt fotoattēlu lielumu, veicot dažas vienkāršas darbības.
Ja drošības vai privātuma apsvērumu dēļ jums nav jāparāda nesen apmeklētie vienumi un vietas, varat to viegli izslēgt.
Microsoft tikko ir izlaidusi Windows 10 gadadienas atjauninājumu ar daudziem uzlabojumiem un jaunām funkcijām. Šajā jaunajā atjauninājumā jūs redzēsiet daudz izmaiņu. No Windows Ink irbuļa atbalsta līdz Microsoft Edge pārlūkprogrammas paplašinājumu atbalstam ir ievērojami uzlabota arī izvēlne Sākt un Cortana.
Viena vieta, kur kontrolēt daudzas darbības tieši sistēmas teknē.
Operētājsistēmā Windows 10 varat lejupielādēt un instalēt grupas politiku veidnes, lai pārvaldītu Microsoft Edge iestatījumus, un šajā rokasgrāmatā tiks parādīts process.
Dark Mode ir tumša fona saskarne operētājsistēmā Windows 10, kas palīdz datoram taupīt akumulatora enerģiju un samazināt ietekmi uz lietotāja acīm.
Uzdevumjoslā ir ierobežota vieta, un, ja regulāri strādājat ar vairākām lietotnēm, jums var ātri pietrūkt vietas, lai piespraustu vairāk iecienītāko lietotņu.









