7 veidi, kā novērst zemu skaļumu operētājsistēmā Windows 10

Slikta skaņas kvalitāte var sabojāt visu pieredzi. Izplatīta kļūda, kas bieži kavē izklaides vakaru, ir zema skaļuma problēma operētājsistēmā Windows 10.

Spēlētāji un filmu cienītāji vēlas vislabāko skaņu no saviem datoriem. Bet slikta skaņas kvalitāte var sabojāt visu pieredzi. Izplatīta kļūda, kas bieži kavē izklaides vakaru, ir zema skaļuma problēma operētājsistēmā Windows 10.
Iespējams, esat redzējis izmantotās lietotnes skaļuma joslu un uzdevumjoslas iestatīto maksimālo vērtību. Bet nepadodies! Šajā rokasgrāmatā Quantrimang.com parādīs daudzas metodes, kā novērst zema skaļuma problēmu operētājsistēmā Windows 10 .
1. Izmēģiniet citu audio ierīci
Pirmkārt, izslēgsim visbiežāk sastopamo problēmu, proti, ka jūsu audioierīce drīz sāks darboties. Ja jums ir cits austiņu pāris, pārbaudiet, vai tās darbojas pareizi.
Neatkarīgi no tā, vai izmantojat skaļruņus, austiņas vai austiņas, izmēģiniet citu ierīci un pārbaudiet, vai pamanāt skaļuma atšķirības. Jo īpaši austiņas ir jutīgas pret nodilumu un plīsumiem, pat ja tās lieto uzmanīgi, tāpēc jums būs jānomaina austiņas, lai novērstu ierīces bojājumu iespējamību.
Ja izmantojat austiņas, kurām ir skaļuma regulēšanas ritenis kaut kur netālu no mikrofona, pārliecinieties, vai tās ir iestatītas uz maksimālo skaļumu. Dažreiz lietotāji nejauši pagriež riteni, pārvietojoties, valkājot austiņas. Tas samazina skaļumu, lietotājam to nemanot.
2. Pārbaudiet skaļuma mikseri
Windows ļauj kontrolēt katras atsevišķas lietojumprogrammas skaļumu. Piemēram, ja skatāties videoklipu pakalpojumā YouTube, vienlaikus izmantojot multivides atskaņotāju, varat izmantot Volume Mixer, lai samazinātu pārlūkprogrammas skaļumu, lai skaidrāk dzirdētu multivides atskaņotāja skaņu.
Ir viegli saprast, kā tas var izraisīt pēkšņi zemu skaļumu operētājsistēmā Windows. Ja nejauši samazinat skaļumu konkrētai lietotnei, iespējams, ka skaļums ir pārāk zems, lai gan ierīces skaļums ir iestatīts uz maksimālo.
To var novērst, uzdevumjoslas skaņas ikonā atverot programmu Volume Mixer. Ar peles labo pogu noklikšķiniet uz audio ikonas un atlasiet Open Volume Mixer. Jūs redzēsit visas programmas, kas pašlaik atskaņo multividi. Ja kādai no šīm lietotnēm skaļuma slīdnis ir iestatīts zemāk, nekā vajadzētu, velciet to uz augšu, lai novērstu problēmu.
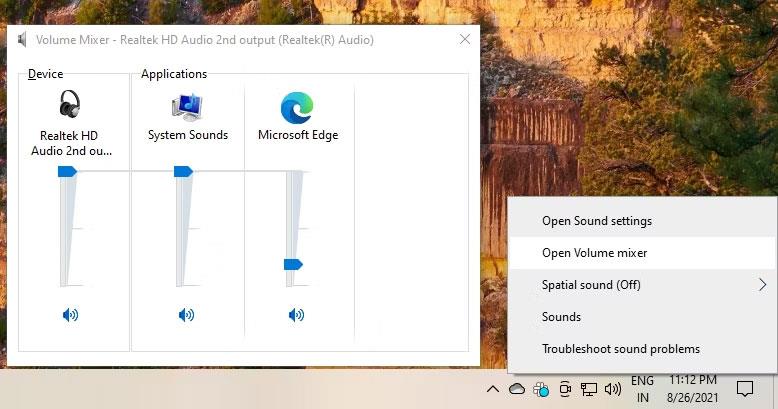
Skaļuma mikseris
3. Palaidiet audio problēmu risinātāju
Ja šķiet, ka nevarat atrast problēmu, ir pienācis laiks meklēt palīdzību no sistēmas Windows. Par laimi, sistēmā Windows ir daudz problēmu risinātāju, kas palīdz atrisināt dažādas problēmas.
Veiciet šīs darbības, lai palaistu audio problēmu novēršanas rīku operētājsistēmā Windows 10:
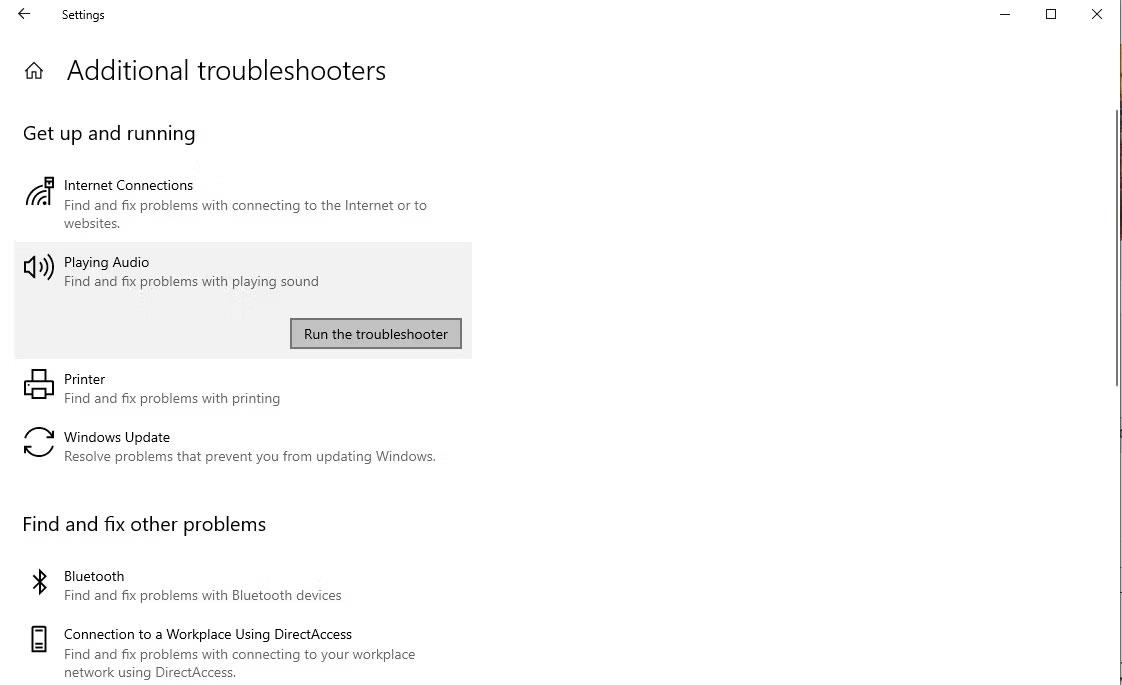
Audio problēmu risinātājs
Izpildiet norādījumus un pārbaudiet, vai Windows var atrast jums risinājumu.
4. Ieslēdziet skaļuma izlīdzināšanu
Vai joprojām saskaraties ar zema skaļuma problēmu? Varbūt ir pienācis laiks pastiprināt datora izvades skaļumu. Par laimi, sistēmai Windows ir iebūvēta funkcija: skaļuma izlīdzināšana.
Lūk, kā iespējot šo funkciju, lai uzlabotu datora izvades skaļumu:
1. Ar peles labo pogu noklikšķiniet uz skaņas ikonas uzdevumjoslā un atlasiet Skaņa .
2. Pārslēdzieties uz cilni Atskaņošana un definējiet savu noklusējuma audio ierīci.
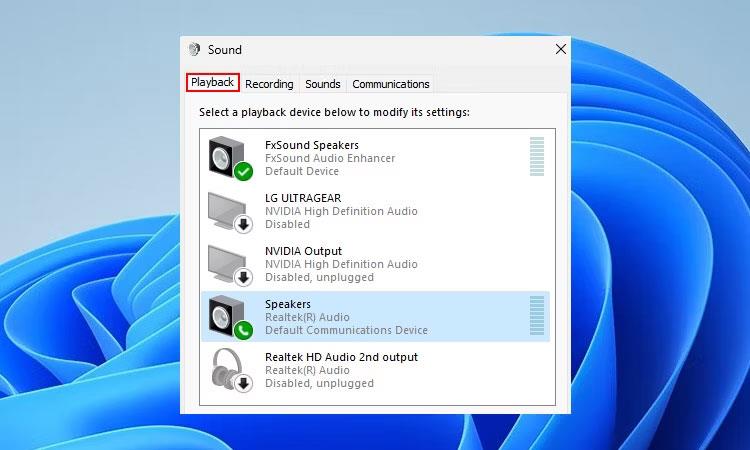
Windows 10 atskaņošanas ierīce
3. Noklikšķiniet uz noklusējuma audioierīces un nospiediet taustiņu Enter , lai atvērtu tās rekvizītus.
4. Noklikšķiniet uz cilnes Uzlabojumi . Atzīmējiet izvēles rūtiņu blakus Loudness Equalization un noklikšķiniet uz Labi , lai saglabātu izmaiņas, pēc tam izietu.
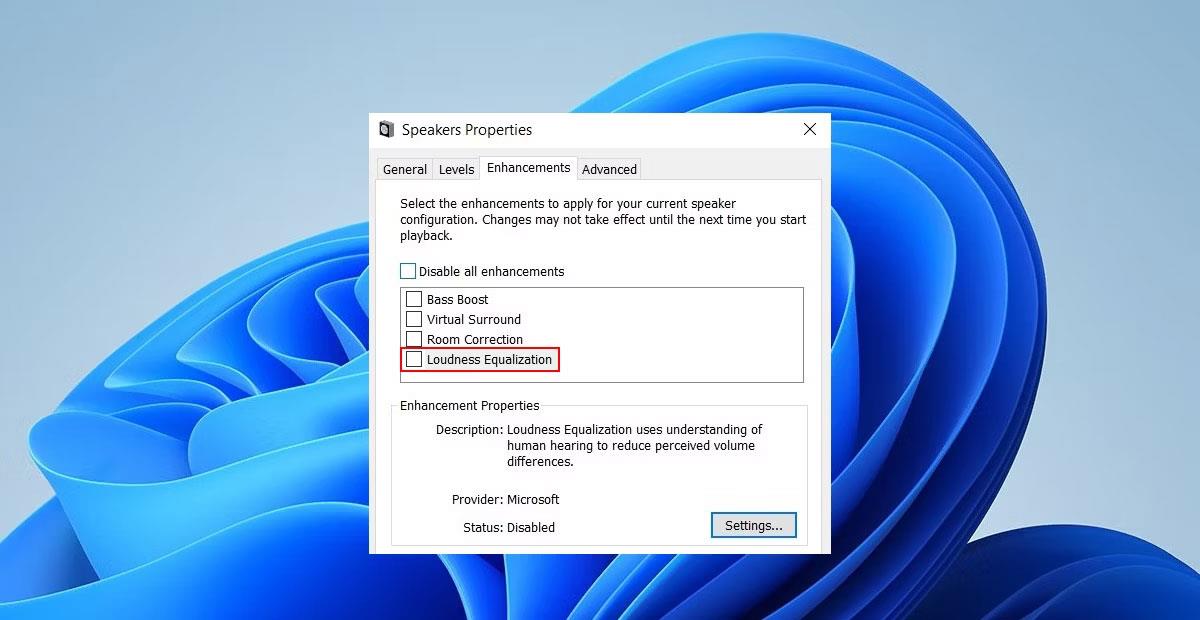
Instalējiet Windows skaļuma izlīdzināšanu
Papildus skaļuma izlīdzināšanai operētājsistēmā Windows 10 ir arī daudzas citas skaņas uzlabošanas funkcijas .
5. Mēģiniet izmantot VLC
Ja, lietojot multivides atskaņotāju, rodas šī problēma, apsveriet iespēju izmantot VLC. Starp daudzajām VLC funkcijām ir viena, kas ļauj lietotājiem palielināt skaļumu par 300%. Maz ticams, ka vēlēsities palielināt skaļumu tik augstu, bet, ja vēlaties, varat.
Pēc noklusējuma VLC maksimālais skaļums ir iestatīts līdz 125%. Jums būs jāmaina maksimālais skaļums no preferencēm. Lūk, kā to izdarīt operētājsistēmā Windows:
1. Palaidiet VLC un noklikšķiniet uz Rīki > Preferences .
2. Ekrāna apakšējā kreisajā stūrī atlasiet radiopogu blakus opcijai Visi , lai skatītu visus iestatījumus.

Instalējiet VLC
3. Kreisajā rūtī pārejiet uz Galvenās saskarnes > Qt un pārslēdzieties uz labo rūti.
4. Ritiniet uz leju līdz parādītajam Maksimālais skaļums un mainiet skaitli no 125 uz 300.
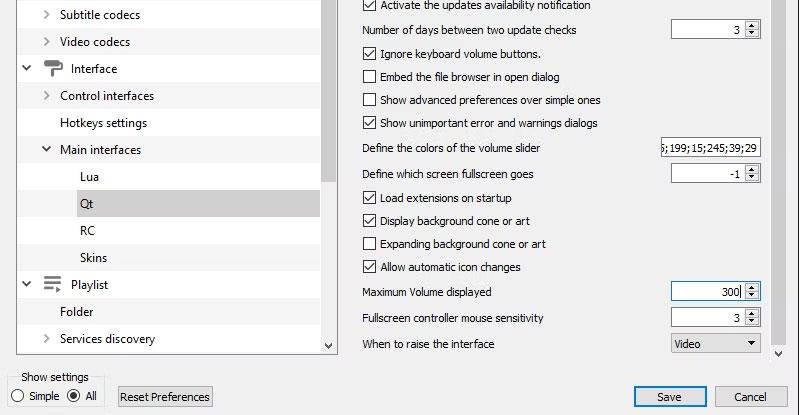
VLC apjoms
Tas padarīs skaļumu pietiekami augstu, lai jūs varētu baudīt filmu. Tomēr, ja izmantojat Netflix, izmēģiniet nākamo labojumu.
6. Pievienojiet skaļuma pastiprinātāja paplašinājumu
Ja izmantojat Google Chrome (vai pārlūkprogrammu Chromium), varat izmantot pārlūkprogrammas paplašinājumu Volume Booster , lai uzlabotu pārlūkprogrammas skaņu. Tas labi darbosies, palīdzot palielināt skaļumu līdz labam līmenim, straumējot filmas.
Lai palielinātu skaļumu, noklikšķiniet uz šīs ikonas un izmantojiet slīdni, lai palielinātu skaļumu līdz vajadzīgajam līmenim.
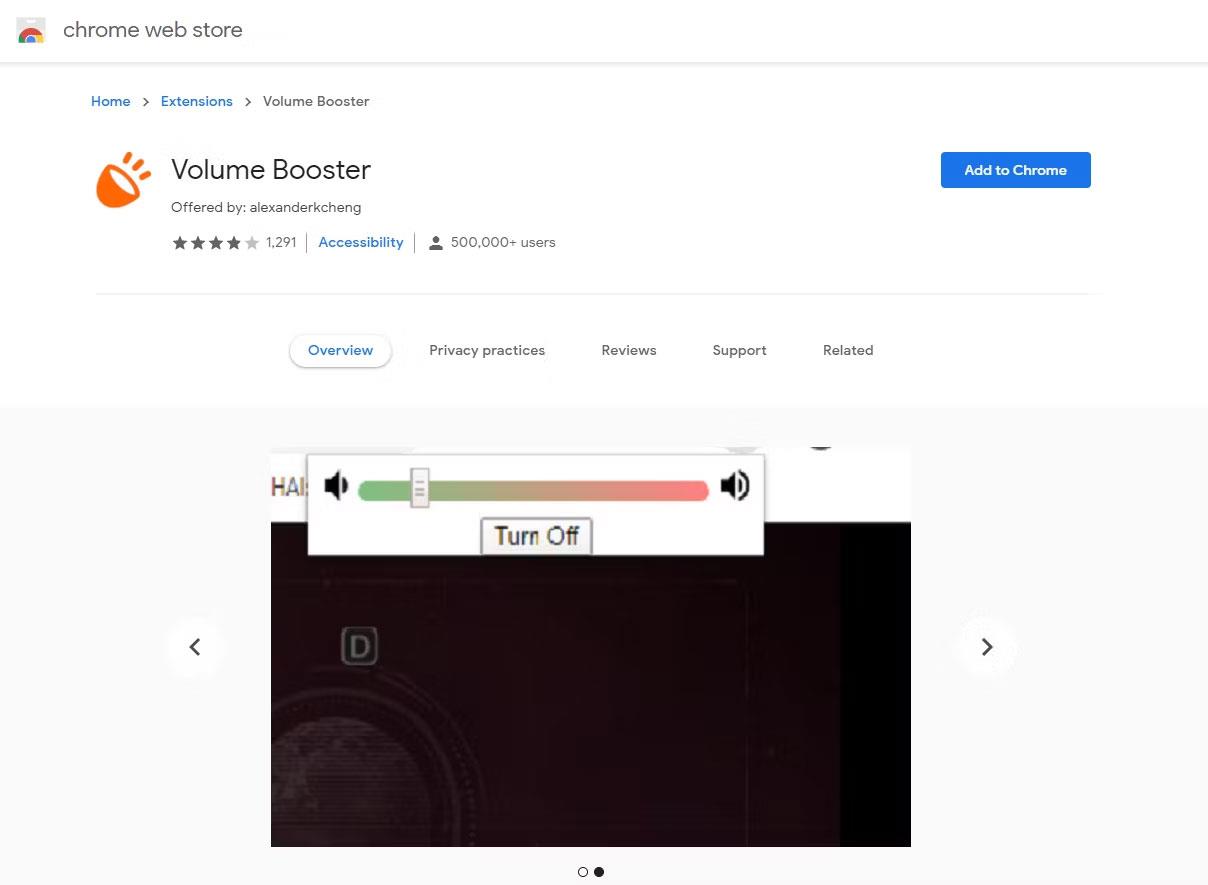
Chrome skaļums
7. Izmantojiet trešo pušu programmas
Vairumā gadījumu trešās puses programmas var uzreiz palielināt datora skaļumu. Tālāk ir sniegti ieteikumi, ja vēlaties palielināt noklusējuma Windows 10 skaļumu.
Ja nezināt, Equalizer APO ir pirmais ieteikums starp labākajām Windows ekvalaizera programmām . Varat izmantot Equalizer APO, lai palielinātu skaļuma izvadi.
Ja jums joprojām ir problēmas ar zemu skaļumu datorā ar operētājsistēmu Windows 10, varat izmēģināt citu risinājumu: FxSound. Šī ir bezmaksas trešās puses lietotne, kas palīdz palielināt skaļumu un uzlabot audio pieredzi. Labākā daļa ir tā, ka tā nodrošina unikālus iepriekš iestatītus iestatījumus dažādiem mērķiem, piemēram, filmām, spēlēm, mūzikai utt.
FxSound novērsīs visas ar datoru saistītās skaļuma problēmas. Bet retos gadījumos tas var radīt pretējo. Tas ir tāpēc, ka visi trešo pušu skaļuma pastiprinātāji, tostarp FxSound, mijiedarbojas ar Windows sistēmas failiem. Tāpēc, ja pamanāt čaukstoša skaļuma problēmas , vispirms atspējojiet visas šādas lietotnes, lai novērstu cēloni.
Kioska režīms operētājsistēmā Windows 10 ir režīms, kas paredzēts tikai vienas lietojumprogrammas izmantošanai vai tikai 1 vietnei ar vieslietotājiem.
Šajā rokasgrāmatā ir parādīts, kā mainīt vai atjaunot Camera Roll mapes noklusējuma atrašanās vietu operētājsistēmā Windows 10.
Ja fails nav pareizi modificēts, rediģējot saimniekdatoru failu, jūs nevarēsit piekļūt internetam. Šis raksts palīdzēs jums rediģēt saimniekdatoru failu sistēmā Windows 10.
Fotoattēlu lieluma un ietilpības samazināšana atvieglos to kopīgošanu vai nosūtīšanu ikvienam. Jo īpaši operētājsistēmā Windows 10 varat mainīt fotoattēlu lielumu, veicot dažas vienkāršas darbības.
Ja drošības vai privātuma apsvērumu dēļ jums nav jāparāda nesen apmeklētie vienumi un vietas, varat to viegli izslēgt.
Microsoft tikko ir izlaidusi Windows 10 gadadienas atjauninājumu ar daudziem uzlabojumiem un jaunām funkcijām. Šajā jaunajā atjauninājumā jūs redzēsiet daudz izmaiņu. No Windows Ink irbuļa atbalsta līdz Microsoft Edge pārlūkprogrammas paplašinājumu atbalstam ir ievērojami uzlabota arī izvēlne Sākt un Cortana.
Viena vieta, kur kontrolēt daudzas darbības tieši sistēmas teknē.
Operētājsistēmā Windows 10 varat lejupielādēt un instalēt grupas politiku veidnes, lai pārvaldītu Microsoft Edge iestatījumus, un šajā rokasgrāmatā tiks parādīts process.
Dark Mode ir tumša fona saskarne operētājsistēmā Windows 10, kas palīdz datoram taupīt akumulatora enerģiju un samazināt ietekmi uz lietotāja acīm.
Uzdevumjoslā ir ierobežota vieta, un, ja regulāri strādājat ar vairākām lietotnēm, jums var ātri pietrūkt vietas, lai piespraustu vairāk iecienītāko lietotņu.









