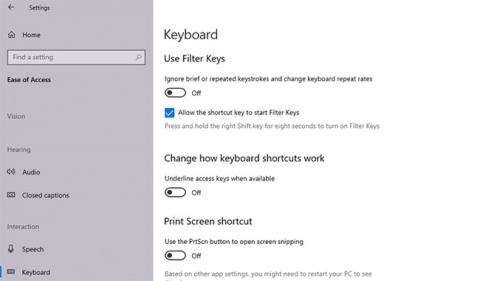Tastatūra ir aizkavējusies un saraustīta, kas liek jums justies neērti, it īpaši, ja veicat svarīgu darbu un tastatūra atsakās sadarboties. Ja esat rakstnieks, tīmekļa izstrādātājs, programmētājs vai profesionālis, kurš stundām ilgi pieskaras taustiņiem, šī problēma var palēnināt jūsu darbu.
Pirms turpināt problēmu novēršanu, pārbaudiet, vai problēmu rada pareizā tastatūra. Dažreiz jūs varat nejauši veikt darbības, kas palēnina Windows datora darbību , kas var būt arī tastatūras aizkavēšanās iemesls. Tomēr, ja tas tā nav, šeit ir daži vienkārši labojumi, kurus varat mēģināt atbrīvoties no kaitinošas tastatūras ievades aizkaves.
1. Izslēdziet filtru taustiņus
Filtrēšanas taustiņi ir pieejamības līdzeklis, kas uzdod sistēmai Windows ignorēt īsus vai atkārtotus taustiņsitienus. Tas varētu būt tastatūras kavēšanās iemesls. To var novērst, tastatūras iestatījumos izslēdzot filtru taustiņus .
Atveriet iestatījumus , izvēlnē Sākt meklējot “iestatījumi” . Atlasiet Vienkārša piekļuve un labajā pusē ritiniet uz leju līdz sadaļai Tastatūra . Noklikšķiniet uz Tastatūra un atrodiet Lietot filtra taustiņus .

Izslēdziet filtra taustiņus
Zem šī virsraksta atradīsit pārslēgšanas slēdzi. Ja šis slēdzis ir ieslēgts, izslēdziet to un aizveriet lietotni Iestatījumi.
Pēc tam mēģiniet kaut ko ierakstīt teksta redaktorā un pārbaudiet, vai tas joprojām ir lēns.
2. Atjauniniet vai atkārtoti instalējiet tastatūras draiveri
Sistēmas draiveri norāda datoram, kā rīkoties ar ārējo aparatūru, piemēram, tastatūru. Ja tastatūras draiveris ir novecojis, datoram būs grūtības sazināties ar aparatūru. Tāpēc novecojuši draiveri var izraisīt aizkavi, rakstot, izmantojot tastatūru.

Atjauniniet vai atkārtoti instalējiet tastatūras draiveri
Ir vairāki veidi, kā atrast un nomainīt novecojušus Windows draiverus. Atsauce: 5 pamata veidi, kā atjaunināt un atjaunināt datora draiverus, lai iegūtu sīkāku informāciju.
3. Mainiet tastatūras rekvizītus
Dažu tastatūras rekvizītu maiņa var palīdzēt novērst ievades aizkavi. Sāciet, nospiežot Win + R , ierakstot “control keyboard” un nospiežot taustiņu Enter. Tiks atvērts tastatūras rekvizītu logs, kurā redzēsit opcijas, lai pielāgotu Atkārtojuma aizkavi un Atkārtošanas ātrumu .
Atkārtošanas aizkave ļauj iestatīt aizkavi, nospiežot un turot taustiņu, kā arī iniciējot taustiņa atkārtošanas izvadi. Atkārtošanas ātrums ļauj pielāgot šīs izvades atkārtošanās ātrumu.

Pielāgojiet atkārtošanas aizkavi un atkārtošanas ātrumu
Saīsiniet atkārtošanas aizkavi un palieliniet atkārtošanas ātrumu , lai novērstu ievades aizkavi. Lai atrastu pareizo regulējumu, var būt nepieciešams eksperiments, taču tastatūras rekvizītu logā ir iebūvēts ērts pārbaudes lodziņš , kas palīdzēs atrast pareizo līdzsvaru. Kad esat atradis ideālo atkārtošanas aizkavi un atkārtošanas ātrumu , nospiediet pogu Labi apakšā, lai saglabātu un izietu.
4. Palaidiet tastatūras problēmu risinātāju
Par laimi operētājsistēmā Windows ir vairāki iebūvēti problēmu novēršanas rīki. Neatkarīgi no tā, vai rodas ievades aizkave vai tastatūra nedarbojas, mūsu tastatūras problēmu novēršanas rīks var sniegt jums risinājumu.
Atveriet lietotni Iestatījumi , lai izmantotu tastatūras problēmu risinātāju. Pēc tam dodieties uz Atjaunināšana un drošība> Problēmu novēršana, un jūs redzēsit ieteicamo problēmu risinātāju sarakstu. Ja nē, vienkārši noklikšķiniet uz Papildu problēmu risinātāji un atrodiet Tastatūra . Noklikšķiniet uz tā un atlasiet Palaist problēmu risinātāju .

Palaidiet tastatūras problēmu risinātāju
Problēmu risinātājs meklēs iespējamās problēmas. Ja atrodat kaut ko, kas ir jālabo, turpiniet un izpildiet norādījumus. Kad esat pabeidzis, pārbaudiet, vai problēma ir atrisināta.
5. Izmantojiet DISM komandrindas rīku
DISM ir administratīvā līmeņa komandrindas rīks, ko varat izmantot, lai labotu sistēmas Windows attēlu. Šis rīks var palīdzēt novērst tastatūras ievades aizkavi, ja kļūdas cēlonis ir Windows attēls, kuru sistēmas failu pārbaudītājs nevar labot.
Sāciet, palaižot komandu uzvedni vai PowerShell ar administratora tiesībām . Pēc tam palaidiet šādas komandas šādā secībā:
DISM /Online /Cleanup-Image /ScanHealth
DISM /Online /Cleanup-Image /CheckHealth
DISM /Online /Cleanup-Image /RestoreHealth
Ļaujiet procesam pabeigt, pēc tam pārbaudiet, vai šis triks novērš tastatūras ievades aizkavi.
6. Bezvadu tastatūras labojumi
Iepriekš minētās problēmas attiecas uz tastatūrām kopumā. Tomēr bezvadu tastatūrām ir dažas īpašas problēmas. Ja jūsu tastatūra ir bezvadu, izmēģiniet tālāk norādītos labojumus.
Nomainiet baterijas
Sāciet, izslēdzot aizkavēšanās iespēju izlādēta akumulatora dēļ. Lai to izdarītu, nomainiet akumulatoru vai pilnībā uzlādējiet tastatūru. Ja tas neatrisina problēmu, izmēģiniet nākamo risinājumu.
Pārbauda savienojumu
Sāciet, mēģinot vēlreiz sinhronizēt tastatūru ar USB uztvērēju. Ja tas nedarbojas, pievienojiet USB uztvērēju citam datora USB portam . Ja iespējams, mēģiniet novietot tastatūru tuvāk USB uztvērējam.
Novērsiet bezvadu ierīču radītos traucējumus
Ja datora tuvumā esat novietojis citas WiFi ierīces, piemēram, maršrutētāju vai mobilo tālruni, pārvietojiet šo ierīci un pārbaudiet, vai tas novērš ievades aizkavi.
7. Nomainiet tastatūru pret jaunu
Ja neviens no šiem risinājumiem nedarbojas, tas var liecināt par aparatūras bojājumu. Tomēr, pirms sākat iegādāties kādu no labākajām tastatūrām , mēģiniet to pievienot citam datoram, lai pārliecinātos, ka iemesls ir aparatūras bojājumi.
Vēlam veiksmi problēmu novēršanā!